連携認証の設定手順
連携認証の設定手順を説明します。
連携先製品の設定
連携先製品で行う設定を説明します。
連携先の製品(パッケージ版 メールワイズ、パッケージ版 Garoon)で次の設定をします。
- 連携認証の設定を有効にする。
- 認証パスワードを設定する。
認証パスワードは、サイボウズ共通認証またはオープン統合認証ver.2を利用するために必要なパスワードです。
ここで設定したパスワードと同じパスワードをサイボウズ Office 10にも設定します。 - Cookieの発行条件を設定する。
連携認証に使用するCookieの有効時間や発行ドメインを指定します。設定した有効時間内はCookieが有効になるため、サイボウズ Office 10にログインすると、連携先(パッケージ版 メールワイズなど)のログイン操作が不要になります。
サイボウズ Office 10にログインした後、有効時間が経過すると、Cookieが無効になるため、シングルサインオンが行われず、製品ごとにログインする必要があります。
連携先の製品とサイボウズ Office 10を同一のサーバーにインストールしている場合は、発行ドメインの設定は必要ありません。
設定方法の詳細は、各製品のマニュアルを参照してください。
- メールワイズ 5
システム設定マニュアル:連携認証 - Garoon 5
管理者ガイド:セッション認証の設定 - Garoon 6
管理者ガイド:セッション認証の設定
サイボウズ Office 10の設定
サイボウズ Office 10で行う設定を説明します。
連携認証の設定が適用されるのは、次のログイン時からです。
ここでは、認証形式に「オープン統合認証ver.2」を利用する場合を例に説明します。
-
ヘッダーの右側の歯車アイコンをクリックします。
-
[システム設定]をクリックします。
 システム管理用パスワードを設定している場合は、パスワードを入力し、[OK]をクリックします。
システム管理用パスワードを設定している場合は、パスワードを入力し、[OK]をクリックします。 -
[+]詳細設定を開くをクリックします。
-
「運用管理」セクションの
 連携認証をクリックします。
連携認証をクリックします。 -
「連携認証を有効にする」を選択します。
-
「サイボウズ共通認証」または「オープン統合認証ver.2」を選択します。
-
連携認証で使用するCookieの名称を入力します。
手順6で、「オープン統合認証ver.2」を選択した場合のみ設定します。
連携先の製品側で設定したパスワードと同じCookie名を設定します。 -
確認用とあわせ2回パスワードを入力します。
連携先の製品で設定したパスワードと同じパスワードを設定します。 -
Cookieの有効時間をドロップダウンリストから選択します。
手順6で、「オープン統合認証ver.2」を選択した場合のみ設定します。
- Cookieの有効時間について
認証情報がCookieに保持される時間です。連携認証は、製品にアクセスするたびにWebブラウザーのCookieに認証情報を書き込みます。Cookieの有効時間に設定した時間内であれば、シングルサインオンが行われます。 - Cookieの有効時間が経過すると、Cookie内の認証情報が破棄されるため、シングルサインオンが行われず、アクセスしたそれぞれの製品でログイン操作が必要です。
- Cookieの有効時間について
-
発行ドメインを入力します。
手順6で、「オープン統合認証ver.2」を選択した場合のみ設定します。
手順7で指定したCookieの発行対象になるドメインを指定します。 -
設定内容を確認し、設定するをクリックします。
発行ドメインの設定について
連携認証を有効にするには、メールワイズなどの連携先製品とサイボウズ Office 10の両方で、Cookieを発行できるように設定する必要があります。
それぞれのアクセスURL内の「ドメインの共通部分」を設定して、Cookieを発行します。
-
アクセスURLの例:
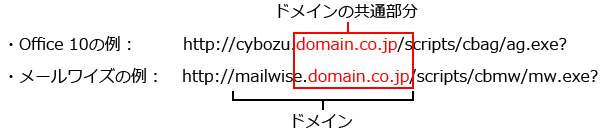
ドメインはアクセスURLの一部で、サーバーを指定する部分です。サイボウズ Office 10の設定画面で、ドメインの共通部分をCookieの発行範囲として設定します。
-
サイボウズ Office 10の設定画面での入力例:
- 発行ドメイン:domain.co.jp
発行ドメインに設定するドメインの範囲は、可能な限り限定してください。ログイン情報を持つCookieの発行範囲を狭めることで、ログイン情報を容易に取得できないようにします。
ドメインに含まれるピリオドの数が多い場合、使用するWebブラウザーによっては、連携認証を利用できない場合があります。
旧製品からバージョンアップしている場合の注意
ここで説明する旧製品とは、「オープン統合認証ver.2」搭載前のサイボウズ製品を指します。
旧製品では、「サイボウズ共通認証」のみ設定できます。
詳細は、連携認証対応製品を参照してください。
サイボウズ共通認証にのみ対応した製品からバージョンアップした場合、認証パスワードを入力して連携認証を設定しようとすると、次の警告メッセージが表示されます。
バージョンアップ後に認証パスワードが再設定されていません。
「オープン統合認証ver.2」搭載後の製品からバージョンアップした場合は、上記の警告メッセージは表示されません。
- サイボウズ Office 8からサイボウズ Office 9またはサイボウズ Office 10へのバージョンアップ
ただし、「サイボウズ共通認証」しか設定できない製品からサイボウズ Office 8にバージョンアップした時点で、認証パスワードを再設定していない場合は、サイボウズ Office 9以降にバージョンアップしても警告メッセージが表示されます。
- サイボウズ Office 7以前のバージョンからサイボウズ Office 8、サイボウズ Office 9、またはサイボウズ Office 10へのバージョンアップ
最新版にバージョンアップしたあとに、認証パスワードを再設定してください。
-
サイボウズ Office 10で、認証パスワードを再設定します。
「連携認証」を無効にしても、認証パスワードを再設定するまで、警告メッセージは消えません。 -
連携先製品に、サイボウズ Office 10で設定したパスワードを再設定します。
設定後の確認
連携認証の設定が完了していることを確認します。
-
サイボウズ Office 10と連携先の製品からログアウトします。
-
すべてのWebブラウザーを閉じます。
-
Webブラウザーを再起動し、サイボウズ Office 10にログインします。
-
連携先の製品にアクセスし、ログイン状態であることを確認します。
サイボウズ Office 10にログインしても、連携先製品にログインした状態にならない場合、次の要因が考えられます。
- サイボウズ Office 10と連携先の製品でユーザーのログイン名が一致していない。
- Webブラウザーからサイボウズ製品にアクセスする時のURLがFQDNでない。
- 連携認証に対応していない製品である。
- サイボウズ Office 10と連携先の製品で認証パスワードが一致していない。
- アクセスURLにIPアドレスを使用している。
詳しい対処方法については、よくあるご質問の連携認証を利用できません。という記事を参照してください。