セッション認証の設定
セッション認証を使用すると、Garoonで認証した認証情報を使用して、連携するシステムにシングルサインオンでログインできます。また、ほかの連携システムの認証情報を使用して、Garoonにシングルサインオンでアクセスすることもできます。
セッション認証を追加する
セッション認証を追加します。
セッション認証には、Garoonとほかの製品やシステムとの間で、認証情報を共有するために必要な情報を設定します。
セッション認証で利用できる認証形式は次のとおりです。
- 標準認証
- 環境変数認証
- サイボウズ共通認証
- オープン統合認証 ver.2
初期設定では、標準認証が設定されています。
認証方式の詳細については、セッション認証を参照してください。
-
ヘッダーの歯車の形をした管理者メニューアイコンをクリックします。
歯車の形をしたアイコンは、管理権限を持つユーザーの画面にのみ表示されます。 -
[システム設定]をクリックします。
-
「基本システムの管理」タブを選択します。
-
[認証]をクリックします。
-
[セッション認証]をクリックします。
-
「セッション認証」画面で、[セッション認証を追加する]をクリックします。
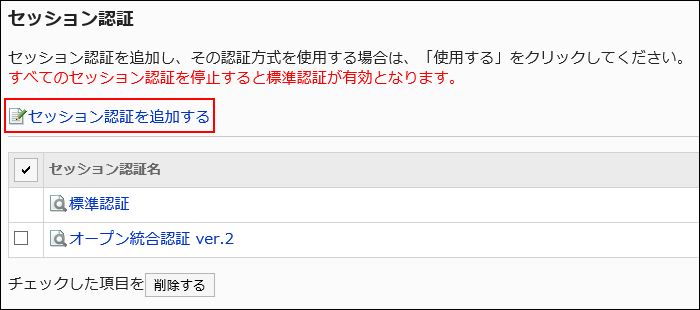
-
「セッション認証の追加- Step 1/2」画面で、セッション認証形式を選択し、[次へ]をクリックします。
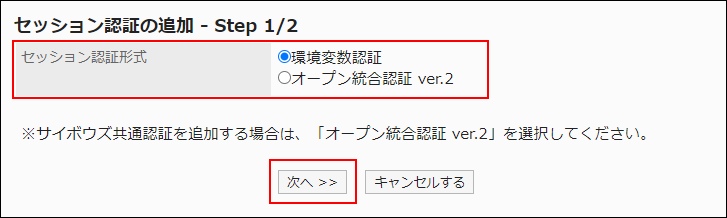
選択できる認証形式は次のとおりです。
- 環境変数認証
- オープン統合認証 ver.2:
サイボウズ共通認証を追加するには、オープン統合認証 ver.2を選択します。
-
「セッション認証の追加- Step 2/2」画面で、必要な項目を設定します。
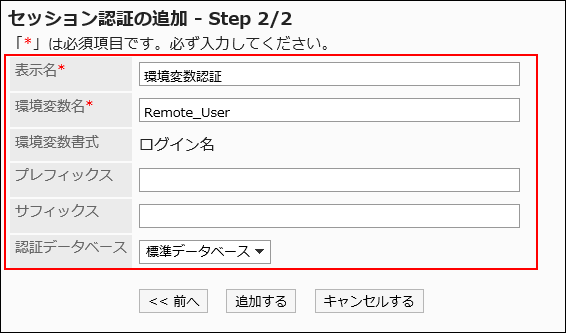 設定項目の詳細は、セッション認証の設定項目を参照してください。
設定項目の詳細は、セッション認証の設定項目を参照してください。 -
設定内容を確認し、[追加する]をクリックします。
セッション認証の設定項目
認証方式に合わせて、必要な項目を設定します。
環境変数認証の設定項目は、次のとおりです。
| 項目 | 説明 |
|---|---|
| 表示名 | セッション認証の表示名を入力します。 表示名は必ず設定します。 |
| 環境変数名 | 認証に使用する環境変数名を入力します。 |
| プレフィックス | 環境変数の値から除外する文字列がある場合、除外する先頭の文字列を入力します。 |
| サフィックス | 環境変数の値から除外する文字列がある場合、除外する末尾の文字列を入力します。 |
| 認証データベース | 認証に使用するデータベースを選択します。 Garoon自体で認証する場合は、「標準データベース」を選択します。 LDAPサーバーで認証する場合は、認証データベースとして登録したLDAPサーバーを選択します。 |
オープン統合認証 ver.2 とサイボウズ共通認証の設定項目は、次のとおりです。
| 項目 | 説明 |
|---|---|
| 表示名 | セッション認証の表示名を入力します。 表示名は必ず設定します。 |
| モード | 次のどちらかを選択します。
モードは必ず設定します。 |
| Cookie名1 | Garoonが発行するか、認証するCookie名を入力します。 この項目は、モードが「オープン統合認証 ver.2」の場合のみ有効です。 Garoonが発行するCookie名は「CB_OPENAUTH」です。 次のCookie名は指定できません。
|
| 認証パスワード1 | 認証に使用するパスワードです。連携するシステムで共通のパスワードを入力します。 認証パスワードは必ず設定します。 |
| 認証パスワード(確認用)1 | 「認証パスワード」欄に入力したパスワードを入力します。 認証パスワード(確認用)は必ず設定します。 |
| 有効時間 | Garoonが発行するCookieの有効時間を選択します。 ユーザーがGaroonに最後にアクセスしてから、ここで設定した有効時間が経過すると、Garoonが発行したCookieが破棄されます。 有効時間は必ず設定します。 |
| 発行ドメイン1 | Garoonと、Garoonと連携する製品で、共通するドメインを入力します。 入力したドメインより下位のドメインが、Cookieの有効範囲になります。 例:sample.cybozu.com |
| 認証データベース | 認証に使用するデータベースを選択します。 Garoon自体で認証する場合は、「標準データベース」を選択します。 オープン統合認証 ver.2 は、「標準データベース」を選択します。 LDAPサーバーで認証する場合は、認証データベースとして登録したLDAPサーバーを選択します。 |
セッション認証を変更する
表示名や認証データベースなどを変更します。セッション認証形式によって、変更できる項目が異なります。
標準認証は、表示名と認証データベースのみ、変更できます。
-
ヘッダーの歯車の形をした管理者メニューアイコンをクリックします。
歯車の形をしたアイコンは、管理権限を持つユーザーの画面にのみ表示されます。 -
[システム設定]をクリックします。
-
「基本システムの管理」タブを選択します。
-
[認証]をクリックします。
-
[セッション認証]をクリックします。
-
「セッション認証」画面で、変更するセッション認証の表示名をクリックします。
-
「セッション認証の詳細」画面で、[変更する]をクリックします。
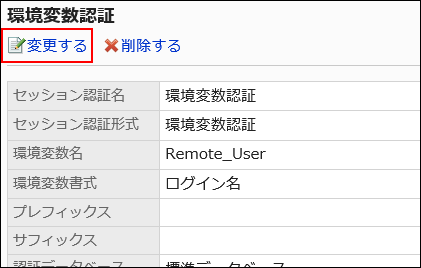
-
「セッション認証の変更」画面で、必要に応じて設定を変更します。
-
設定内容を確認し、[変更する]をクリックします。
セッション認証を削除する
セッション認証を削除します。セッション認証を削除すると、その認証を使用したシングルサインオンが使用できなくなります。
標準認証は削除できません。
-
ヘッダーの歯車の形をした管理者メニューアイコンをクリックします。
歯車の形をしたアイコンは、管理権限を持つユーザーの画面にのみ表示されます。 -
[システム設定]をクリックします。
-
「基本システムの管理」タブを選択します。
-
[認証]をクリックします。
-
[セッション認証]をクリックします。
-
「セッション認証」画面で、削除するセッション認証のチェックボックスを選択し、[削除する]をクリックします。
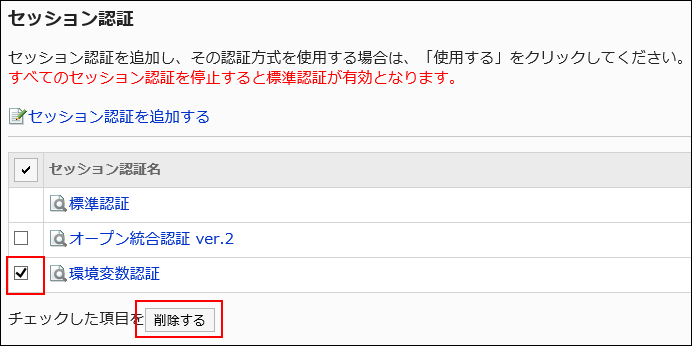
-
「セッション認証の一括削除」画面で、[はい]をクリックします。
使用するセッション認証を選択する
使用するセッション認証の認証方式を選択します。
複数のセッション認証を組み合わせて使用できます。使用中のセッション認証は「使用しない」と表示されます。
-
ヘッダーの歯車の形をした管理者メニューアイコンをクリックします。
歯車の形をしたアイコンは、管理権限を持つユーザーの画面にのみ表示されます。 -
[システム設定]をクリックします。
-
「基本システムの管理」タブを選択します。
-
[認証]をクリックします。
-
[セッション認証]をクリックします。
-
「セッション認証」画面で、使用するセッション認証の[使用する]をクリックします。
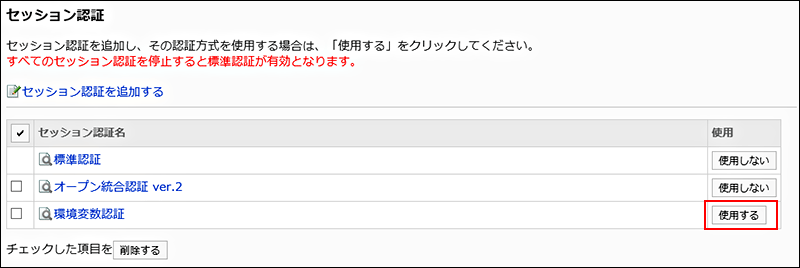
-
選択したセッション認証の「使用」欄に「使用しない」と表示されていることを確認します。
選択しているセッション認証の使用を中止する
セッション認証の使用を中止します。
-
ヘッダーの歯車の形をした管理者メニューアイコンをクリックします。
歯車の形をしたアイコンは、管理権限を持つユーザーの画面にのみ表示されます。 -
[システム設定]をクリックします。
-
「基本システムの管理」タブを選択します。
-
[認証]をクリックします。
-
[セッション認証]をクリックします。
-
「セッション認証」画面で、使用を中止するセッション認証の[使用しない]をクリックします。
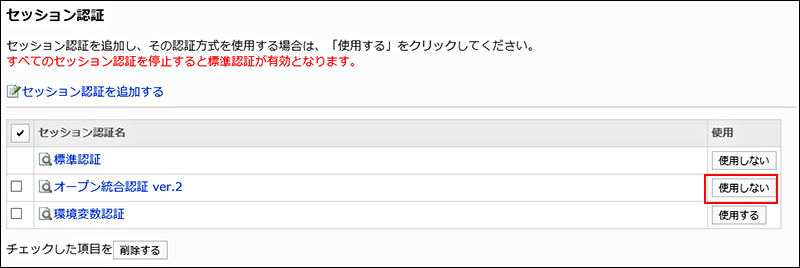
-
使用を中止したセッション認証の「使用」欄に、「使用する」と表示されていることを確認します。