ブックのアクセス権
アドレスデータの閲覧や操作の権限を、ブック単位で設定できます。
初期設定では、すべてのユーザー(「全員」)が、すべてのデータを閲覧や操作できます。
「人事・総務経理用」ブックで、次のようなアクセス権を設定する場合を例に説明します。
例:
- 人事部のメンバー:
データの閲覧や操作をすべて許可したい。 - 人事部ではない高橋さん:
データの閲覧のみ許可し、データの操作は禁止したい。
-
ヘッダーの右側の歯車アイコンをクリックします。
-
[システム設定]をクリックします。
 システム管理用パスワードを設定している場合は、パスワードを入力し、[OK]をクリックします。
システム管理用パスワードを設定している場合は、パスワードを入力し、[OK]をクリックします。 -
[+]詳細設定を開くをクリックします。
-
「各アプリケーション」セクションの
 アドレス帳をクリックします。
アドレス帳をクリックします。 -
 ブックの管理をクリックします。
ブックの管理をクリックします。 -
「人事・総務経理用」ブックの
 アクセス権と運用管理者を変更するをクリックします。
アクセス権と運用管理者を変更するをクリックします。
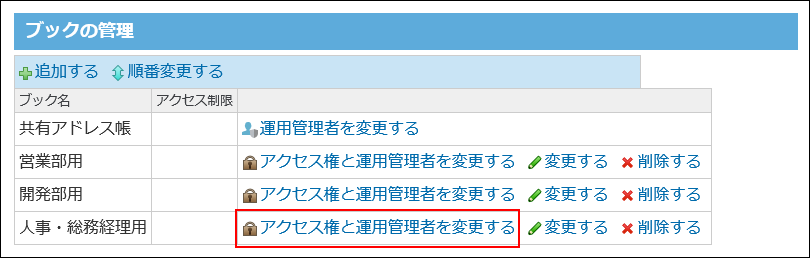
-
「アクセス権」セクションで、[全員]を選択し、削除をクリックします。
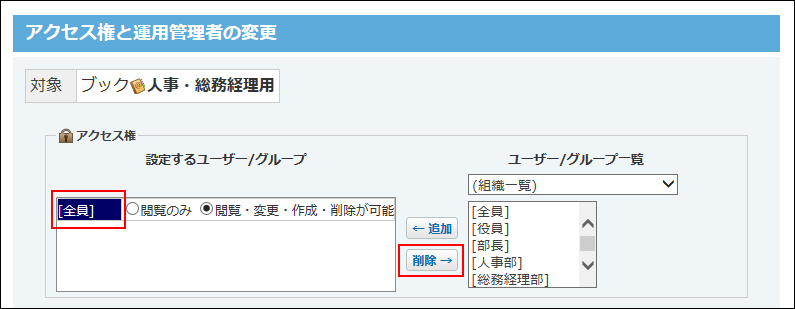
-
画面右側のドロップダウンリストから「人事部」を選択し、追加をクリックします。
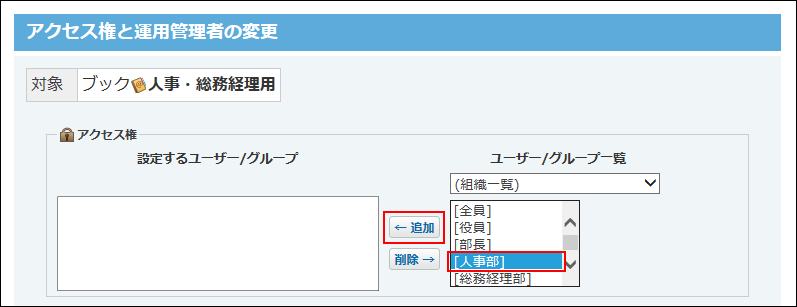
-
[人事部]の設定欄で、「閲覧・変更・削除が可能」を選択します。
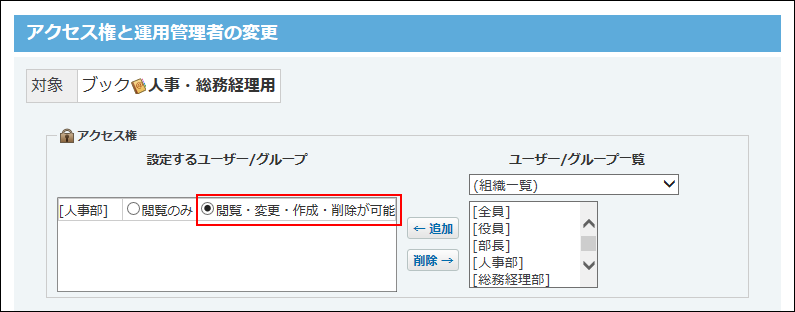 これで、[人事部]に所属するユーザーは、「人事・総務経理用」ブックのデータに対して、すべての操作が許可されます。
これで、[人事部]に所属するユーザーは、「人事・総務経理用」ブックのデータに対して、すべての操作が許可されます。 -
画面右側のドロップダウンリストから人事部に所属していない特定のユーザーを選択し、追加をクリックします。
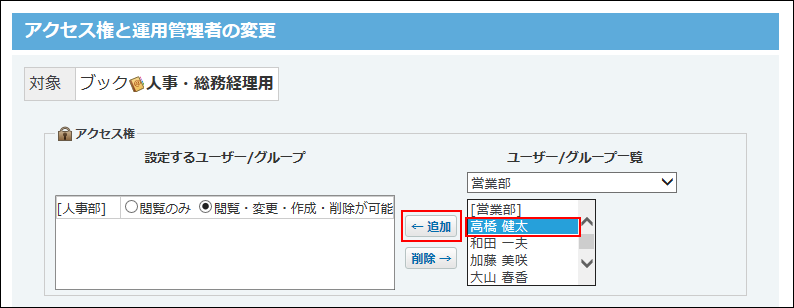
-
人事部に所属していない特定のユーザーの設定欄で、「閲覧のみ」を選択します。
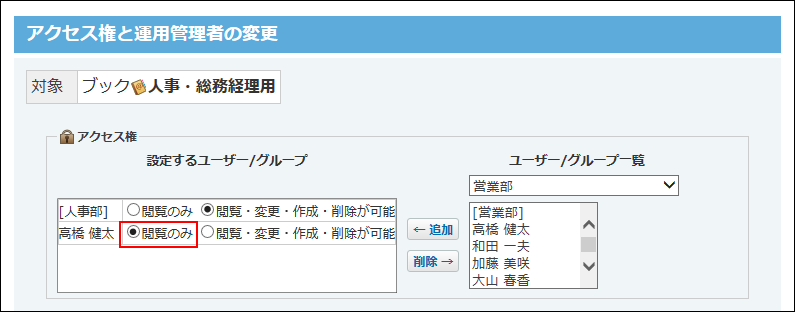 これで、人事部に所属していない高橋さんは、「人事・総務経理用」ブックのデータに対して、閲覧のみ許可されます。
これで、人事部に所属していない高橋さんは、「人事・総務経理用」ブックのデータに対して、閲覧のみ許可されます。 -
「運用管理者」セクションで、「特定のユーザーを指定する」を選択します。
-
画面右側のドロップダウンリストから運用管理者に設定するユーザーを選択し、追加をクリックします。
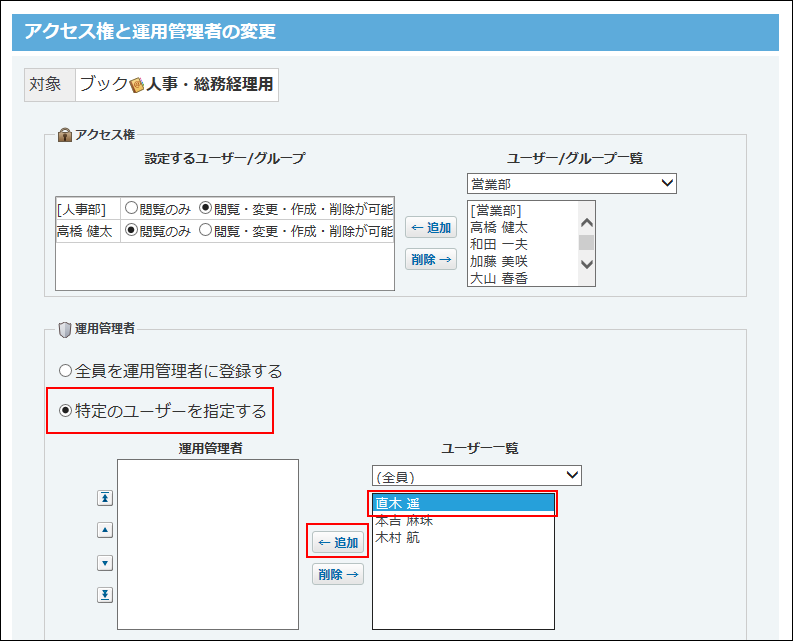
-
正しく権限が設定されていることを確認し、変更するをクリックします。
アクセス権で許可できる操作一覧
各項目によってユーザーに許可する操作が異なります。
| 項目 | ブックの閲覧 | ブックの変更 | ブックの作成 | ブックの削除 |
|---|---|---|---|---|
| 閲覧のみ | ||||
| 閲覧・変更・追加・削除が可能 |
アクセス権を確認する
アクセス権を設定したブックは、「ブックの管理」画面の「アクセス制限」欄に「制限あり」と表示されます。
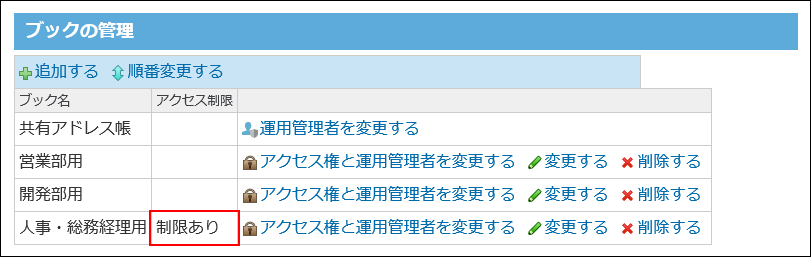
「閲覧のみ」「閲覧・変更・追加・削除が可能」のいずれのアクセス権も付与されていないユーザーは、「アドレス帳(一覧)」画面にブック自体が表示されません。
