アドレスデータの管理
アドレスデータは、各ブックの運用管理者が管理します。
運用管理者は、ブック内の絞込の設定やファイルを使ったアドレスデータの管理ができます。
詳細は、運用管理者を設定する方法を参照してください。
人名データの公開方法の初期値を設定する
「人名の登録」画面で表示される、「公開」か「非公開」かの初期値を設定します。
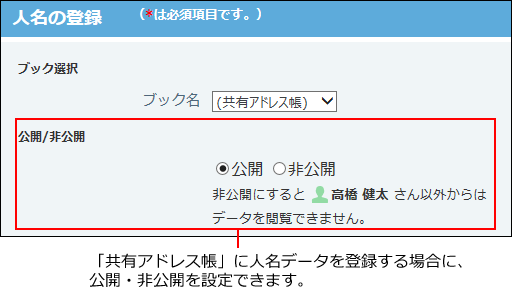
実際に人名データを公開するかどうかは、各ユーザーがデータを登録する際に選択できます。
非公開に設定された人名データは、データを登録した本人のみ閲覧可能になり、他のユーザーからは閲覧できません。
-
ヘッダーの右側の歯車アイコンをクリックします。
-
[システム設定]をクリックします。
 システム管理用パスワードを設定している場合は、パスワードを入力し、[OK]をクリックします。
システム管理用パスワードを設定している場合は、パスワードを入力し、[OK]をクリックします。 -
[+]詳細設定を開くをクリックします。
-
「各アプリケーション」セクションの
 アドレス帳をクリックします。
アドレス帳をクリックします。 -
 一般設定をクリックします。
一般設定をクリックします。 -
公開方法を選択し、設定するをクリックします。
チェックボックスを選択すると、初期の状態で「非公開」が選ばれた状態になります。
ブック内のアドレスデータを一括削除する
ブック内のアドレスデータをまとめて削除します。
システム管理者と運用管理者では、一括削除できる対象が異なります。
システム管理者の場合
システム管理者は、すべてのブックのデータを一括削除できます。
-
ヘッダーの右側の歯車アイコンをクリックします。
-
[システム設定]をクリックします。
 システム管理用パスワードを設定している場合は、パスワードを入力し、[OK]をクリックします。
システム管理用パスワードを設定している場合は、パスワードを入力し、[OK]をクリックします。 -
[+]詳細設定を開くをクリックします。
-
「各アプリケーション」セクションの
 アドレス帳をクリックします。
アドレス帳をクリックします。 -
 アドレスデータの一括削除をクリックします。
アドレスデータの一括削除をクリックします。 -
ドロップダウンリストから、削除対象のブックを選択し、削除するをクリックします。
(全ブック)を選択すると、共有アドレス帳を含む、すべてのブックのデータを一括で削除できます。 -
確認画面で、一括削除するをクリックします。
運用管理者の場合
運用管理者は、運用管理権限があるブックのアドレスデータをまとめて削除できます。
運用管理権限がないブック内のアドレスデータは削除できません。
-
 アドレス帳をクリックします。
アドレス帳をクリックします。 -
 運用管理をクリックします。
運用管理をクリックします。 -
「アドレス帳」セクションの
 アドレスデータの一括削除をクリックします。
アドレスデータの一括削除をクリックします。 -
ドロップダウンリストから、削除対象のブックを選択し、削除するをクリックします。
-
確認画面で、一括削除するをクリックします。
CSVファイルでアドレスデータを管理する
次のアドレスデータをCSVファイルから読み込んだり、CSVファイルに書き出したりします。
- 人名データ
- 会社データ
運用管理者は非公開の人名データにアクセスできません。
非公開の人名データをCSVファイルに書き出したり、CSVファイルから読み込んだりする場合は、データを登録したユーザーの個人設定で操作する必要があります。
CSVファイルから読み込む
CSVファイルからアドレスデータを読み込みます。
-
読み込み可能なレコード数の上限など、CSVファイルを読み込む際の注意点を確認します。
詳細は、CSVファイル読み込み時の注意点を参照してください。 -
CSVファイルから読み込める項目を確認します。
データの種類(人名データ、会社データ、非公開の人名データ)によって、CSVファイルで管理できる項目が異なります。
CSVファイルで管理できる項目については、アドレス帳のCSVフォーマットを参照してください。 -
次のどちらかの方法で、アドレスデータをCSVファイルで準備します。
- Excelなどを使って、CSVファイルを作成する。
CSVファイルを準備する際には、CSVファイル作成時の注意点を確認してください。 - サイボウズ Office 10から書き出したCSVファイルを編集する。
CSVファイルに書き出す方法を参照して、データをCSVファイルに書き出してください。
アドレス帳のデータをCSVファイルから読み込む際の注意点については、よくあるご質問のCSVファイルからアドレスデータを読み込む際の注意点を教えてください。という記事を参照してください。
- Excelなどを使って、CSVファイルを作成する。
-
準備したファイルを「CSV(カンマ区切り)(*.csv)」形式で保存します。
-
 アドレス帳をクリックします。
アドレス帳をクリックします。 -
ブックを選択します。

-
 運用管理をクリックします。
運用管理をクリックします。 -
「人名」または「会社」セクションの
 CSVファイルからの読み込みをクリックします。
CSVファイルからの読み込みをクリックします。 -
手順6で選択したブックを選択し直す場合は、データの読み込み先のブックをドロップダウンリストから選択します。
-
手順4で保存したファイルを選択します。
-
CSVファイルの文字コードをドロップダウンリストから選択します。
選択できる文字コードは、次のとおりです。
- 自動判定
システムが、読み込むファイルの文字コードを自動的に判別します。
文字コードの種類が不明な場合は、「自動判定」を選択します。 - シフトJIS
- UTF-8
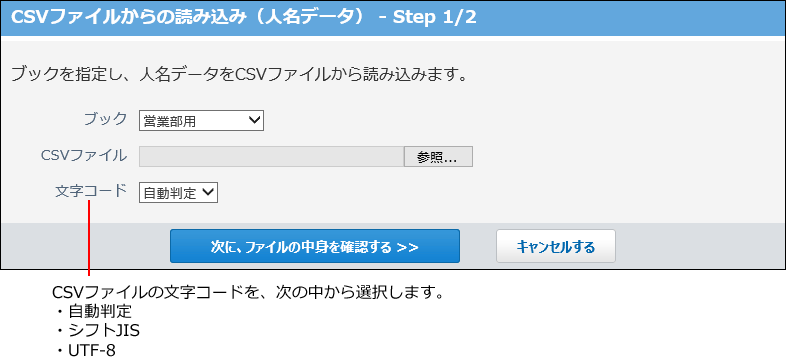
- 自動判定
-
読み込むファイルと文字コードが設定されていることを確認し、次に、ファイルの中身を確認するをクリックします。
-
次の項目を設定します。
- CSVファイルのデータとアドレス帳の項目との関連付け:
CSVファイルのどの列のデータを、アドレス帳のどの項目に登録するのかを設定します。 - CSVファイルの先頭行を項目名として無視するかどうか:
ファイルの1行目に項目名を入力している場合は、「先頭行を項目名として無視する」を選択します。
- CSVファイルのデータとアドレス帳の項目との関連付け:
-
プレビューで、読み込むデータを確認し、読み込むをクリックします。
プレビューには、ファイルの先頭から5行分のデータが表示されます。
- エラー番号15110が発生した場合の対処:
ほかのブックに、同じ会社コードが登録されています。読み込むCSVファイルを開いて、重複しない会社コードに変更するか、会社コード欄を空欄にして、再度読み込んでください。
会社コードを自動連番にすると、会社コードが重複しません。
詳細は、標準の項目を変更する方法を参照してください。
- エラー番号15110が発生した場合の対処:
CSVファイルに書き出す
アドレスデータをCSVファイルに書き出します。バックアップデータとして保管できます。
-
CSVファイルに書き出せる項目を確認します。
データの種類(人名データ、会社データ、非公開の人名データ)によって、CSVファイルで管理できる項目が異なります。
CSVファイルで管理できる項目については、アドレス帳のCSVフォーマットを参照してください。 -
 アドレス帳をクリックします。
アドレス帳をクリックします。 -
ブックを選択します。

-
 運用管理をクリックします。
運用管理をクリックします。 -
「人名」または「会社」セクションの
 CSVファイルへの書き出しをクリックします。
CSVファイルへの書き出しをクリックします。 -
手順3で選択したブックを選択し直す場合は、データを書き出すブックをドロップダウンリストから選択します。
-
画面右側の一覧から書き出す項目を選択し、追加をクリックします。
削除する場合は、画面左側の書き出すリストから項目を選択し、削除をクリックします。 -
CSVファイルの1行目に項目名を書き出す場合は、「先頭行に項目名を書き出す」のチェックボックスを選択します。
-
CSVファイルの文字コードを、ドロップダウンリストから選択します。
選択できる文字コードは、次のとおりです。
- シフトJIS
- UTF-8(BOMなし)
- UTF-8(BOMあり)
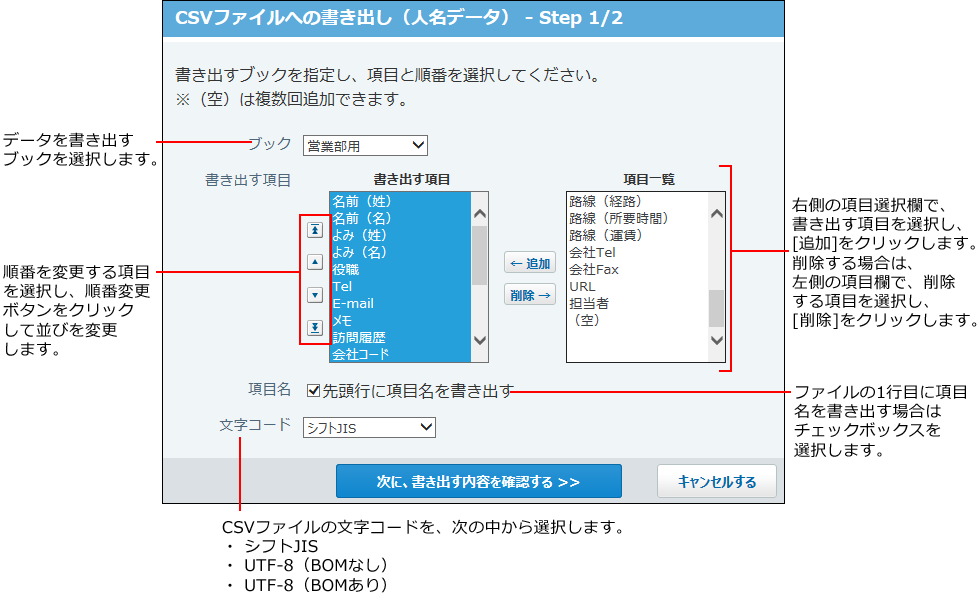
-
設定内容を確認し、次に、書き出す内容を確認するをクリックします。
-
ファイルの中身をプレビューで確認し、書き出すをクリックします。
-
Webブラウザーのファイル保存機能を使って、ファイルを保存します。