予定の登録期間と表示の設定
システム管理者は、予定の保存期間や、非公開予定の表示方法などを設定できます。
予定の登録単位を設定する
予定を登録する際の時刻の入力単位を設定します。
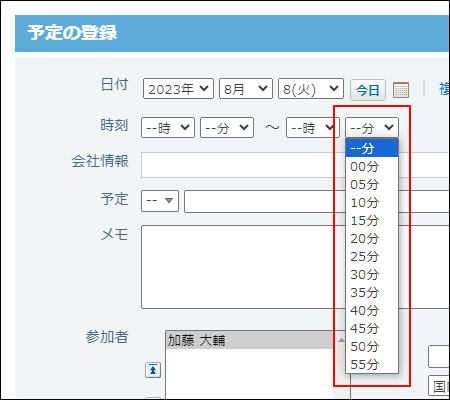
-
ヘッダーの右側の歯車アイコンをクリックします。
-
[サイボウズ Officeシステム設定]をクリックします。

-
[+]詳細設定を開くをクリックします。
-
「各アプリケーション」セクションの
 スケジュールと施設予約をクリックします。
スケジュールと施設予約をクリックします。 -
 一般設定をクリックします。
一般設定をクリックします。 -
「予定の登録単位」セクションで、時刻の単位を選択します。
選択できる単位は次のとおりです。
- 5分単位
- 10分単位
- 15分単位
- 30分単位
-
設定内容を確認し、設定するをクリックします。
予定の保存期間を設定する
過去の予定を保存する期間を設定します。
保存期間を過ぎた予定は自動的に削除されます。
1年前の行事予定を参照しながら、予定を登録するといった操作をする場合は、1年または2年に設定しておくと便利です。
保存期間を過ぎた予定は、次の操作をしたときに削除されます。一度の操作で削除される予定は、約150件です。
- 通常予定を登録したとき
- 翌日以降まで続く予定を登録したとき
終了日時(繰り返し予定の場合は期限)を基準に、システムが判断します。
- 通常予定
- 翌日以降まで続く予定
- 期間予定
- 繰り返し予定
「期限なし」に設定している繰り返し予定は、保存期間が過ぎても削除されません。
-
ヘッダーの右側の歯車アイコンをクリックします。
-
[サイボウズ Officeシステム設定]をクリックします。

-
[+]詳細設定を開くをクリックします。
-
「各アプリケーション」セクションの
 スケジュールと施設予約をクリックします。
スケジュールと施設予約をクリックします。 -
 一般設定をクリックします。
一般設定をクリックします。 -
「予定の保存期間」セクションで、保存期間を選択します。
選択できる保存期間は次のとおりです。初期値は無期限です。
- (直接入力)
年単位で予定の保存期間を設定できます。
1から50までの整数値を半角で入力してください。 - 1ヶ月
- 2ヶ月
- 3ヶ月
- 4ヶ月
- 5ヶ月
- 6ヶ月
- 1年
- 2年
- 無期限
- (直接入力)
-
設定内容を確認し、設定するをクリックします。
非公開予定の表示について
非公開の予定が、参加者以外のユーザーにどのように表示されるかを設定します。
予定が入っていることだけを表示するか、何も表示しないかを選択できます。
-
ヘッダーの右側の歯車アイコンをクリックします。
-
[サイボウズ Officeシステム設定]をクリックします。

-
[+]詳細設定を開くをクリックします。
-
「各アプリケーション」セクションの
 スケジュールと施設予約をクリックします。
スケジュールと施設予約をクリックします。 -
 一般設定をクリックします。
一般設定をクリックします。 -
「非公開予定の表示」セクションで、非公開の予定をどのように表示するかを設定します。
- 「予定あり
 」と表示する場合:
」と表示する場合:
「ユーザーと組織の予定を完全に隠す」のチェックボックスの選択を外します。
予定の時間に「予定あり 」と表示されます。予定の内容は、表示されません。
」と表示されます。予定の内容は、表示されません。
ただし、開始時刻が設定されていない予定は、「予定あり 」も何も表示されません。
」も何も表示されません。
ほかのユーザーに予定があることを示せるため、非公開予定と重複する予定の登録を防ぐことができます。
【予定の登録者や参加者が閲覧する場合】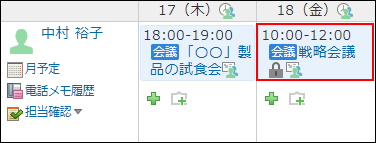 【第三者が閲覧する場合】
【第三者が閲覧する場合】
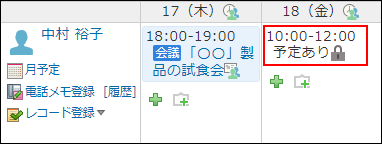
- 何も表示しない場合:
「ユーザーと組織の予定を完全に隠す」のチェックボックスを選択します。
非公開予定に関する情報が何も表示されません。
ほかのユーザーには予定があることがわからないため、よりセキュアに非公開予定を登録できます。
ただし、非公開予定と重複する予定が登録されてしまうことがあります。
【予定の登録者や参加者が閲覧する場合】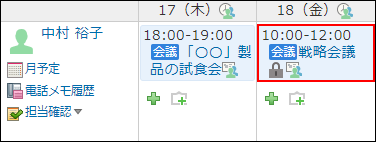 【第三者が閲覧する場合】
【第三者が閲覧する場合】
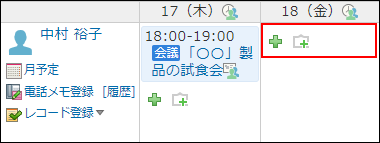
- 「予定あり
-
設定内容を確認し、設定するをクリックします。
予定の表示形式を設定する
組織の予定や祝日を、スケジュールに表示するかどうかを設定します。
-
ヘッダーの右側の歯車アイコンをクリックします。
-
[サイボウズ Officeシステム設定]をクリックします。

-
[+]詳細設定を開くをクリックします。
-
「各アプリケーション」セクションの
 スケジュールと施設予約をクリックします。
スケジュールと施設予約をクリックします。 -
 一般設定をクリックします。
一般設定をクリックします。 -
「予定の表示」および「祝日」セクションで、表示する予定を選択し、設定するをクリックします。

- 組織のスケジュールを表示する場合:
所属する組織の予定を表示できます。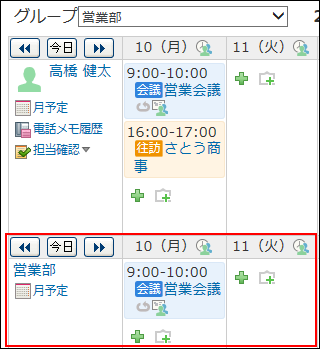
- 祝日を表示する場合:
カレンダーの祝日や、システム管理者が登録した祝日を表示できます。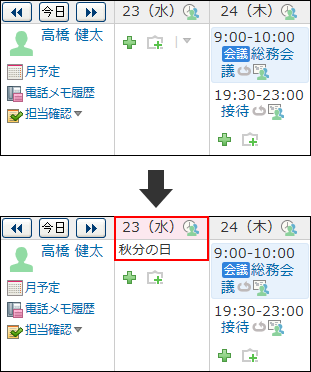
- 組織のスケジュールを表示する場合: