ユーザーのメールアカウントの設定
メールアカウントの設定について説明します。
メールアカウントを登録する
メールサーバーへアクセスするためのアカウントとパスワードを、ユーザーごとに設定します。
メールアカウントは、1ユーザーに複数登録できます。
-
ヘッダーの右側の歯車アイコンをクリックします。
-
[サイボウズ Officeシステム設定]をクリックします。

-
[+]詳細設定を開くをクリックします。
-
「各アプリケーション」セクションの
 メールをクリックします。
メールをクリックします。 -
 メールアカウントの登録をクリックします。
メールアカウントの登録をクリックします。 -
ユーザーが所属する組織をドロップダウンリストから選択します。
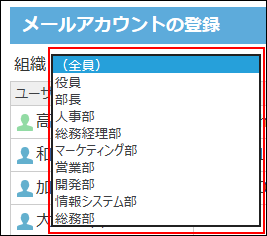
-
ユーザーの
 設定するをクリックします。
設定するをクリックします。 -
 追加するをクリックします。
追加するをクリックします。 -
使用するメールサーバーを選択します。
詳細をクリックすると、メールサーバーの設定内容を確認できます。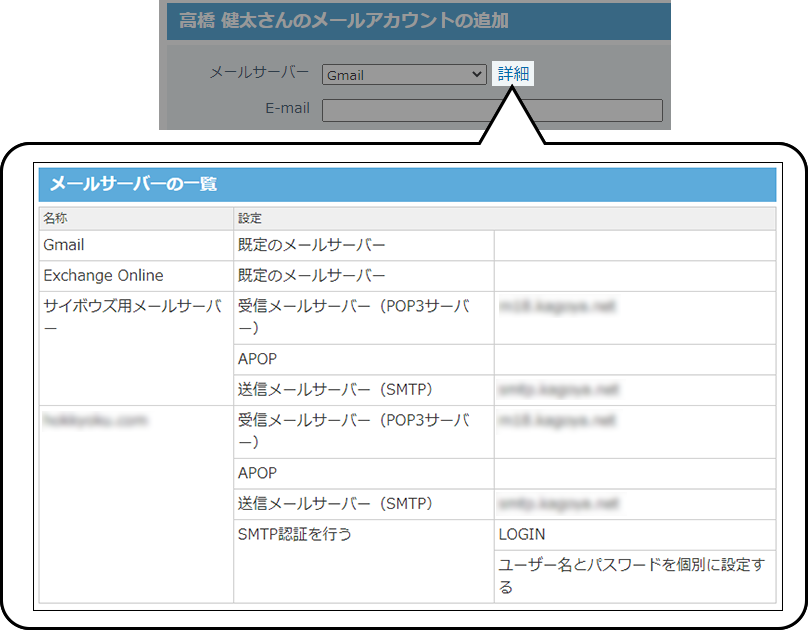
-
「E-mail」セクションに、メールアドレスを入力します。

-
アカウント名を入力します。
手順9でExchange Onlineを選択している場合にだけ、この項目が表示されます。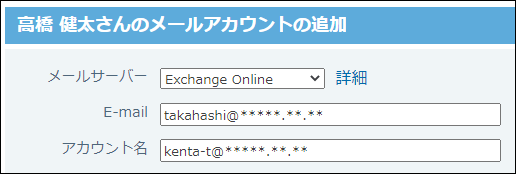
-
受信メールサーバー(POP3)のアカウントとパスワードを入力します。
手順9でGmailまたはExchange Onlineを選択した場合、この項目は表示されません。
-
必要に応じて、送信メールサーバー(SMTP)のアカウントとパスワードを入力します。
手順9でGmailまたはExchange Onlineを選択した場合、この項目は表示されません。
送信メールサーバーの設定で、認証方法に「認証に使用するユーザー名とパスワードを個別に設定する」を選択している場合のみ表示されます。
【メールアカウントの設定画面】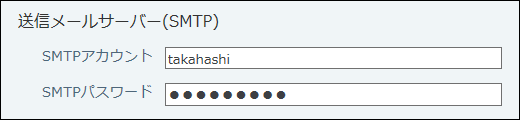 【メールサーバーの設定画面】
【メールサーバーの設定画面】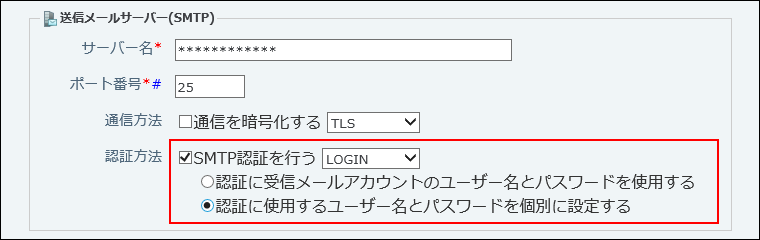
-
受信メールをメールサーバーに残すかどうかを設定します。
メールをサーバーに残す設定にする場合は、期限を設定します。
期限の初期値は14日後にサーバーから削除される設定です。期限の入力欄には、1~100までの整数値を半角で入力してください。
- 受信メールをサーバーに残すと
メールの受信後もメールサーバーにデータが残るため、サイボウズ Office以外のメールソフトで同じメールを再度受信できます。
ただし、メールサーバーにデータが蓄積されるため、メール受信に時間がかかったり、メールサーバーの容量に問題が発生したりする可能性があります。
メールサーバーにメールを残す場合は、定期的にメールサーバーからデータを削除する必要があります。
- 受信メールをサーバーに残すと
-
メールアカウントの使用を許可するかどうかを設定します。
登録後、すぐにメールアカウントの使用を許可しない場合は、「メールアカウントの使用を停止する」を選択します。 使用状況は、「メールアカウントの設定」画面に表示されます。
使用状況は、「メールアカウントの設定」画面に表示されます。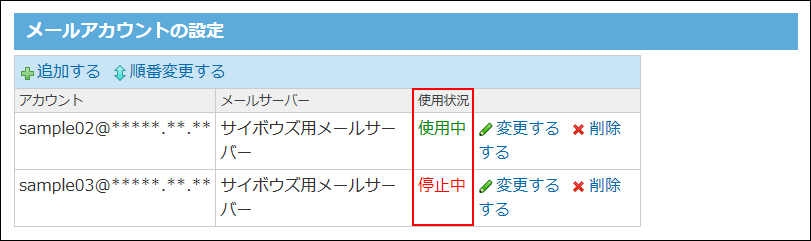
-
設定内容を確認し、追加するをクリックします。
追加したメールアドレスは、一覧の末尾に表示されます。
メールアドレスの表示順を変更する場合は、「メールアカウントの設定」の設定画面で、 順番変更するをクリックします。
順番変更するをクリックします。
メールアカウントの設定を変更する
メールアカウントの情報を変更する手順を説明します。
-
ヘッダーの右側の歯車アイコンをクリックします。
-
[サイボウズ Officeシステム設定]をクリックします。

-
[+]詳細設定を開くをクリックします。
-
「各アプリケーション」セクションの
 メールをクリックします。
メールをクリックします。 -
 メールアカウントの登録をクリックします。
メールアカウントの登録をクリックします。 -
ユーザーが所属する組織をドロップダウンリストから選択します。
-
ユーザーの
 設定するをクリックします。
設定するをクリックします。 -
メールアカウントの
 変更するをクリックします。
変更するをクリックします。 -
必要な項目を変更し、変更するをクリックします。
設定項目の詳細は、メールアカウントを登録する方法を参照してください。
メールアカウントを削除する
ユーザーごとにメールアカウントを削除します。
メールアカウントを削除しても、ユーザーは、削除する前に送受信したメールを、メール一覧から閲覧できます。
-
ヘッダーの右側の歯車アイコンをクリックします。
-
[サイボウズ Officeシステム設定]をクリックします。

-
[+]詳細設定を開くをクリックします。
-
「各アプリケーション」セクションの
 メールをクリックします。
メールをクリックします。 -
 メールアカウントの登録をクリックします。
メールアカウントの登録をクリックします。 -
ユーザーが所属する組織をドロップダウンリストから選択します。
-
ユーザーの
 設定するをクリックします。
設定するをクリックします。 -
メールアカウントの
 削除するをクリックします。
削除するをクリックします。 -
確認画面で、削除するをクリックします。
CSVファイルでメールアカウントデータを管理する
メールアカウントデータをCSVファイルから読み込んだり、CSVファイルに書き出したりできます。
CSVファイルから読み込む
CSVファイルからデータを読み込み、メールアカウントとして設定します。
-
読み込み可能なレコード数の上限など、CSVファイルを読み込む際の注意点を確認します。
詳細は、CSVファイル読み込み時の注意点を参照してください。 -
CSVファイルから読み込める項目を確認します。
CSVファイルで管理できる項目については、メールアカウントのCSVフォーマットを参照してください。 -
次のどちらかの方法で、メールアカウントデータのCSVファイルを準備します。
- Excelなどを使って、CSVファイルを作成する。
CSVファイルを準備する際には、CSVファイル作成時の注意点を確認してください。 - サイボウズ Officeから書き出したCSVファイルを編集する。
CSVファイルに書き出す方法を参照して、メールアカウントのデータをCSVファイルに書き出してください。
- Excelなどを使って、CSVファイルを作成する。
-
準備したファイルを「CSV(カンマ区切り)(*.csv)」の形式で保存します。
-
ヘッダーの右側の歯車アイコンをクリックします。
-
[サイボウズ Officeシステム設定]をクリックします。

-
[+]詳細設定を開くをクリックします。
-
「各アプリケーション」セクションの
 メールをクリックします。
メールをクリックします。 -
 メールアカウントの登録をクリックします。
メールアカウントの登録をクリックします。 -
CSVファイルから読み込むをクリックします。
-
手順4で保存したファイルを選択します。
-
CSVファイルの文字コードをドロップダウンリストから選択します。
選択できる文字コードは、次のとおりです。
- 自動判定
システムが、読み込むファイルの文字コードを自動的に判別します。
文字コードの種類が不明な場合は、「自動判定」を選択します。 - シフトJIS
- UTF-8
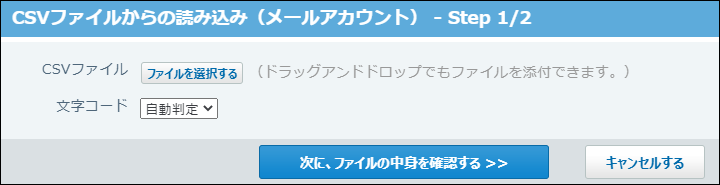
- 自動判定
-
読み込むファイルと文字コードが設定されていることを確認し次に、ファイルの中身を確認するをクリックします。
-
CSVファイルの1行目に項目名を入力している場合は、「先頭行を項目名として無視する」のチェックボックスを選択します。
-
プレビューで、読み込むデータを確認し、読み込むをクリックします。
プレビューには、ファイルの先頭から5行分のデータが表示されます。
CSVファイルに書き出す
メールアカウントデータをCSVファイルに書き出します。バックアップデータとして保管できます。
-
CSVファイルに書き出せる項目を確認します。
CSVファイルで管理できる項目については、メールアカウントのCSVフォーマットを参照してください。 -
ヘッダーの右側の歯車アイコンをクリックします。
-
[サイボウズ Officeシステム設定]をクリックします。

-
[+]詳細設定を開くをクリックします。
-
「各アプリケーション」セクションの
 メールをクリックします。
メールをクリックします。 -
 メールアカウントの登録をクリックします。
メールアカウントの登録をクリックします。 -
CSVファイルへの書き出しをクリックします。
-
CSVファイルの1行目に項目名を書き出す場合は、「先頭行に項目名を書き出す」のチェックボックスを選択します。
-
CSVファイルの文字コードを、ドロップダウンリストから選択します。
選択できる文字コードは、次のとおりです。
- シフトJIS
- UTF-8(BOMなし)
- UTF-8(BOMあり)
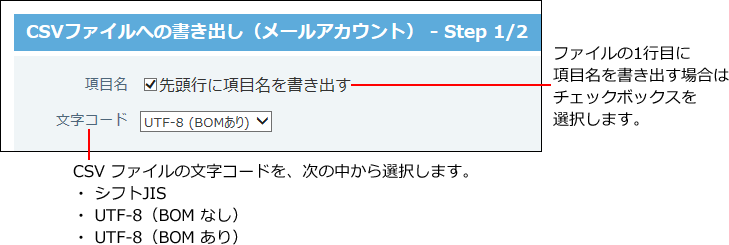
-
項目名を書き出すかどうかと文字コードが設定されていること確認し、次に、書き出す内容を確認するをクリックします。
-
ファイルの中身をプレビューで確認して、書き出すをクリックします。
-
Webブラウザーのファイル保存機能を使って、ファイルを保存します。