システム管理者によるアプリの操作
フォルダのアクセス権やアプリの運用管理者の設定にかかわらず、システム管理者は、すべてのアプリに対して次の操作を行えます。
- システム管理者によるアプリの操作
- アプリの情報の確認
- アプリの運用管理者の変更
- アプリの削除
- カスタムアプリの検索の有効化
- URL項目の登録許可キーワードの設定
ここでは、上記の「システム管理者によるアプリの操作」に特化して説明します。
各アプリの情報を確認する
アプリIDや運用管理者など、アプリの情報を確認します。
フォルダのアクセス権やアプリの運用管理者の設定にかかわらず、システム管理者は、すべてのアプリの情報を確認できます。
-
ヘッダーの右側の歯車アイコンをクリックします。
-
[サイボウズ Officeシステム設定]をクリックします。

-
[+]詳細設定を開くをクリックします。
-
「各アプリケーション」セクションの
 カスタムアプリをクリックします。
カスタムアプリをクリックします。 -
 アプリの管理をクリックします。
アプリの管理をクリックします。 -
フォルダを選択し、表示するアプリを絞り込みます。
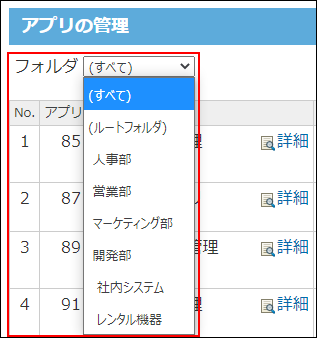
-
選択したフォルダに含まれるアプリの情報を確認します。
次の情報が表示されます。
- アプリID
- アプリ名
- アプリの基本情報
アプリ名欄の 詳細をクリックすると、選択したアプリの基本情報が表示されます。
詳細をクリックすると、選択したアプリの基本情報が表示されます。
表示された画面で基本情報を変更したり、アプリを削除したりできます。 - アプリの運用管理者
- アプリの作成者
- アプリの最終更新日時
- アプリ内のレコード数
- リマインダー通知の有無
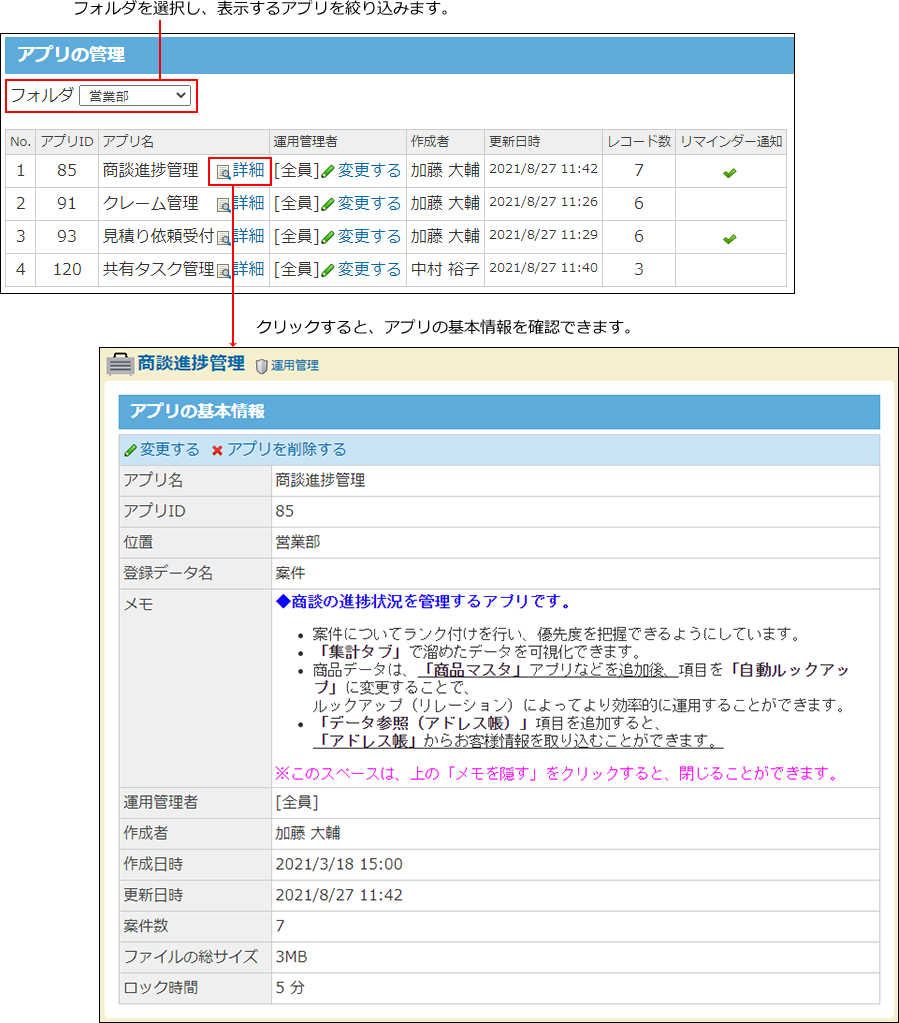
アプリの運用管理者を変更する
各アプリの運用管理者を変更します。
フォルダのアクセス権やアプリの運用管理者の設定にかかわらず、システム管理者は、すべてのアプリで運用管理者を変更できます。
-
ヘッダーの右側の歯車アイコンをクリックします。
-
[サイボウズ Officeシステム設定]をクリックします。

-
[+]詳細設定を開くをクリックします。
-
「各アプリケーション」セクションの
 カスタムアプリをクリックします。
カスタムアプリをクリックします。 -
 アプリの管理をクリックします。
アプリの管理をクリックします。 -
フォルダを選択し、表示するアプリを絞り込みます。
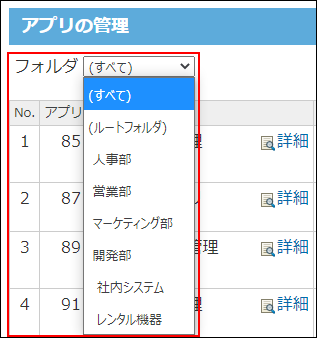
-
運用管理者を変更するアプリの
 変更するをクリックします。
変更するをクリックします。
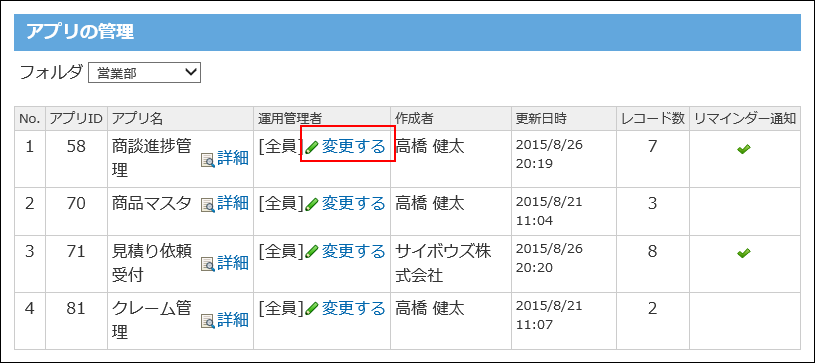
-
画面右側で、運用管理者に設定するユーザーやグループを選択し、追加をクリックします。
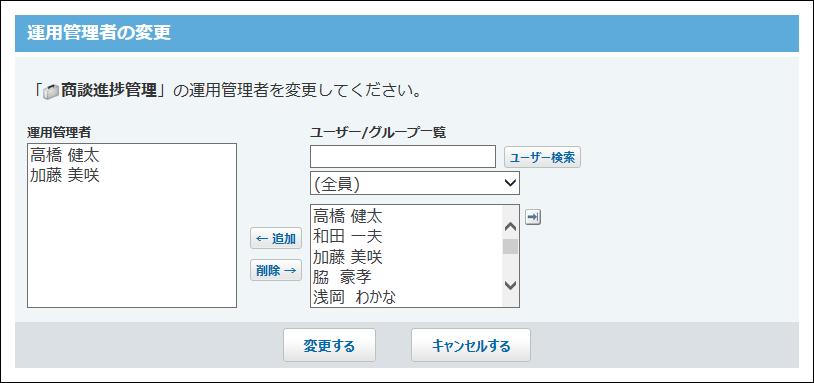
-
設定内容を確認し、変更するをクリックします。
アプリを削除する
アプリを削除します。
フォルダのアクセス権やアプリの運用管理者の設定にかかわらず、システム管理者は、すべてのアプリを削除できます。
-
ヘッダーの右側の歯車アイコンをクリックします。
-
[サイボウズ Officeシステム設定]をクリックします。

-
[+]詳細設定を開くをクリックします。
-
「各アプリケーション」セクションの
 カスタムアプリをクリックします。
カスタムアプリをクリックします。 -
 アプリの管理をクリックします。
アプリの管理をクリックします。 -
フォルダを選択し、表示するアプリを絞り込みます。
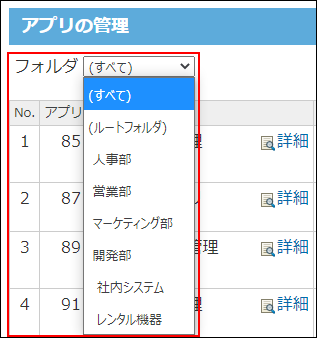
-
削除するアプリの
 詳細をクリックします。
詳細をクリックします。
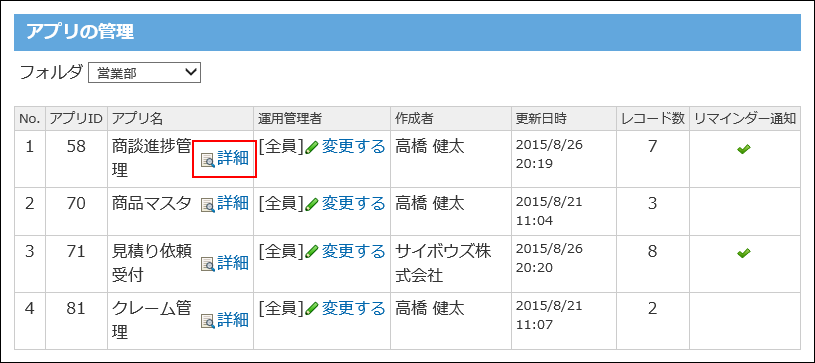
-
アプリの基本情報で、
 アプリを削除するをクリックします。
アプリを削除するをクリックします。
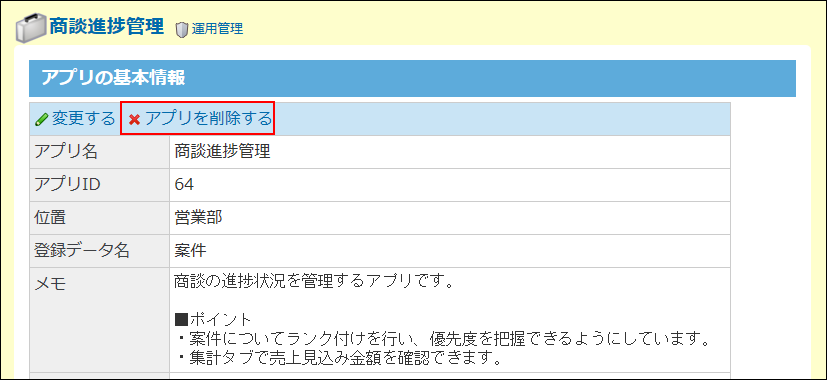
-
確認画面で、削除するをクリックします。
運用管理にアクセスできない場合の対処
アプリの運用管理者に設定されていたユーザーやグループが削除されると、該当アプリの運用管理者が0人となり、誰も運用管理画面にアクセスできなくなります。
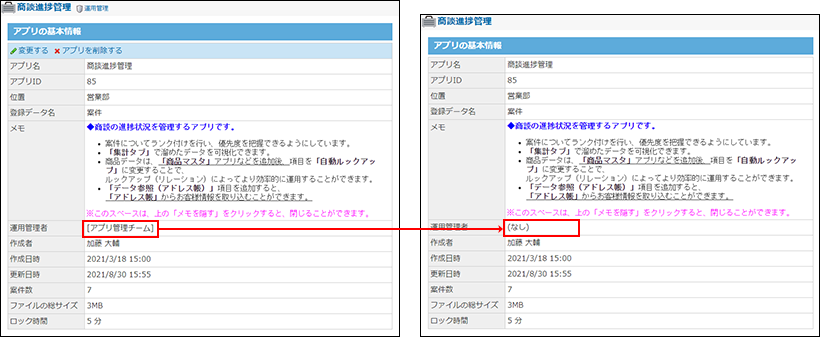
運用管理にアクセスできるようにするには、次の対処が必要です。
- アプリのユーザーに、誰を新たに運用管理者に設定するかを確認する。
- システム設定画面から、アプリの運用管理者を再設定する。
詳細は、アプリの運用管理者を変更する方法を参照してください。