パッケージ版 メールワイズでの準備
移行元のパッケージ版 メールワイズで必要な準備を説明します。
移行するユーザー数を確認する
データ移行ツールを使って、クラウド版 メールワイズに移行できるユーザー数は、300人以下を想定しています。
移行するユーザー数が300人を超える場合は、よくあるご質問のカスタマーサポートへの問い合わせ方法を教えてください。という記事を確認し、サイボウズまでお問い合わせください。
製品バージョンを確認する
移行元のメールワイズのバージョンを確認し、必要に応じてバージョンアップしてください。
最新版のメールワイズ 5にバージョンアップする必要はありません。
お使いの環境でデータ移行ツールを使って、クラウド版 メールワイズにデータを移行できます。
メールワイズ 3以降にバージョンアップしてから、データ移行ツールを使用します。
ユーザー情報連携を解除する
パッケージ版 サイボウズ Officeとユーザー情報連携を設定している場合は、次の手順で連携を解除する必要があります。
-
ヘッダーの歯車アイコンをクリックします。
-
[システム設定]をクリックします。
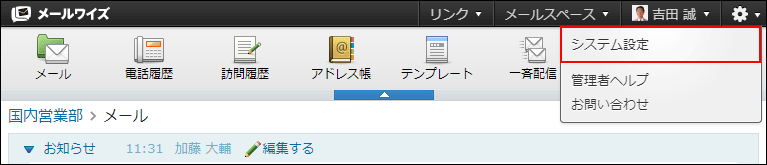 システム管理用パスワードを設定している場合は、パスワードを入力し、[OK]をクリックします。
システム管理用パスワードを設定している場合は、パスワードを入力し、[OK]をクリックします。 -
左ペインで、
 全般をクリックします。
全般をクリックします。 -
「ユーザー管理」セクションの
 ユーザーをクリックします。
ユーザーをクリックします。 -
サイボウズ(R)Officeシリーズとのユーザー情報の連携をクリックします。
-
「サイボウズ(R)Office シリーズとユーザー情報を連携しない」を選択します。
-
設定内容を確認し、設定するをクリックします。
ログインに関する設定を確認する
クラウド版 メールワイズでは、ログイン時に「ログイン名」と「パスワード」の入力が必要です。
データ移行を開始する前に、パッケージ版 メールワイズで、次の2点を確認します。
- ログイン名とパスワードを設定している。
- ログイン方法を「ログイン名を入力する」に設定している。
ログイン名とパスワードが設定されていることを確認する
移行先のクラウド版 メールワイズでは、ログイン名とパスワードを使用してログインします。
移行元のパッケージ版 メールワイズで、ログイン名とパスワードが設定されていない場合は、ログイン名とパスワードを設定してから移行を実施します。
ログイン名とパスワードを設定する手順は、ユーザー情報を変更する方法を参照してください。
CSVファイルを使って、一括でログイン名とパスワードを設定することもできます。
ログイン方法を確認する
ログイン方法を「ログイン名を入力する」に設定します。
まず、現在のログイン方法が、次のどちらの方法に設定されているかを確認します。
- ログイン名を入力するログイン方法:
ログイン方法の設定を変更する必要はありません。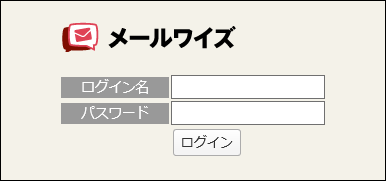
- 組織と名前を選択するログイン方法:
ログイン方法を「ログイン名を入力する」に変更する必要があります。
ログインの際に、ログイン名とパスワードが必須になるため、各ユーザーのログイン名とパスワードが設定されていることを確認してください。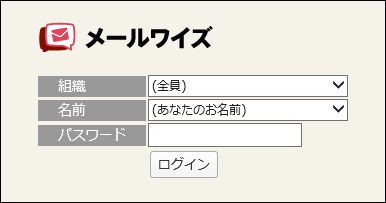
ログイン方法を変更する
ログイン方法を「ログイン名を入力する」に変更すると、ログイン名が設定されていないユーザーはログインできなくなります。ユーザーのログイン名を設定してから、ログイン方法を変更してください。
ログイン方法を変更する手順は、ログイン方法の変更を参照してください。
メールサーバーにメールを残す
移行先のクラウド版では、データを移行した直後から、メールの自動受信が開始されます。
移行元と移行先のメールワイズでメールデータに差分がでないよう、データを移行する前に、移行元のパッケージ版 メールワイズに登録しているすべてのメールアカウントで「受信メールサーバーにメールを残す」設定が必要です。
設定を変更する手順は、メールアカウントを変更する方法を参照してください。
移行元のメールアカウントの「受信メールサーバーにメールを残す」設定は、移行先のクラウド版 メールワイズに引き継がれます。
データが移行できたことを確認したあと、移行先のクラウド版 メールワイズで「受信メールサーバーにメールを残す」設定を解除してください。
POP before SMTPを無効にする
クラウド版 メールワイズにデータを移行する前に、パッケージ版のメールワイズでPOP before SMTPの設定が無効になっていることを確認します。
設定が有効になっていると、データを移行できません。
POP before SMTPの設定を確認する手順は、メールサーバーの設定を参照してください。