署名の設定
メールに挿入する署名を設定します。
設定した署名は、「メールの作成」および「メールの返信」画面に表示されます。メールの編集時に、使用する署名を選択してメールに設定します。
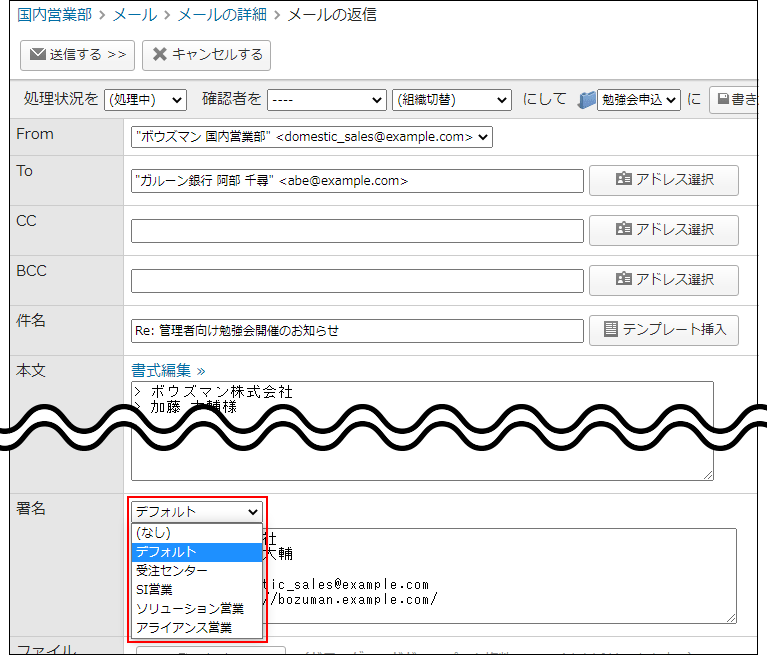
署名を追加する
メールアプリケーションごとに、署名を追加します。
署名は、追加したメールアプリケーション内でのみ使用できます。
-
ヘッダーの[メールスペース]をクリックします。
-
[運用管理]をクリックします。
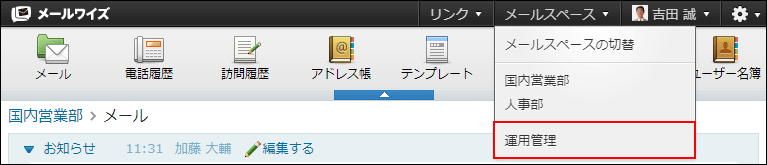 [運用管理]が表示されない場合は、運用管理アクセス権を持っているメールスペースに切り替えたあと、同様の操作を行ってください。
[運用管理]が表示されない場合は、運用管理アクセス権を持っているメールスペースに切り替えたあと、同様の操作を行ってください。 -
左ペインで、目的の
 (メールアプリケーション名)をクリックします。
(メールアプリケーション名)をクリックします。 -
「基本設定」セクションの
 署名をクリックします。
署名をクリックします。 -
 追加するをクリックします。
追加するをクリックします。 -
「名前」に、署名の名前を入力します。
-
「内容」に、署名の内容を入力します。
署名には「予約語」を設定できます。詳細は、予約語の機能を参照してください。 -
設定内容を確認し、追加するをクリックします。
最初に使う署名を設定する
メールの編集時に、最初に選択されている署名をメールアカウントごとに設定します。
-
ヘッダーの[メールスペース]をクリックします。
-
[運用管理]をクリックします。
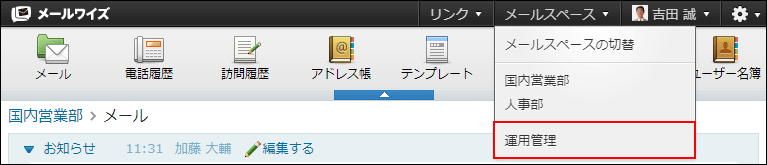 [運用管理]が表示されない場合は、運用管理アクセス権を持っているメールスペースに切り替えたあと、同様の操作を行ってください。
[運用管理]が表示されない場合は、運用管理アクセス権を持っているメールスペースに切り替えたあと、同様の操作を行ってください。 -
左ペインで、目的の
 (メールアプリケーション名)をクリックします。
(メールアプリケーション名)をクリックします。 -
「基本設定」セクションの
 署名をクリックします。
署名をクリックします。 -
 最初に使う署名の設定をクリックします。
最初に使う署名の設定をクリックします。 -
最初に使う署名を設定するメールアカウントの
 変更するをクリックします。
変更するをクリックします。 -
ドロップダウンリストから、最初に使う署名を選択し、変更するをクリックします。
署名を変更する
署名の情報を変更します。
-
ヘッダーの[メールスペース]をクリックします。
-
[運用管理]をクリックします。
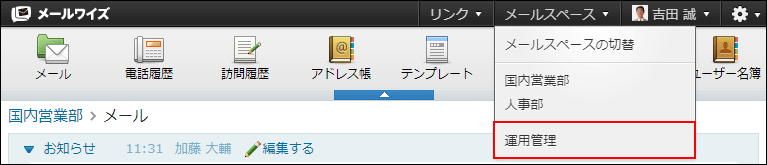 [運用管理]が表示されない場合は、運用管理アクセス権を持っているメールスペースに切り替えたあと、同様の操作を行ってください。
[運用管理]が表示されない場合は、運用管理アクセス権を持っているメールスペースに切り替えたあと、同様の操作を行ってください。 -
左ペインで、目的の
 (メールアプリケーション名)をクリックします。
(メールアプリケーション名)をクリックします。 -
「基本設定」セクションの
 署名をクリックします。
署名をクリックします。 -
変更する署名の
 変更するをクリックします。
変更するをクリックします。 -
必要な項目を設定し、変更するをクリックします。
署名を順番変更する
署名の表示順を変更します。
署名の表示順は、「メールの作成」および「メールの返信」画面に表示される、署名のドロップダウンリストの並び順に反映されます。
-
ヘッダーの[メールスペース]をクリックします。
-
[運用管理]をクリックします。
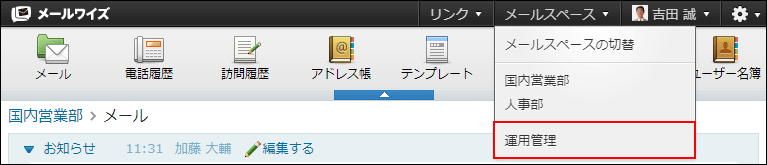 [運用管理]が表示されない場合は、運用管理アクセス権を持っているメールスペースに切り替えたあと、同様の操作を行ってください。
[運用管理]が表示されない場合は、運用管理アクセス権を持っているメールスペースに切り替えたあと、同様の操作を行ってください。 -
左ペインで、目的の
 (メールアプリケーション名)をクリックします。
(メールアプリケーション名)をクリックします。 -
「基本設定」セクションの
 署名をクリックします。
署名をクリックします。 -
 順番変更をクリックします。
順番変更をクリックします。 -
署名の表示順を設定し、変更するをクリックします。
ShiftキーやCtrlキーを押しながら選択することで、複数の署名を選択できます。
署名を削除する
署名を削除します。
-
ヘッダーの[メールスペース]をクリックします。
-
[運用管理]をクリックします。
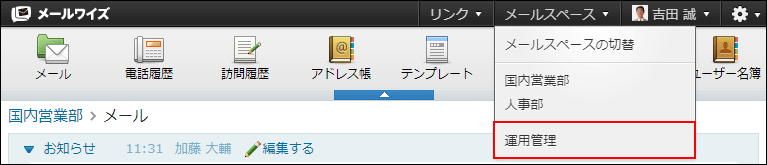 [運用管理]が表示されない場合は、運用管理アクセス権を持っているメールスペースに切り替えたあと、同様の操作を行ってください。
[運用管理]が表示されない場合は、運用管理アクセス権を持っているメールスペースに切り替えたあと、同様の操作を行ってください。 -
左ペインで、目的の
 (メールアプリケーション名)をクリックします。
(メールアプリケーション名)をクリックします。 -
「基本設定」セクションの
 署名をクリックします。
署名をクリックします。 -
削除する署名の
 削除するをクリックします。
削除するをクリックします。 -
確認画面で、はいをクリックします。