メールアプリケーションの移動
メールアプリケーションを別のメールスペースに移動します。
メールスペースのメールアプリケーション数が上限に達した場合や、組織変更などによりメールアプリケーションを整理する場合に便利です。
操作の前に確認すること
- 試用期間中、またはプレミアムコースを契約中の場合に使用できる機能です。
- 移動処理の予約が完了しても、すぐに処理が開始されるとは限りません。処理が開始されるのは、サイボウズのクラウドサービスのシステム側で、メールワイズの処理タスクを実行した時です。
このため、すぐに処理が開始されたり、処理の開始までに時間がかかったりする場合があります。 - 移動処理を予約すると、移動処理が完了するまで、指定したメールアプリケーションにアクセスできません。業務に支障がない時間帯に移動処理を予約してください。
メールデータの量により、移動処理に時間がかかる場合があります。 - 事前に移動先のメールスペースのメールアプリケーション数を確認してください。
1つのメールスペースで管理できるメールアプリケーションは20個までです。移動先のメールスペースのメールアプリケーション数が21個以上になると、エラーが発生します。 - 次の設定内容は、メールアプリケーションを移動したあとも引き継がれます。
- アクセス権
- メールサーバーの設定
- 運用管理の設定
- 過去データの退避を実施したパッケージ版 メールワイズのデータを、クラウド版 メールワイズに移行して利用している場合、メールアプリケーションを移動する前に退避が完了しているデータは、移動先のメールスペースから閲覧できます。
退避したデータを閲覧できるのは、移動元のメールスペースの利用ユーザーだけです。メールスペースの利用ユーザーの確認方法は、利用ユーザーの設定を参照してください。
移動処理を予約する
メールアプリケーションの移動処理を予約します。
-
ヘッダーの歯車アイコンをクリックします。
-
[メールワイズ:システム設定]をクリックします。

-
左ペインで、
全般をクリックします。
-
「基本設定」セクションの
 メールアプリケーションの移動をクリックします。
メールスペースが2つ以上存在しない場合は表示されません。
メールアプリケーションの移動をクリックします。
メールスペースが2つ以上存在しない場合は表示されません。
メールスペースを追加する方法は、メールスペースの設定を参照してください。 -
移動元のメールスペースおよびメールアプリケーションを選択します。
すでに移動処理を予約しているメールアプリケーションは表示されません。
-
移動先のメールスペースを選択します。
-
移動先に移動元のアドレスデータを自動的に登録するかどうかを選択します。
登録する場合は、「メールに紐付いたアドレスデータを、移動先のメールスペース用のデータに変換する。」のチェックボックスを選択します。
詳細は、アドレスデータの変換についてを参照してください。 -
設定内容を確認し、移動処理を予約するをクリックします。
予約した処理は、メールワイズの処理タスクとして登録されます。
予約した移動処理は、「メールアプリケーションの移動」画面の「メールアプリケーションの移動タスク」セクションで確認できます。
すでに移動処理が完了したタスクは表示されません。
表示される情報は、次のとおりです。
- 移動元メールスペース
- 移動先メールスペース
- メールアプリケーション
- アドレスデータの登録:
移動先に移動元のアドレスデータを自動的に登録する場合は、 が表示されます。
が表示されます。 - 状態:
次の2種類の状況が表示されます。- 移動中:
移動処理が開始されていない、または移動処理が実行中の場合に表示されます。 - ロールバック中:
移動処理が中止された、または移動処理が失敗した場合に表示されます。
ロールバックとは、記録されているポイントまでデータを戻し、改めて処理を開始することです。移動処理を開始する前の時点にロールバックした場合、ロールバック後に再度移動処理を開始します。
- 移動中:
- 内容:
処理の進捗が表示されます。

移動処理を中止する場合は、中止するタスクの中止するをクリックします。
タスクの状態が「ロールバック中」の移動処理は中止できません。
中止した移動タスクの状態が「ロールバック中」となり、中止した時点からロールバックが開始されます。
メールアプリケーションの移動が完了すると、「メールアプリケーションの移動」画面の「移動タスクログ」セクションに、実行した移動処理の次の情報が新しい順に表示されます。
- 開始日時
- 終了日時:
処理の完了日時、またはエラーが発生した日時のいずれかが表示されます。 - 結果:
「完了」または「エラー」と表示されます。「エラー」の場合は、エラー番号も表示されます。 - 移動元メールスペース
- 移動先メールスペース
- メールアプリケーション
- アドレスデータの登録:
移動先に移動元のアドレスデータを自動的に登録した場合は、 が表示されます。
が表示されます。

アドレスデータの変換について
移動元のメールと紐づいたアドレスデータを、移動先のメールスペース用のデータに変換するかどうかを設定します。
アドレスデータを変換すれば、メールと顧客情報が紐づいた状態で、メールアプリケーションを移動できます。
ただし、アドレスデータを変換する・しないにかかわらず、移動元のメールと移動先に登録している顧客データのメールアドレスが一致する場合、そのメールは移動先の顧客データと紐づきます。
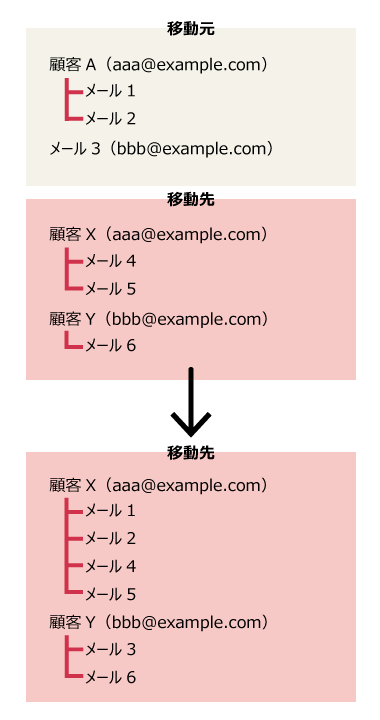
アドレスデータを変換する場合
移動元のメールと紐づいた顧客情報のコピーが、新規の顧客データとして、移動先のアドレス帳に登録されます。
メールは移動先に登録された顧客データと紐づきます。
コピーされる顧客情報の項目は、次のとおりです。
- 名前
- よみ
- 電話番号
- メールアドレス
- 配信停止
そのほかの項目はコピーされません。
顧客コードは、移動先で自動で連番を設定されていれば、自動採番されます。手動で入力する設定の場合は空欄になります。
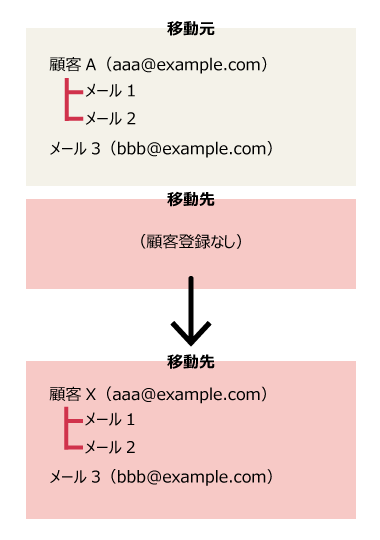
途中でメールアプリケーションの移動処理を中止しても、すでに移動先に登録された顧客データはロールバックされず残ります。
アドレスデータを変換しない場合
移動元のメールと紐づいた顧客情報は、移動先のアドレス帳に登録されません。
移動元のメールと移動先に登録している顧客データのメールアドレスが一致しなければ、そのメールは顧客情報が未登録の状態になります。
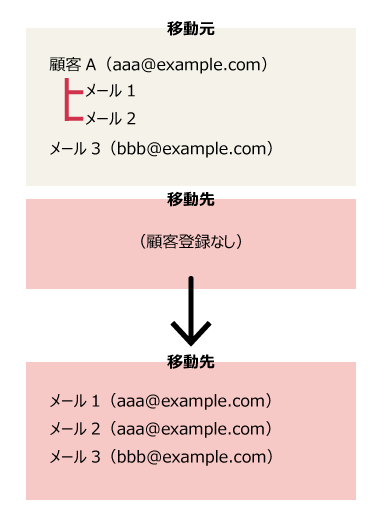
移動処理が完了したあと、移動元と同じメールアドレスの顧客データを移動先に登録してメールと紐づけ直しても、移動元と一致しない場合があります。