メールの表示期間の設定
メールワイズにメールが蓄積されていくと、メールの検索や絞り込みに時間がかかることがあります。
メールの表示期間を設定すれば、期間内のメールだけが検索や絞り込みの対象となり、動作遅延を回避できます。
期間で区切られた過去のメールは、一覧画面の「過去のデータ」のドロップダウンリストから、対象の期間を選択して閲覧できます。
ドロップダウンリストに表示される「メールの表示期間」の選択肢は、常に6件です。
- 過去のデータに表示を切り替えた場合の一覧画面:
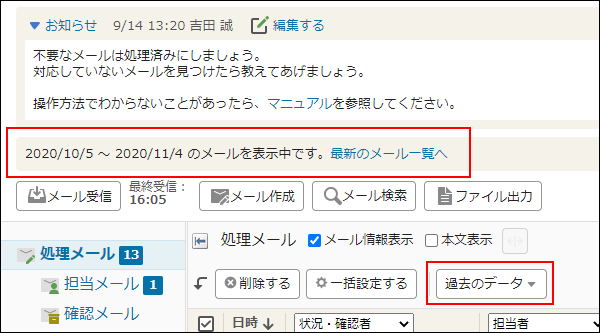
- 過去のデータに表示を切り替えた場合の検索画面:

-
ヘッダーの歯車アイコンをクリックします。
-
[メールワイズ:システム設定]をクリックします。

-
左ペインで、
全般をクリックします。
-
「基本設定」セクションの
 メールの表示期間をクリックします。
メールの表示期間をクリックします。 -
対象のメールスペースおよびメールアプリケーションを選択します。

-
表示期間を選択します。
選択できる期間は、次のとおりです。
- 1ヵ月ごと
- 3ヵ月ごと
- 6ヵ月ごと
- 1年ごと
- 3年ごと
- すべて
-
必要に応じて、基準日を設定します。
基準日を設定する場合は、「設定する」のチェックボックスを選択し、ドロップダウンリストから日付を選択します。
表示期間に「3年ごと」または「すべて」を選択している場合は、基準日を設定できません。
基準日を設定するかどうかで、メールの検索および絞り込みの対象期間が異なります。
詳細は、表示期間と基準日の設定例を参照してください。 -
設定内容を確認し、設定するをクリックします。
- 別のメールスペースやメールアプリケーションに対して表示期間を設定する場合:
手順5から再度操作します。 - 既存の設定を変更する場合:
手順5で、既存の設定と同じメールスペースおよびメールアプリケーションを選択し、設定を上書き保存します。
- 別のメールスペースやメールアプリケーションに対して表示期間を設定する場合:
基準日の設定によって、現在のデータとして検索や絞り込みの対象となる期間は異なります。
メールワイズには、「過去のデータ」の選択肢の開始日は表示されません。
-
例1:
- メールワイズの使用日:2020年4月18日
- 表示期間:1ヵ月ごと
基準日 検索/絞り込みの対象 「過去のデータ」の選択肢 1月1日 2020年3月1日以降 2019/9/1 ~ 2019/9/30
2019/10/1 ~ 2019/10/31
2019/11/1 ~ 2019/11/30
2019/12/1 ~ 2019/12/31
2020/1/1 ~ 2020/1/31
2020/2/1 ~ 2020/2/29設定なし 2020年3月19日以降 2019/9/19 ~ 2019/10/18
2019/10/19 ~ 2019/11/18
2019/11/19 ~ 2019/12/18
2019/12/19 ~ 2020/1/18
2020/1/19 ~ 2020/2/18
2020/2/19 ~ 2020/3/18 -
例2:
- メールワイズの使用日:2020年4月18日
- 表示期間:1年ごと
基準日 検索/絞り込みの対象 「過去のデータ」の選択肢 4月1日 2019年4月1日以降 2013/4/1 ~ 2014/3/31
2014/4/1 ~ 2015/3/31
2015/4/1 ~ 2016/3/31
2016/4/1 ~ 2017/3/31
2017/4/1 ~ 2018/3/31
2018/4/1 ~ 2019/3/31設定なし 2019年4月19日以降 2013/4/19 ~ 2014/4/18
2014/4/19 ~ 2015/4/18
2015/4/19 ~ 2016/4/18
2016/4/19 ~ 2017/4/18
2017/4/19 ~ 2018/4/18
2018/4/19 ~ 2019/4/18
設定を確認する
メールスペースごとに、表示期間や基準日の設定状況を一覧で確認できます。
表示期間の設定が「すべて」のメールアプリケーションは一覧に表示されません。
-
ヘッダーの歯車アイコンをクリックします。
-
[メールワイズ:システム設定]をクリックします。

-
左ペインで、
全般をクリックします。
-
「基本設定」セクションの
 メールの表示期間をクリックします。
メールの表示期間をクリックします。 -
目的のメールスペースを選択します。

-
「設定の一覧」セクションで、メールアプリケーションごとの設定内容を確認します。
最新の表示期間のメール件数を確認する
メールの表示期間を設定している場合、メールアプリケーションごとに、最新の表示期間のメール件数を一覧で確認できます。
-
ヘッダーの歯車アイコンをクリックします。
-
[メールワイズ:システム設定]をクリックします。

-
左ペインで、
全般をクリックします。
-
「基本設定」セクションの
 メールの表示期間をクリックします。
メールの表示期間をクリックします。 -
目的のメールスペースを選択します。

-
「設定の一覧」セクションで、目的のメールアプリケーションの確認するをクリックします。
受信メール件数、送信済みメール件数、作成中のメール件数、および合計の件数が表示されます。