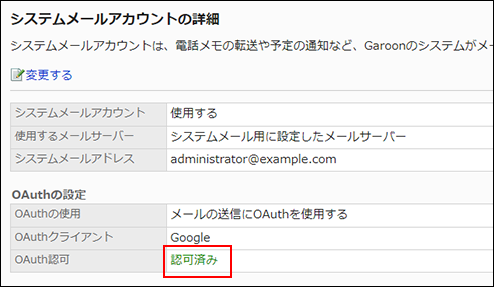システムメールアカウントの設定
Garoonがメール通知を送信する際に使用する、システムメールアカウントを設定します。
システムメールアカウントの設定方法は、使用するメールサーバーによって異なります。
システムメールアカウントは、電話メモやワークフローなどのメール通知の送信元に使用されるメールアドレスです。メール機能が有効かどうかにかかわらず、システムメールアカウントを設定すれば、メール通知を送信できます。
メール用に設定したメールサーバーを使用する
Garoonでメールの送受信を行うために設定したメールサーバーを利用して、メール通知を送信します。
-
ヘッダーの歯車の形をした管理者メニューアイコンをクリックします。
歯車の形をしたアイコンは、管理権限を持つユーザーの画面にのみ表示されます。 -
[システム設定]をクリックします。
-
「基本システムの管理」タブを選択します。
-
[外部サーバー]をクリックします。
-
[システムメールアカウントの設定]をクリックします。
-
「システムメールアカウントの詳細」画面で[変更する]をクリックします。
-
「システムメールアカウントの変更」画面の「システムメールアカウント」項目で、「使用する」を選択します。
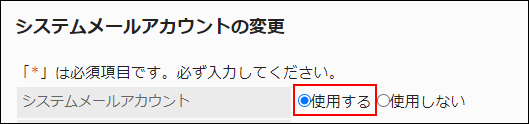
-
「使用するメールサーバー」項目で、「メール用に設定したメールサーバー」を選択し、システムメールアカウントで利用するメールサーバーを選択します。

-
「システムメールアドレス」項目に、システムメールアカウントとして使うメールアドレスを入力します。
 SMTP認証を有効にしている場合は、次の項目も入力します。
SMTP認証を有効にしている場合は、次の項目も入力します。- 送信用アカウント:
認証に必要なアカウント名を入力します。 - 送信用パスワード:
認証に必要なパスワードを入力します。

- 送信用アカウント:
-
設定内容を確認し、[変更する]をクリックします。
「システムメールアカウントの詳細」画面が表示されます。
「OAuth認可」項目に「要認可」と表示されている場合は、次の手順に進み、OAuth認可を実行します。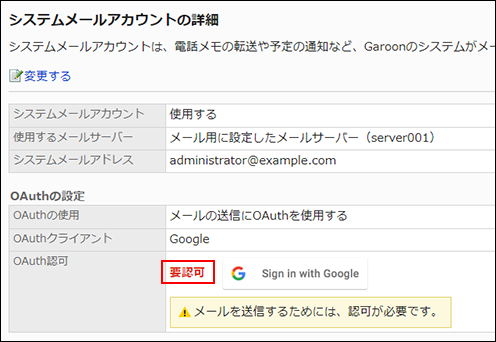
-
「システムメールアカウントの詳細」画面で、「OAuth認可」項目に表示されているボタンをクリックし、メールアカウントの認証、およびアクセスの許可を行います。
- Gmailのアカウントの場合:
[Sign in with Google]をクリックします。 - Exchange Onlineのアカウントの場合:
[Sign in with Microsoft]をクリックします。
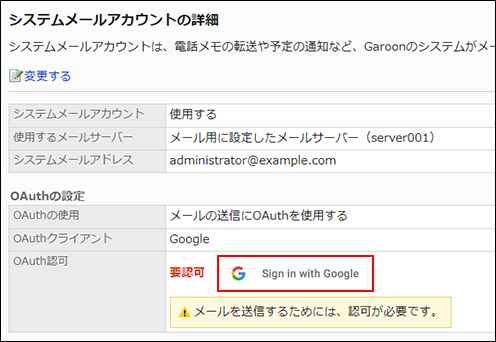
- Gmailのアカウントの場合:
-
「OAuth認可」項目に、「認可済み」と表示されていることを確認します。
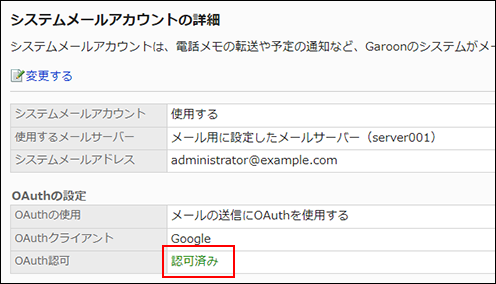
システムメール用にメールサーバーを設定する
構築済みのメールサーバーを、システムメールアカウント用のメールサーバーとして登録し、メール通知を送信します。
Garoonをインストールしているサーバーにアクセスできるメールサーバーを使用してください。
Gmail / Exchange Onlineのアカウントを使用する場合は、Gmail / Exchange Onlineのアカウントを使用する場合の手順を参照してください。
Garoonでは、システムメールアカウントにおいて、次のプロトコル、および認証形式のメールサーバーに対応しています。
- 対応しているプロトコル
- SMTP
- SMTP over TLS
- SMTP STARTTLS
- 対応している認証形式
- POP before SMTP
- SMTP Authentication
-
ヘッダーの歯車の形をした管理者メニューアイコンをクリックします。
歯車の形をしたアイコンは、管理権限を持つユーザーの画面にのみ表示されます。 -
[システム設定]をクリックします。
-
「基本システムの管理」タブを選択します。
-
[外部サーバー]をクリックします。
-
[システムメールアカウントの設定]をクリックします。
-
「システムメールアカウントの詳細」画面で[変更する]をクリックします。
-
「システムメールアカウントの変更」画面の「システムメールアカウント」項目で、「使用する」を選択します。
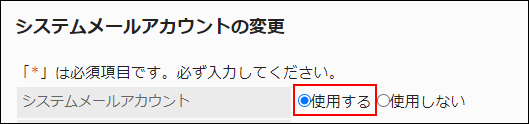
-
「使用するメールサーバー」項目で、「システムメール用にメールサーバーを設定する」を選択します。

-
「システムメールアドレス」項目に、システムメールアカウントとして使うメールアドレスを入力します。
システムメールアドレスは必ず設定します。
-
メールの送受信にOAuthを使用するかどうかを設定します。
Gmail / Exchange Onlineのアカウントを使用する場合は、OAuthの設定が必要です。
-
送信メールサーバーの情報を設定します。
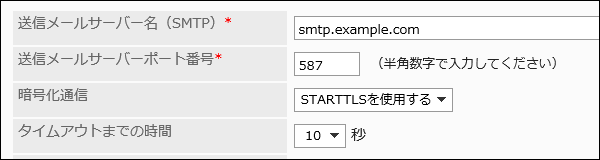 送信メールサーバーの設定項目
送信メールサーバーの設定項目-
送信メールサーバー名(SMTP):
送信メールサーバーのIPアドレス、またはホスト名を入力します。 送信メールのプロトコルにはSMTPを使用します。 -
送信メールサーバーポート番号:
送信メールサーバーのポート番号を半角の数字で入力します。初期値は25です。 -
暗号化通信:
送信メールサーバーの暗号化通信について設定します。
送信メールサーバーとの通信を暗号化する場合は、通信方法に合わせて次のどちらかを選択します。- TLSを使用する
- STARTTLSを使用する
送信メールサーバーとの通信を暗号化しない場合は、「(使用しない)」を選択します。
-
タイムアウトまでの時間:
送信メールサーバーとの通信がタイムアウトするまでの時間を、次の秒数から選択します。初期値は10秒です。
10、20、30、40、50、60、70、80、90、100、120
-
-
必要に応じて、SMTP認証またはPOP before SMTP認証を設定します。
どちらか片方の認証のみ設定できます。SMTP認証とPOP before SMTP認証は同時に使用できません。
SMTP認証の設定項目送信メールサーバーがSMTP認証に対応している場合に設定します。
SMTP認証の設定項目は、「SMTP認証方式」項目で「(設定なし)」以外を選択すると表示されます。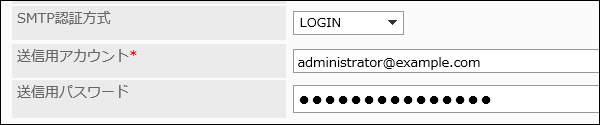
- SMTP認証方式:
送信メールサーバーがSMTP認証に対応している場合、認証方式を選択します。 選択できる認証方式は、次のとおりです。- PLAIN
- LOGIN
- CRAM-MD5
- DIGEST-MD5
- 送信用アカウント:
認証に必要なアカウント名を入力します。 - 送信用パスワード:
認証に必要なパスワードを入力します。
POP before SMTP認証の設定項目送信メールサーバーがPOP before SMTP認証に対応している場合に設定します。
POP before SMTP認証の設定項目は、「SMTP認証方式」項目で「(設定なし)」を選択し、「受信後に送信を行う(POP before SMTP)」項目で「設定する」を選択すると表示されます。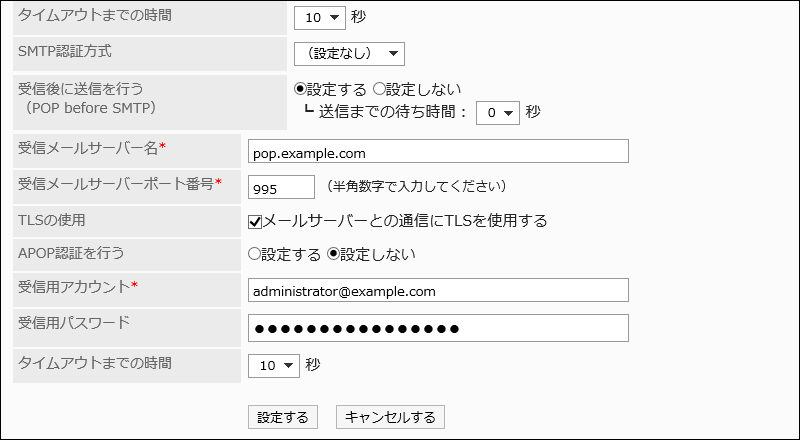
- 受信後に送信を行う(POP before SMTP):
送信メールサーバーがPOP before SMTP認証に対応している場合、「設定する」を選択します。
「送信までの待ち時間」には、認証が実行されてからメールの送信が開始されるまでの時間を、0~10の秒数から選択します。初期値は0秒です。 - 受信メールサーバー名:
受信メールサーバーのIPアドレス、またはホスト名を入力します。 - 受信メールサーバーポート番号:
受信メールサーバーのポート番号を半角の数字で入力します。初期値は110です。 - TLSの使用:
メールサーバーとの通信を暗号化する場合に選択します。 - APOP認証を行う:
受信メールサーバーがAPOP認証に対応している場合、「設定する」を選択します。 - 受信用アカウント:
受信用のアカウント名を入力します。 - 受信用パスワード:
受信用のパスワードを入力します。 - タイムアウトまでの時間:
受信メールサーバーとの通信がタイムアウトするまでの時間を、次の秒数から選択します。初期値は10秒です。
10、20、30、40、50、60、70、80、90、100、120
- SMTP認証方式:
-
設定内容を確認し、[変更する]をクリックします。
Gmail / Exchange Onlineのアカウントを使用する場合
システムメールアカウントに、Gmail、またはExchange Onlineのアカウントを使用する方法を説明します。
システムメールアカウントを設定する前にOAuthクライアントの追加が必要です。OAuthクライアントを追加したあと、次の手順を行ってください。
-
ヘッダーの歯車の形をした管理者メニューアイコンをクリックします。
歯車の形をしたアイコンは、管理権限を持つユーザーの画面にのみ表示されます。 -
[システム設定]をクリックします。
-
「基本システムの管理」タブを選択します。
-
[外部サーバー]をクリックします。
-
[システムメールアカウントの設定]をクリックします。
-
「システムメールアカウントの詳細」画面で[変更する]をクリックします。
-
「システムメールアカウントの変更」画面の「システムメールアカウント」項目で、「使用する」を選択します。
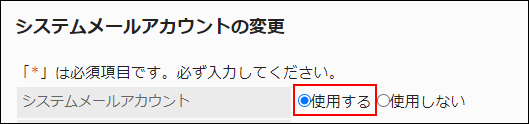
-
「使用するメールサーバー」項目で、「システムメール用にメールサーバーを設定する」を選択します。

-
「システムメールアドレス」項目に、システムメールアカウントとして使うメールアドレスを入力します。

-
「OAuthの設定」で、「メールの送信にOAuthを使用する」のチェックボックスを選択し、OAuthクライアントを選択します。
 OAuthクライアントが設定されていない場合、「メールの送受信にOAuthを使用する」のチェックボックスは選択できません。
OAuthクライアントが設定されていない場合、「メールの送受信にOAuthを使用する」のチェックボックスは選択できません。
OAuthクライアントの追加を参照し、OAuthクライアントを設定してください。
-
必要に応じて、送信メールサーバーの次の項目を変更します。
- タイムアウトまでの時間:
送信メールサーバーとの通信がタイムアウトするまでの時間を、次の秒数から選択します。初期値は10秒です。
10、20、30、40、50、60、70、80、90、100、120
「送信メールサーバー名」、「送信メールサーバーポート番号」、および「暗号化通信」は自動で設定されます。
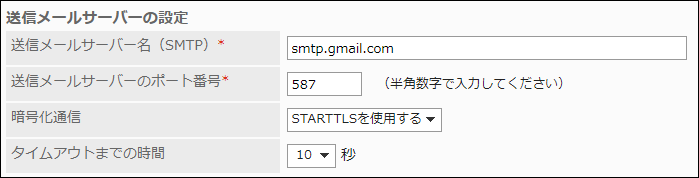
- タイムアウトまでの時間:
-
設定内容を確認し、[変更する]をクリックします。
-
「システムメールアカウントの詳細」画面で、「OAuth認可」項目に表示されているボタンをクリックし、メールアカウントの認証、およびアクセスの許可を行います。
- Gmailのアカウントの場合:
[Sign in with Google]をクリックします。 - Exchange Onlineのアカウントの場合:
[Sign in with Microsoft]をクリックします。

- Gmailのアカウントの場合:
-
「OAuth認可」項目に、「認可済み」と表示されていることを確認します。