カレンダーの設定
組織や拠点ごとの稼働日にあわせたカレンダーを設定します。
設定したカレンダーは、ポータルとスケジュールで使用します。
カレンダーの種類
カレンダーの種類は、次のとおりです。
- 標準のカレンダー:
Garoonにあらかじめ登録されているカレンダーです。Garoonを導入、または初期化するときに標準データをインストールすると、日本の祝日がイベントとして登録されます。
システム管理者が祝日、就業日、およびメモをイベントとして追加できます。 - システムカレンダー:
システム管理者が作成するカレンダーです。組織や拠点ごとに作成するなど、目的に応じて作成できます。
祝日、就業日、およびメモをイベントとして登録できます。 - Myカレンダー:
ユーザーが作成するカレンダーです。作成したユーザーだけが使用できます。
記念日およびメモをイベントとして登録できます。
詳細は、Myカレンダーの設定を参照してください。
カレンダーを追加する
システムカレンダーを追加します。
-
ヘッダーの歯車の形をした管理者メニューアイコンをクリックします。
歯車の形をしたアイコンは、管理権限を持つユーザーの画面にのみ表示されます。 -
[システム設定]をクリックします。
-
「基本システムの管理」タブを選択します。
-
[カレンダー]をクリックします。
-
[カレンダーの設定]をクリックします。
-
「カレンダーの設定」画面で、[カレンダーを登録する]をクリックします。

-
「カレンダーの登録」画面で、カレンダー名とカレンダーコードを入力します。
カレンダー名とカレンダーコードは必ず設定します。
- カレンダー名:
カレンダーの表示名を入力します。 - カレンダーコード:
カレンダーを識別するための固有のコードです。
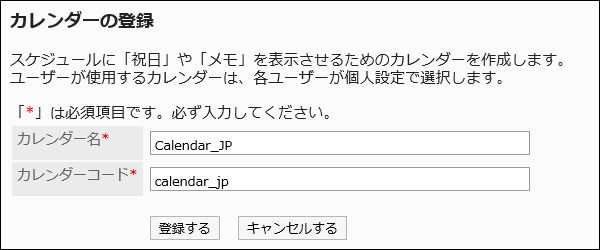
- カレンダー名:
-
設定内容を確認し、[登録する]をクリックします。
日本の祝日データを自動で取り込む
日本の祝日データを自動的に取り込むかどうかをカレンダーごとに設定します。
自動的に祝日を取り込むように設定しておくと、手動で祝日を更新する手間を省くことができます。
-
ヘッダーの歯車の形をした管理者メニューアイコンをクリックします。
歯車の形をしたアイコンは、管理権限を持つユーザーの画面にのみ表示されます。 -
[システム設定]をクリックします。
-
「基本システムの管理」タブを選択します。
-
[カレンダー]をクリックします。
-
[カレンダーの設定]をクリックします。
-
「カレンダーの設定」画面で、祝日データを自動で取り込むカレンダーを選択します。
-
「自動で取り込む」のチェックボックスを選択します。
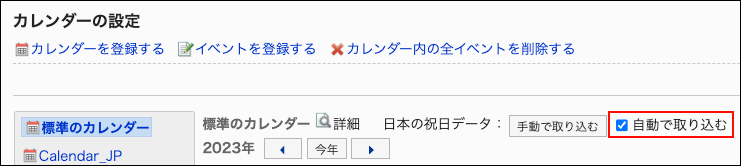 これで自動取り込みの設定は完了です。
これで自動取り込みの設定は完了です。
日本の祝日データを手動で更新する
日本の祝日データを手動で取り込みます。
手動で取り込みを実行すると、祝日データがすぐにカレンダーに反映されます。
-
ヘッダーの歯車の形をした管理者メニューアイコンをクリックします。
歯車の形をしたアイコンは、管理権限を持つユーザーの画面にのみ表示されます。 -
[システム設定]をクリックします。
-
「基本システムの管理」タブを選択します。
-
[カレンダー]をクリックします。
-
[カレンダーの設定]をクリックします。
-
「カレンダーの設定」画面で、祝日データを取り込むカレンダーを選択します。
-
[手動で取り込む]をクリックします。
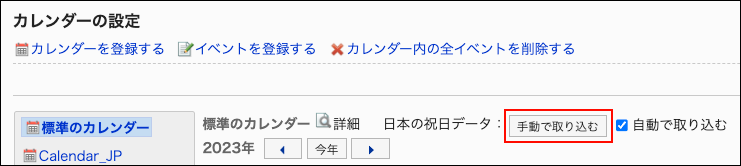
カレンダー情報を変更する
カレンダー情報を変更します。
標準のカレンダーのカレンダー情報は変更できません。
-
ヘッダーの歯車の形をした管理者メニューアイコンをクリックします。
歯車の形をしたアイコンは、管理権限を持つユーザーの画面にのみ表示されます。 -
[システム設定]をクリックします。
-
「基本システムの管理」タブを選択します。
-
[カレンダー]をクリックします。
-
[カレンダーの設定]をクリックします。
-
「カレンダーの設定」画面で、情報を変更するカレンダーを選択します。
-
[詳細]をクリックします。
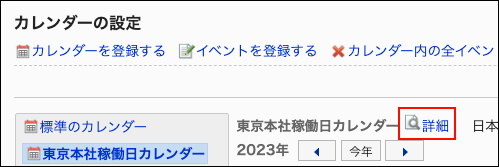
-
「カレンダーの詳細」画面で、[変更する]をクリックします。

-
「カレンダー情報の変更」画面で、必要な項目を設定します。
-
設定内容を確認し、[変更する]をクリックします。
カレンダーを削除する
システムカレンダーを削除します。
カレンダーを削除すると、カレンダー内のイベントも削除されます。
ユーザーが使用中のカレンダーを削除した場合、そのユーザーには標準のカレンダーが適用されます。
標準のカレンダーは削除できません。
-
ヘッダーの歯車の形をした管理者メニューアイコンをクリックします。
歯車の形をしたアイコンは、管理権限を持つユーザーの画面にのみ表示されます。 -
[システム設定]をクリックします。
-
「基本システムの管理」タブを選択します。
-
[カレンダー]をクリックします。
-
[カレンダーの設定]をクリックします。
-
「カレンダーの設定」画面で、削除するカレンダーを選択します。
-
[詳細]をクリックします。
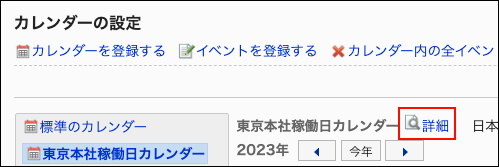
-
「カレンダーの詳細」画面で、[削除する]をクリックします。

-
「カレンダーの削除」画面で、[はい]をクリックします。