共有経路一覧の設定
共有経路の一覧では、区切り線を追加して一覧の表示を整理したり、経路の表示順を変更したりできます。
共有経路の一覧に区切り線を追加します。
操作手順:
-
ヘッダーの歯車の形をした管理者メニューアイコンをクリックします。
歯車の形をしたアイコンは、管理権限を持つユーザーの画面にのみ表示されます。 -
[システム設定]をクリックします。
-
「各アプリケーションの管理」タブを選択します。
-
[ワークフロー]をクリックします。
-
[経路一覧]をクリックします。
-
「経路一覧」画面で、「共有経路」タブを選択し、[区切り線を追加する]をクリックします。
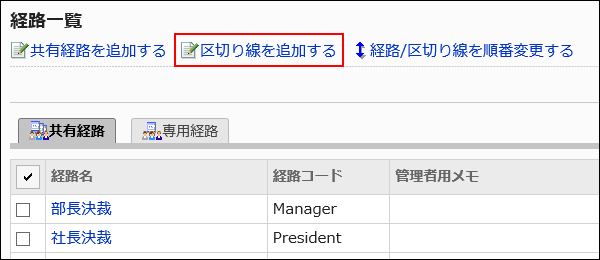
-
「区切り線の追加」画面で、[はい]をクリックします。
追加した区切り線は、一覧の一番下に表示されます。
必要に応じて、区切り線の位置を変更します。
共有経路の一覧の経路や区切り線の表示順を変更します。
操作手順:
-
ヘッダーの歯車の形をした管理者メニューアイコンをクリックします。
歯車の形をしたアイコンは、管理権限を持つユーザーの画面にのみ表示されます。 -
[システム設定]をクリックします。
-
「各アプリケーションの管理」タブを選択します。
-
[ワークフロー]をクリックします。
-
[経路一覧]をクリックします。
-
「経路一覧」画面で、「共有経路」タブを選択し、[経路/区切り線を順番変更する]をクリックします。
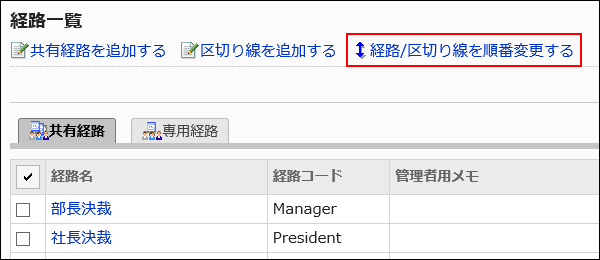
-
「経路/区切り線の順番変更」画面で、経路や区切り線の表示順を変更します。
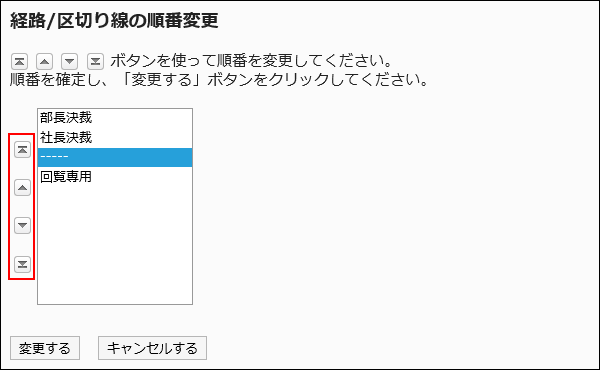
共有経路ごとに、経路を使用している申請フォームを一覧で表示します。
操作手順:
-
ヘッダーの歯車の形をした管理者メニューアイコンをクリックします。
歯車の形をしたアイコンは、管理権限を持つユーザーの画面にのみ表示されます。 -
[システム設定]をクリックします。
-
「各アプリケーションの管理」タブを選択します。
-
[ワークフロー]をクリックします。
-
[経路一覧]をクリックします。
-
「経路一覧」画面で、「共有経路」タブを選択し、使用状況を確認する共有経路の経路名をクリックします。
「使用している申請フォーム数」に、経路を使用している申請フォームの数が表示されます。
-
「経路の詳細」画面で、「経路情報」の[使用している申請フォームを参照する]をクリックします。
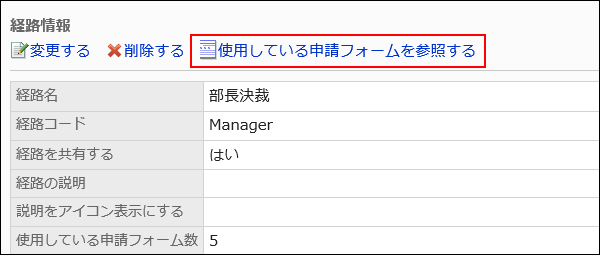
-
「申請フォームの一覧」画面で、経路を使用している申請フォームの一覧を確認します。
申請フォーム名をクリックすると、「申請フォームの詳細」画面が表示されます。