カテゴリーの設定
申請フォームを分類するカテゴリーを設定します。
次のカテゴリーは、あらかじめ設定されています。変更、移動、および削除できません。
- (ルート):
「(ルート)」を最上位のカテゴリーとして、システム管理者が作成したカテゴリーが表示されます。 - (未分類):
システム管理者が作成したカテゴリーに分類されない申請フォームを保存するカテゴリーです。
カテゴリーは、ユーザーの「申請の作成(申請フォームの選択)」画面に表示されます。
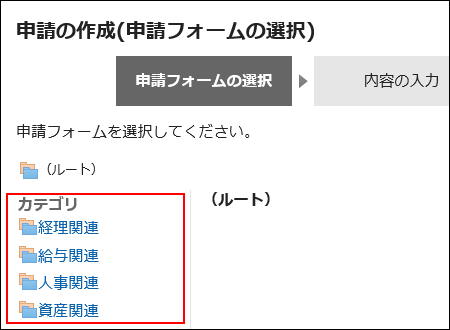
カテゴリーを追加する
カテゴリーを追加します。カテゴリーは階層化できます。
「(未分類)」には、サブカテゴリーを追加できません。
-
ヘッダーの歯車の形をした管理者メニューアイコンをクリックします。
歯車の形をしたアイコンは、管理権限を持つユーザーの画面にのみ表示されます。 -
[システム設定]をクリックします。
-
「各アプリケーションの管理」タブを選択します。
-
[ワークフロー]をクリックします。
-
[申請フォームの一覧]をクリックします。
-
「申請フォームの一覧」画面で、[カテゴリーを追加する]をクリックします。
サブカテゴリーを追加する場合は、親カテゴリーを選択したあと、[カテゴリーを追加する]をクリックします。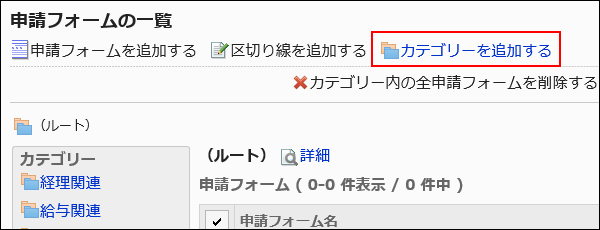
-
「カテゴリーの追加」画面で、「タイトル」項目にカテゴリー名を入力します。
標準のカテゴリー名は必ず設定します。
[言語ごとに表示名を設定する]をクリックすると、複数の言語でカテゴリー名を設定できます。
ユーザーが設定している言語のカテゴリー名を設定していない場合、標準のカテゴリー名が表示されます。
設定できる言語は、次のとおりです。- 日本語
- English
- 中文(简体)
- 中文(繁體)
繁体字で書き出されます。
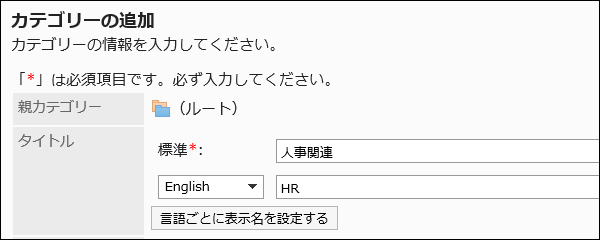
-
「カテゴリーコード」項目を入力します。
カテゴリーコードは必ず設定します。
カテゴリーを識別するための固有のコードです。
-
必要に応じて、「メモ」項目にカテゴリーの説明を入力します。
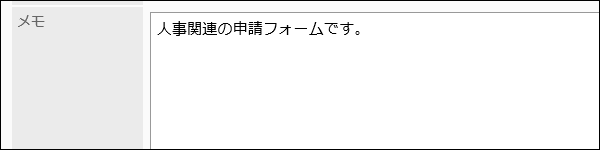 入力した内容は、ユーザーの「申請の作成(申請フォームの選択)」画面に表示されます。
入力した内容は、ユーザーの「申請の作成(申請フォームの選択)」画面に表示されます。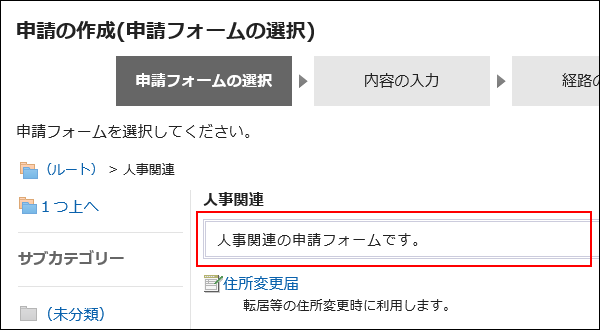
-
設定内容を確認し、[追加する]をクリックします。
カテゴリーを変更する
カテゴリーの設定内容を変更します。
「(ルート)」および「(未分類)」は変更できません。
-
ヘッダーの歯車の形をした管理者メニューアイコンをクリックします。
歯車の形をしたアイコンは、管理権限を持つユーザーの画面にのみ表示されます。 -
[システム設定]をクリックします。
-
「各アプリケーションの管理」タブを選択します。
-
[ワークフロー]をクリックします。
-
[申請フォームの一覧]をクリックします。
-
「申請フォームの一覧」画面で、カテゴリーを選択し、[詳細]をクリックします。
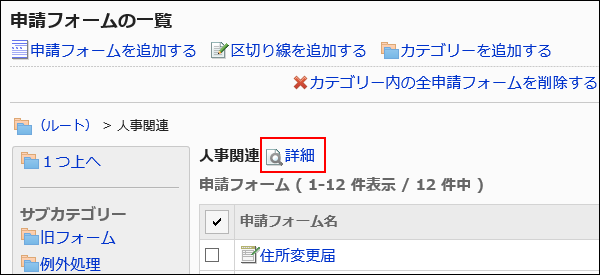
-
「カテゴリーの詳細」画面で、[変更する]をクリックします。
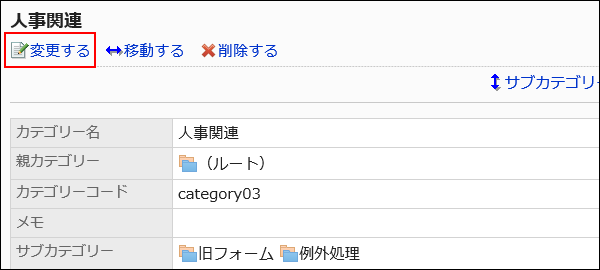
-
「カテゴリーの変更」画面で、必要な項目を設定します。
-
設定内容を確認し、[変更する]をクリックします。
カテゴリーを移動する
カテゴリーを移動します。
カテゴリーを移動すると、カテゴリー内の申請フォームやサブカテゴリーもあわせて移動されます。
「(ルート)」および「(未分類)」は移動できません。
-
ヘッダーの歯車の形をした管理者メニューアイコンをクリックします。
歯車の形をしたアイコンは、管理権限を持つユーザーの画面にのみ表示されます。 -
[システム設定]をクリックします。
-
「各アプリケーションの管理」タブを選択します。
-
[ワークフロー]をクリックします。
-
[申請フォームの一覧]をクリックします。
-
「申請フォームの一覧」画面で、移動するカテゴリーを選択し、[詳細]をクリックします。
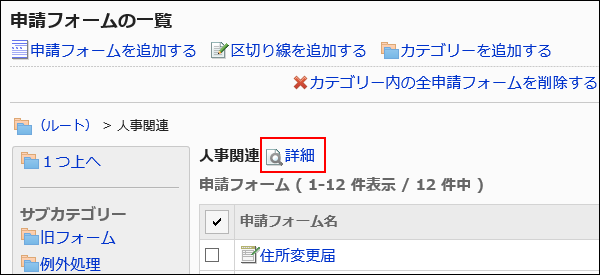
-
「カテゴリーの詳細」画面で、[移動する]をクリックします。
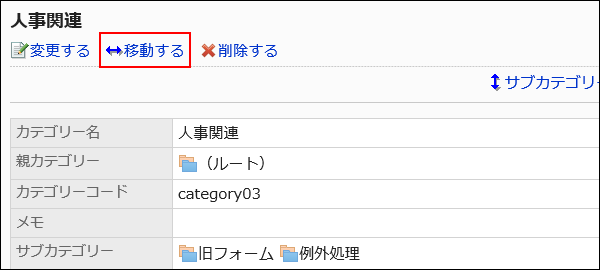
-
「カテゴリーの移動」画面で、移動先の親カテゴリーを選択します。
キーワードを入力し、[カテゴリー検索]をクリックすると、移動先のカテゴリーを検索できます。
カテゴリー名をクリックすると、クリックしたサブカテゴリーに移動します。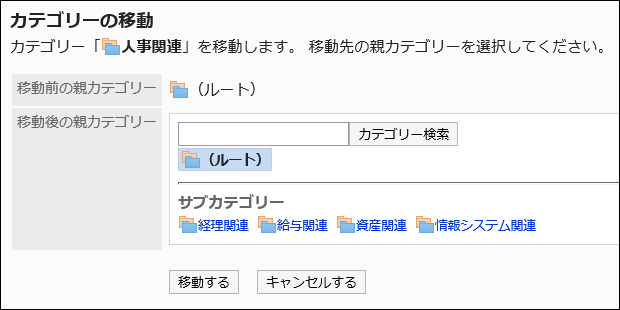
-
設定内容を確認し、[移動する]をクリックします。
サブカテゴリーを順番変更する
サブカテゴリーの表示順を変更します。
「(ルート)」および「(未分類)」は表示順を変更できません。
-
ヘッダーの歯車の形をした管理者メニューアイコンをクリックします。
歯車の形をしたアイコンは、管理権限を持つユーザーの画面にのみ表示されます。 -
[システム設定]をクリックします。
-
「各アプリケーションの管理」タブを選択します。
-
[ワークフロー]をクリックします。
-
[申請フォームの一覧]をクリックします。
-
「申請フォームの一覧」画面で、サブカテゴリーの表示順を変更するカテゴリーを選択し、[詳細]をクリックします。
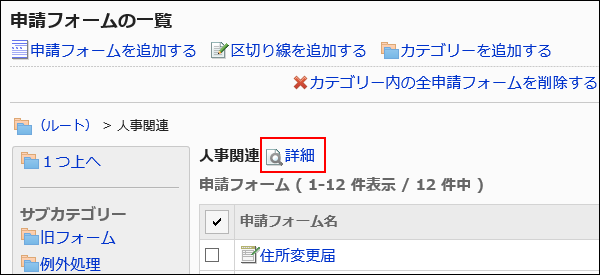
-
「カテゴリーの詳細」画面で、[サブカテゴリーを順番変更する]をクリックします。
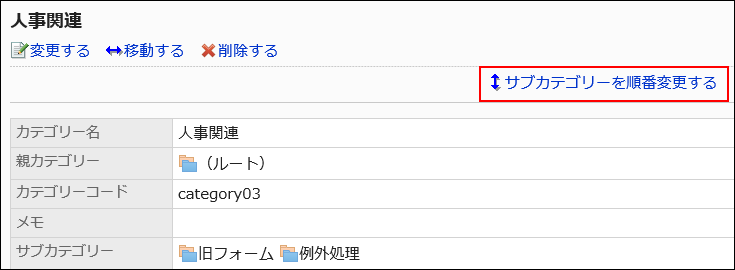
-
「サブカテゴリーの順番変更」画面で、表示順を変更します。
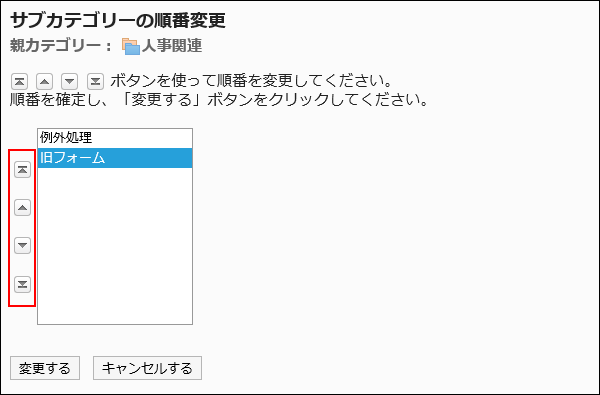
-
設定内容を確認し、[変更する]をクリックします。
カテゴリーを削除する
カテゴリーを削除します。
カテゴリーを削除すると、サブカテゴリーもあわせて削除されます。削除したカテゴリーおよびサブカテゴリー内の申請フォームは、「(未分類)」に移動されます。
「(ルート)」および「(未分類)」は削除できません。
-
ヘッダーの歯車の形をした管理者メニューアイコンをクリックします。
歯車の形をしたアイコンは、管理権限を持つユーザーの画面にのみ表示されます。 -
[システム設定]をクリックします。
-
「各アプリケーションの管理」タブを選択します。
-
[ワークフロー]をクリックします。
-
[申請フォームの一覧]をクリックします。
-
「申請フォームの一覧」画面で、カテゴリーを選択し、[詳細]をクリックします。
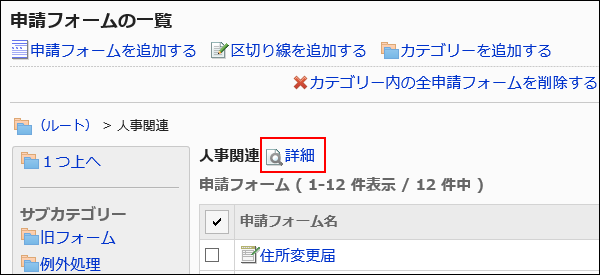
-
「カテゴリーの詳細」画面で、[削除する]をクリックします。
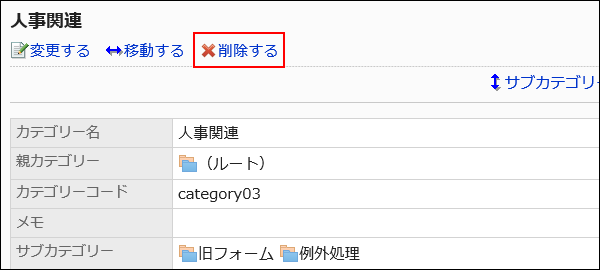
-
「カテゴリーの削除」画面で、[はい]をクリックします。