レポートフォーム一覧の設定
「レポートフォームの一覧」画面では、カテゴリーごとに区切り線を追加して一覧の表示を整理したり、レポートフォームの表示順を変更したりできます。
区切り線やレポートフォームの表示順は、ユーザーの「レポートの作成(レポートフォームの選択)」画面にも反映されます。
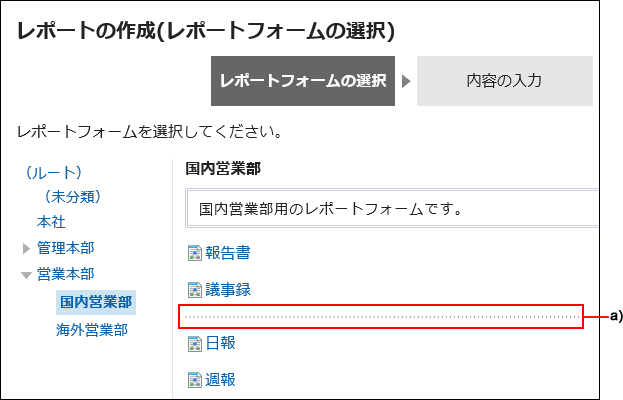
a) :区切り線
レポートフォームの一覧に区切り線を追加する
レポートフォームの一覧に区切り線を追加します。
操作手順:
-
ヘッダーの歯車の形をした管理者メニューアイコンをクリックします。
歯車の形をしたアイコンは、管理権限を持つユーザーの画面にのみ表示されます。 -
[システム設定]をクリックします。
-
「各アプリケーションの管理」タブを選択します。
-
[マルチレポート]をクリックします。
-
[レポートフォームの一覧]をクリックします。
-
「レポートフォームの一覧」画面で、カテゴリーを選択し、[区切り線を追加する]をクリックします。
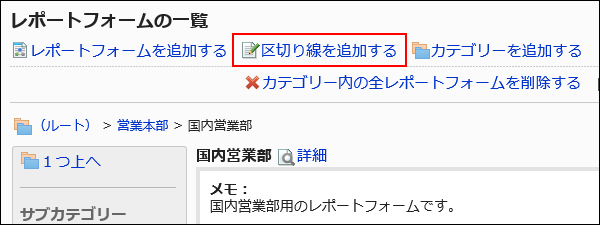
-
「区切り線の追加」画面で、[はい]をクリックします。
追加した区切り線は、一覧の一番下に表示されます。
必要に応じて、区切り線の位置を変更します。
レポートフォームの一覧を順番変更する
レポートフォームや区切り線の表示順を変更します。
操作手順:
-
ヘッダーの歯車の形をした管理者メニューアイコンをクリックします。
歯車の形をしたアイコンは、管理権限を持つユーザーの画面にのみ表示されます。 -
[システム設定]をクリックします。
-
「各アプリケーションの管理」タブを選択します。
-
[マルチレポート]をクリックします。
-
[レポートフォームの一覧]をクリックします。
-
「レポートフォームの一覧」画面で、カテゴリーを選択し、[詳細]をクリックします。
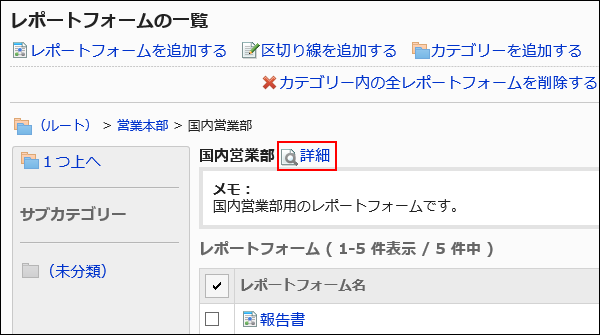
-
「カテゴリーの詳細」画面で、[レポートフォーム/区切り線を順番変更する]をクリックします。
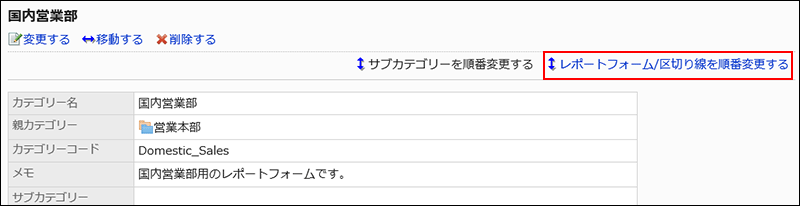
-
「レポートフォーム/区切り線の順番変更」画面で、レポートフォームや区切り線の表示順を変更します。
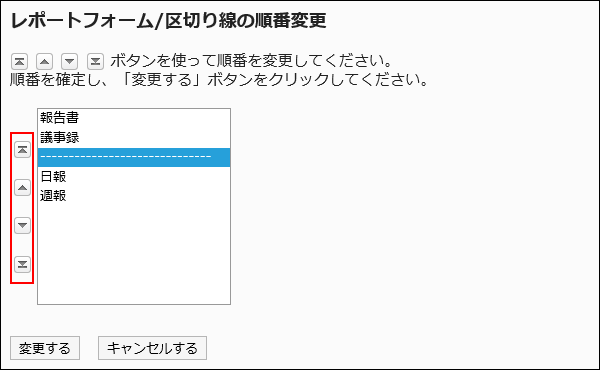
-
設定内容を確認し、[変更する]をクリックします。