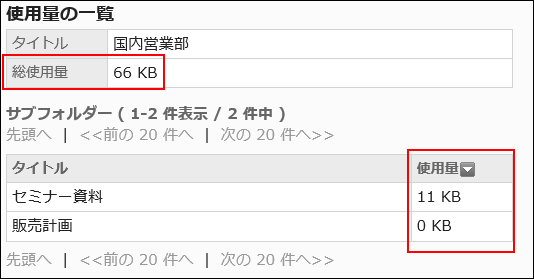フォルダーの設定
ファイル管理のファイルは、フォルダーごとに管理をします。
部門ごとにフォルダーを設定し、アクセス権や更新通知を設定します。フォルダーは階層化できます。
フォルダーを追加する
フォルダーにサブフォルダーを追加します。
サブフォルダーを追加する際、親フォルダー、または親フォルダー内のサブフォルダーに設定されているアクセス権と通知設定を継承できます。
-
ヘッダーの歯車の形をした管理者メニューアイコンをクリックします。
歯車の形をしたアイコンは、管理権限を持つユーザーの画面にのみ表示されます。 -
[システム設定]をクリックします。
-
「各アプリケーションの管理」タブを選択します。
-
[ファイル管理]をクリックします。
-
[フォルダーの設定]をクリックします。
-
「フォルダーの設定」画面で、フォルダーを選択し、[フォルダーを追加する]をクリックします。
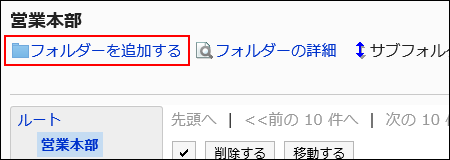
-
「フォルダーの追加」画面で、「タイトル」項目を設定します。
標準のタイトルは必ず設定します。
[言語ごとに表示名を設定する]をクリックすると、複数の言語でタイトルを設定できます。
ユーザーが設定している言語のタイトルを設定していない場合、標準のタイトルが表示されます。
設定できる言語は、次のとおりです。- 日本語
- English
- 中文(简体)
- 中文(繁體)
繁体字で表示されます。

-
「フォルダーコード」項目を設定します。
フォルダーコードは必ず設定します。
フォルダーを識別するための固有のコードです。
-
必要に応じて「メモ」項目を設定します。
フォルダーの説明を入力します。設定すると、フォルダーの画面にメモが表示されます。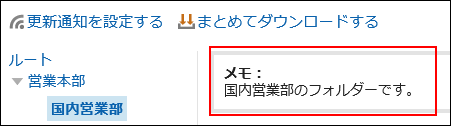
-
「アクセス権」項目、および「通知設定」項目で、親フォルダー、または同じ親フォルダーに所属するほかのフォルダーの設定を適用するかどうかを設定します。
初期値は、親フォルダー、または親のサブフォルダーの設定が適用されます。
- 親フォルダー、または親のサブフォルダーの設定を適用しない場合:
「親フォルダーか親のサブフォルダーのアクセス権を適用する」、および「親フォルダーか親のサブフォルダーの通知設定を適用する」のチェックボックスの選択を外します。
- 親フォルダー、または親のサブフォルダーの設定を適用する場合:
「親フォルダーか親のサブフォルダーのアクセス権を適用する」、および「親フォルダーか親のサブフォルダーの通知設定を適用する」のチェックボックスを選択します。 設定を適用するフォルダーは、「アクセス権」および「通知設定」のドロップダウンリストから選択します。
設定を適用するフォルダーは、「アクセス権」および「通知設定」のドロップダウンリストから選択します。
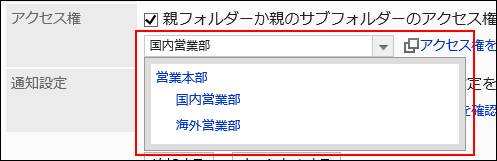
- 親フォルダー、または親のサブフォルダーの設定を適用しない場合:
-
設定内容を確認し、[追加する]をクリックします。
フォルダーを変更する
フォルダーの設定内容を変更します。
-
ヘッダーの歯車の形をした管理者メニューアイコンをクリックします。
歯車の形をしたアイコンは、管理権限を持つユーザーの画面にのみ表示されます。 -
[システム設定]をクリックします。
-
「各アプリケーションの管理」タブを選択します。
-
[ファイル管理]をクリックします。
-
[フォルダーの設定]をクリックします。
-
「フォルダーの設定」画面で、フォルダーを選択し、[フォルダーの詳細]をクリックします。
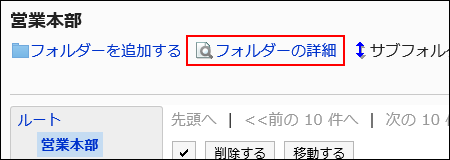
-
「フォルダーの詳細」画面で、[変更する]をクリックします。
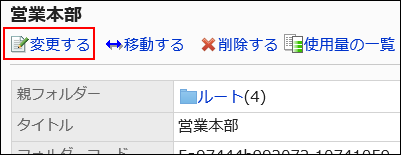
-
「フォルダーの情報の変更」画面で、必要に応じて設定内容を変更します。
-
設定内容を確認し、[変更する]をクリックします。
フォルダーを移動する
サブフォルダーを、ほかのフォルダーの下に移動します。
フォルダーを移動すると、フォルダー内のファイルやサブフォルダーもあわせて移動されます。
ルートフォルダーは移動できません。
-
ヘッダーの歯車の形をした管理者メニューアイコンをクリックします。
歯車の形をしたアイコンは、管理権限を持つユーザーの画面にのみ表示されます。 -
[システム設定]をクリックします。
-
「各アプリケーションの管理」タブを選択します。
-
[ファイル管理]をクリックします。
-
[フォルダーの設定]をクリックします。
-
「フォルダーの設定」画面で、フォルダーを選択し、[フォルダーの詳細]をクリックします。
-
「フォルダーの詳細」画面で、[移動する]をクリックします。
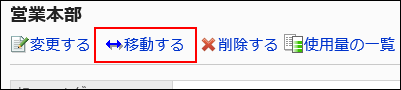
-
「フォルダーの移動」画面の「移動後の親フォルダー」項目で、移動するフォルダーを選択します。
キーワードを入力し、[フォルダー検索]をクリックすると、移動先のフォルダーを検索できます。
[1つ上]をクリックすると、1つ上のフォルダーに移動します。
フォルダー名をクリックすると、クリックしたサブフォルダーに移動します。数字はサブフォルダーの数を表します。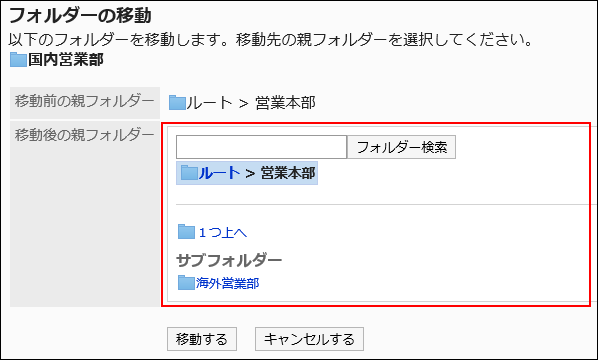
-
設定内容を確認し、[移動する]をクリックします。
サブフォルダーを順番変更する
サブフォルダーの順番を変更します。
-
ヘッダーの歯車の形をした管理者メニューアイコンをクリックします。
歯車の形をしたアイコンは、管理権限を持つユーザーの画面にのみ表示されます。 -
[システム設定]をクリックします。
-
「各アプリケーションの管理」タブを選択します。
-
[ファイル管理]をクリックします。
-
[フォルダーの設定]をクリックします。
-
「フォルダーの設定」画面で、フォルダーを選択し、[サブフォルダーを順番変更する]をクリックします。
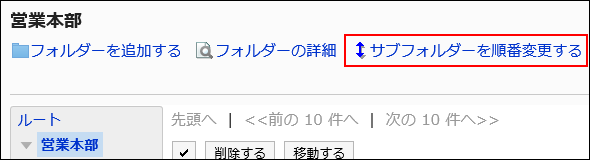
-
「サブフォルダーの順番変更」画面で、フォルダーの順番を変更します。
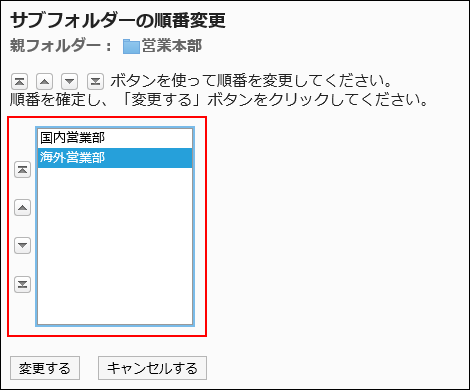
-
設定内容を確認し、[変更する]をクリックします。
フォルダーを削除する
フォルダーを削除します。
フォルダーを削除すると、フォルダー内のファイルやサブフォルダーもあわせて削除されます。
ルートフォルダーは削除できません
-
ヘッダーの歯車の形をした管理者メニューアイコンをクリックします。
歯車の形をしたアイコンは、管理権限を持つユーザーの画面にのみ表示されます。 -
[システム設定]をクリックします。
-
「各アプリケーションの管理」タブを選択します。
-
[ファイル管理]をクリックします。
-
[フォルダーの設定]をクリックします。
-
「フォルダーの設定」画面で、フォルダーを選択し、[フォルダーの詳細]をクリックします。
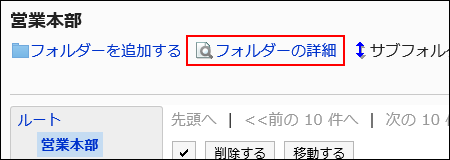
-
「フォルダーの詳細」画面で、[削除する]をクリックします。
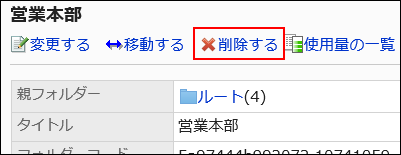
-
「フォルダーの削除」画面で、[はい]をクリックします。
フォルダーを完全に削除する
削除されたフォルダーを完全に削除します。
選択したフォルダーに含まれるすべてのサブフォルダーとファイルも、完全に削除されます。
-
ヘッダーの歯車の形をした管理者メニューアイコンをクリックします。
歯車の形をしたアイコンは、管理権限を持つユーザーの画面にのみ表示されます。 -
[システム設定]をクリックします。
-
「各アプリケーションの管理」タブを選択します。
-
[ファイル管理]をクリックします
-
[フォルダーの設定]をクリックします。
-
「フォルダーの設定」画面で、「削除済み」が表示されているフォルダーを選択します。
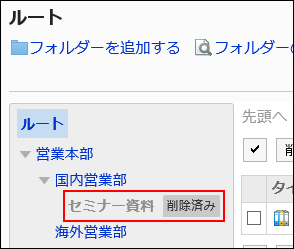
-
[完全に削除する]をクリックします。
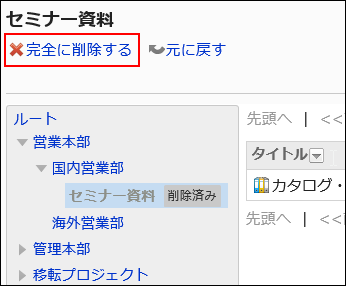
-
「フォルダーの完全削除」画面で、[はい]をクリックします
削除したフォルダーを元に戻す
削除されたフォルダーを元に戻します。
削除されたフォルダーを元に戻せるのは、システム管理者とアプリケーション管理者のみです。
フォルダーを戻すと、削除する前に保存されていたサブフォルダーやファイルも元に戻ります。
ただし、削除する前に設定していたアクセス権を、すべて元に戻すことはできません。
元に戻したときのアクセス権、通知先、運用管理権限の設定は、次のとおりです。
- アクセス権:
- 親フォルダー:
セキュリティモデルに「GRANT(許可の対象を選択する)」が設定され、アクセス権の設定数が0になります。
アクセス権を設定するまで、すべての組織、ユーザー、またはロールは、ファイルの閲覧と追加ができません。 - 親フォルダー内のサブフォルダー:
フォルダーを削除する前の設定に戻ります。
ただし、親フォルダーにアクセス権を設定するまで、ファイルの閲覧と追加ができません。
- 親フォルダー:
- 通知先:
- 親フォルダーとサブフォルダーの両方で、フォルダーを削除する前の設定に戻ります。
- 運用管理権限:
- 親フォルダーとサブフォルダーの両方で、フォルダーを削除する前の設定に戻ります。
-
ヘッダーの歯車の形をした管理者メニューアイコンをクリックします。
歯車の形をしたアイコンは、管理権限を持つユーザーの画面にのみ表示されます。 -
[システム設定]をクリックします。
-
「各アプリケーションの管理」タブを選択します。
-
[ファイル管理]をクリックします。
-
[フォルダーの設定]をクリックします。
-
「フォルダーの設定」画面で、「削除済み」が表示されているフォルダーを選択します。
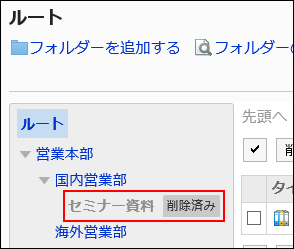
-
[元に戻す]をクリックします。
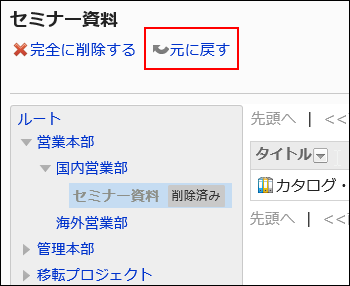
-
「フォルダーの復元」画面で、[はい]をクリックします。
フォルダーは、削除される前に保存されていた親フォルダーに移動します。
フォルダーの使用量を確認する
フォルダーの使用量を確認します。
使用量は、フォルダーごとに確認することできます。
-
ヘッダーの歯車の形をした管理者メニューアイコンをクリックします。
歯車の形をしたアイコンは、管理権限を持つユーザーの画面にのみ表示されます。 -
[システム設定]をクリックします。
-
「各アプリケーションの管理」タブを選択します
-
[ファイル管理]をクリックします。
-
[フォルダーの設定]をクリックします。
-
「フォルダーの設定」画面で、フォルダーを選択し、[フォルダーの詳細]をクリックします。
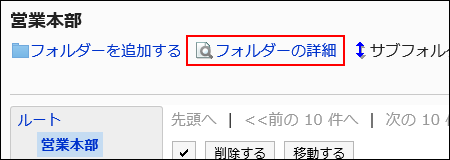
-
「フォルダーの詳細」画面で、[使用量の一覧]をクリックします。
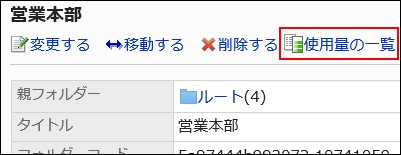
-
「使用量の一覧」画面で、フォルダーの使用量を確認します。