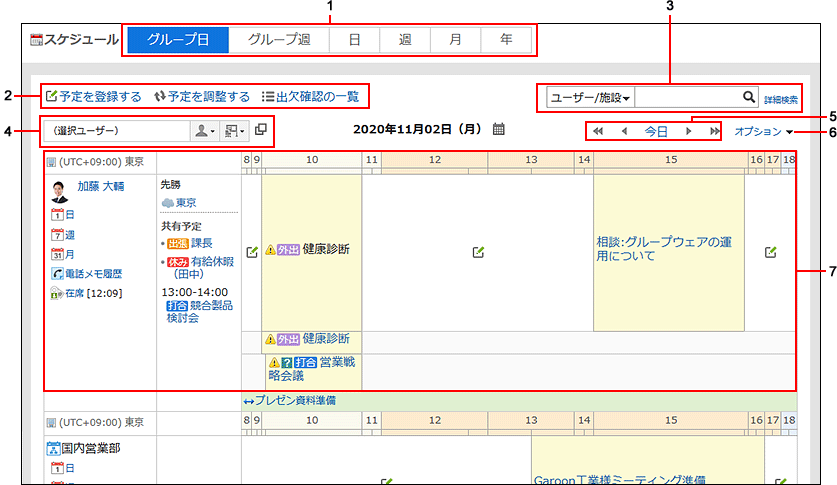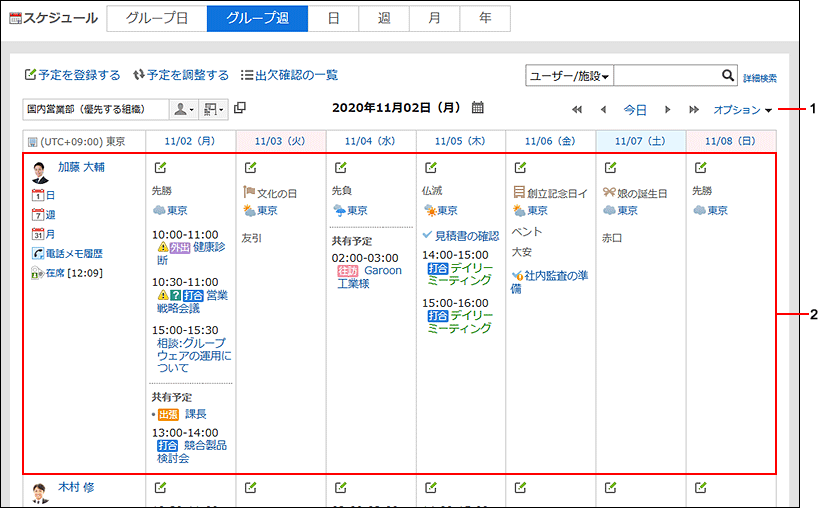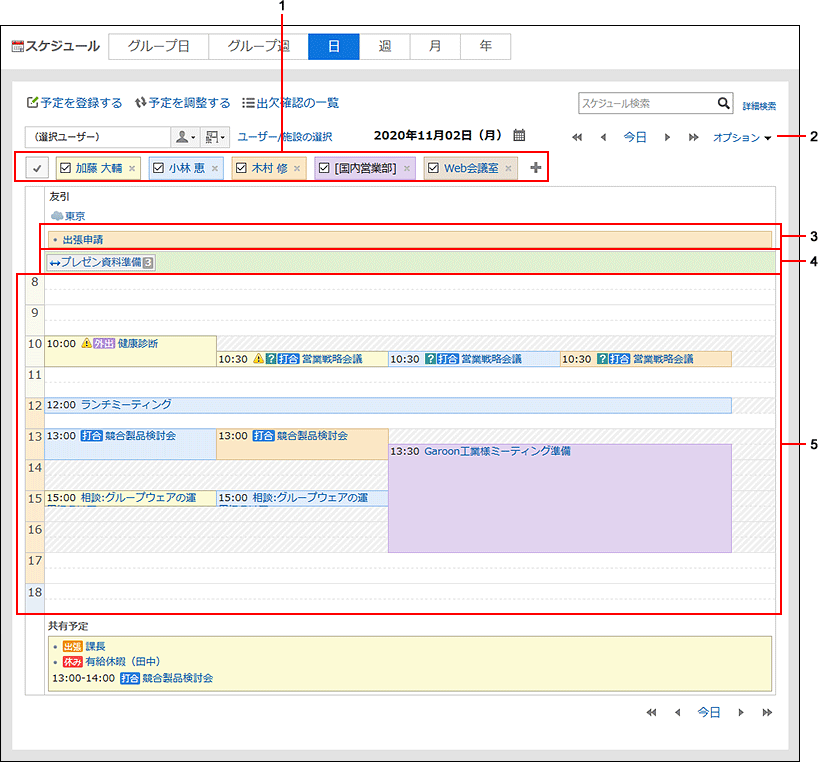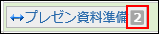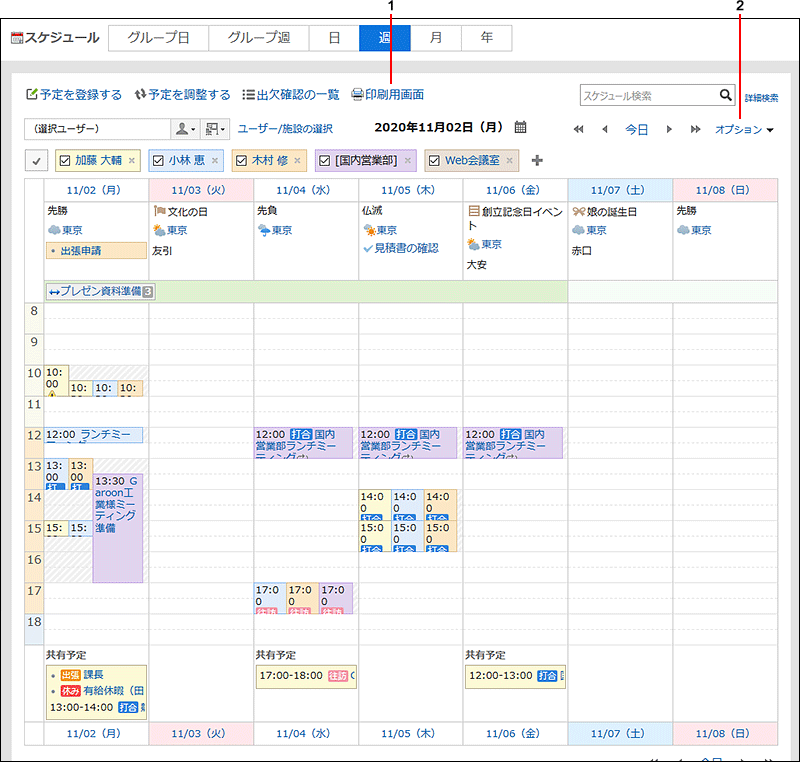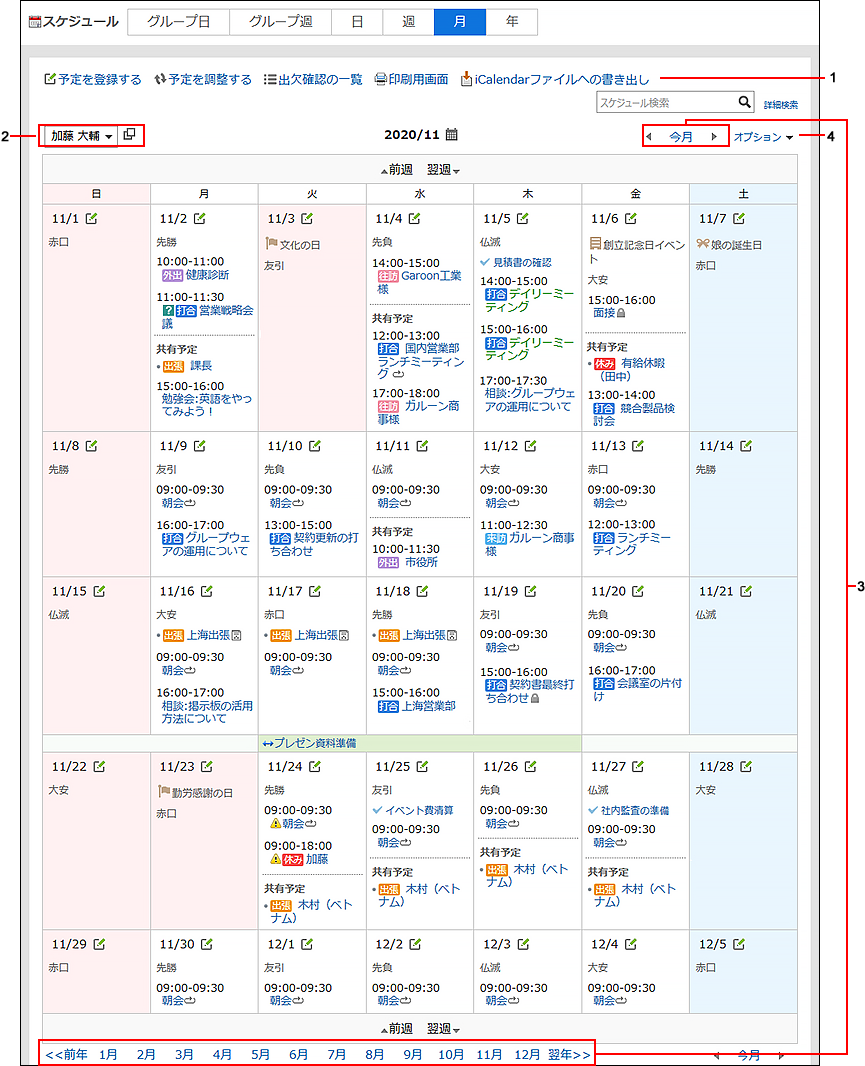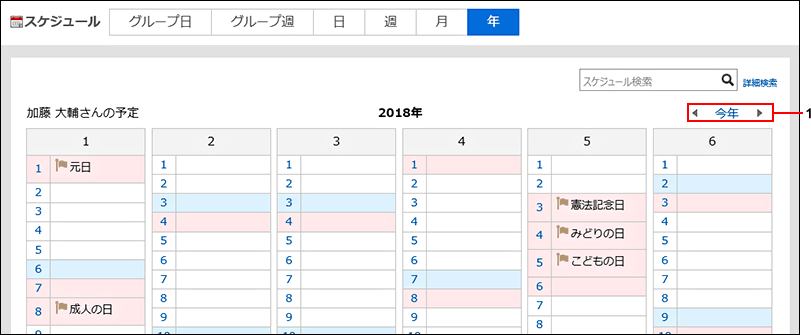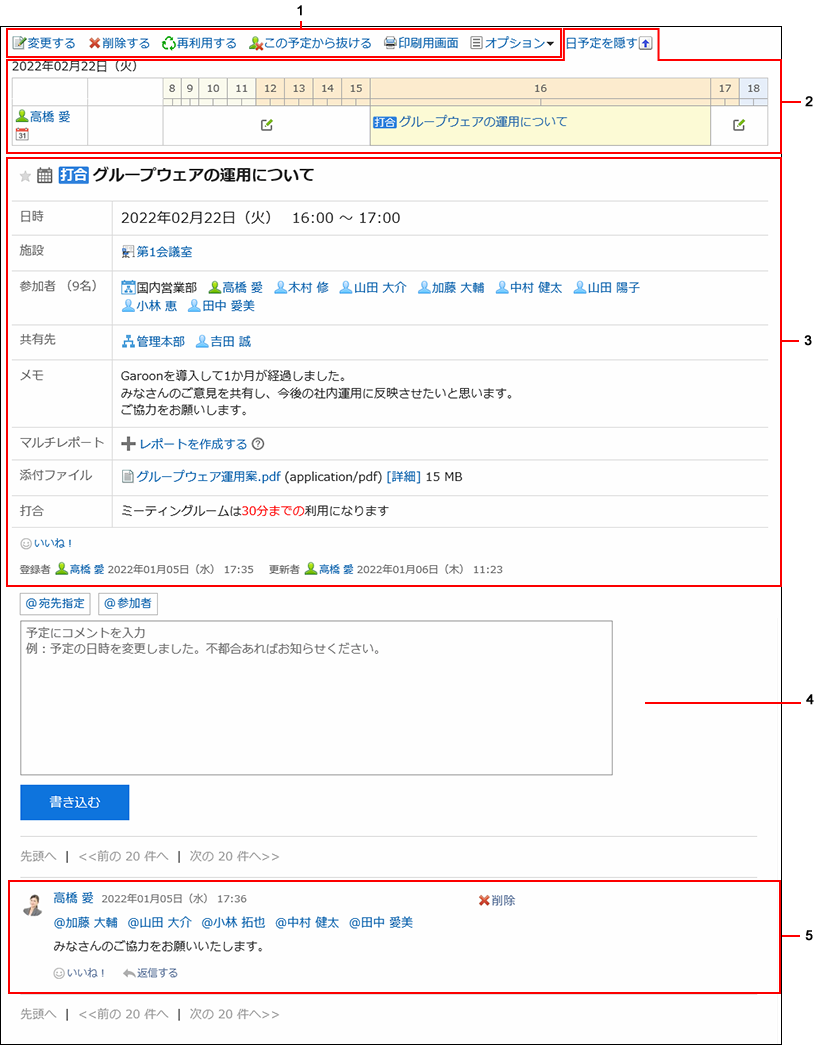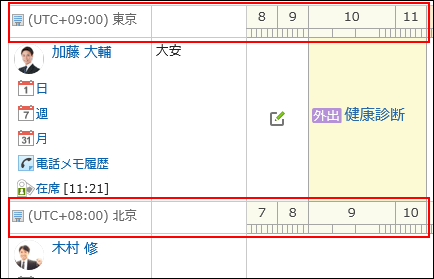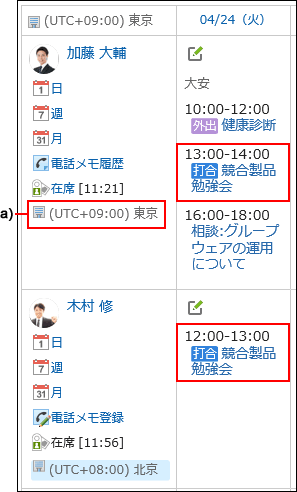画面の見かた
「スケジュール」画面では、自分が参加している予定や、ほかのユーザー、組織、施設などの予定も閲覧できます。
「グループ日表示」や「週表示」など、用途に応じて画面の表示を切り替えられます。
| 表示形式 |
説明 |
グループ日表示
グループ週表示 |
組織、ユーザー、および施設の1日または1週間の予定がグループごとに表示されます。
- 選択できるグループ
- ユーザーの予定を表示する場合:
- Myグループ:
ユーザー自身が作成したグループです。作成したユーザーだけが使用できます。
詳細は、Myグループの設定を参照してください。
- よく使う組織:
ユーザー自身が「よく使う組織」を設定していると表示されます。
詳細は、「よく使う組織」や「よく使う施設グループ」を設定する方法を参照してください。
- 優先する組織:
プロフィールの「優先する組織」に設定されている組織です。
詳細は、ユーザー情報の変更を参照してください。
- 所属する組織:
ユーザーが所属している組織です。システム管理者が設定します。
- 最近選択した組織
- 最近選択したユーザー
- ログインユーザー
- 施設の予定を表示する場合:
- よく使う施設グループ:
ユーザー自身が「よく使う施設グループ」を設定していると表示されます。
詳細は、「よく使う組織」や「よく使う施設グループ」を設定する方法を参照してください。
- 最近選択した施設グループ
- 最近選択した施設
- 全施設:
システム管理者の設定によっては、表示されない場合があります。
詳細は、「(全施設)」を表示する方法を参照してください。
- 施設グループ:
複数の施設をまとめたグループです。システム管理者が施設グループを設定していると表示されます。
|
| 日表示 |
選択した組織、ユーザー、または施設の1日の予定が表示されます。 |
| 週表示 |
選択した組織、ユーザー、または施設の1週間の予定が表示されます。 |
| 月表示 |
組織、ユーザー、または施設ごとに、1か月の予定が表示されます。 |
| 年表示 |
自分の1年間のイベントが表示されます。 |
「グループ日表示」画面
「グループ日表示」画面には、組織、ユーザー、および施設の1日の予定が表示されます。
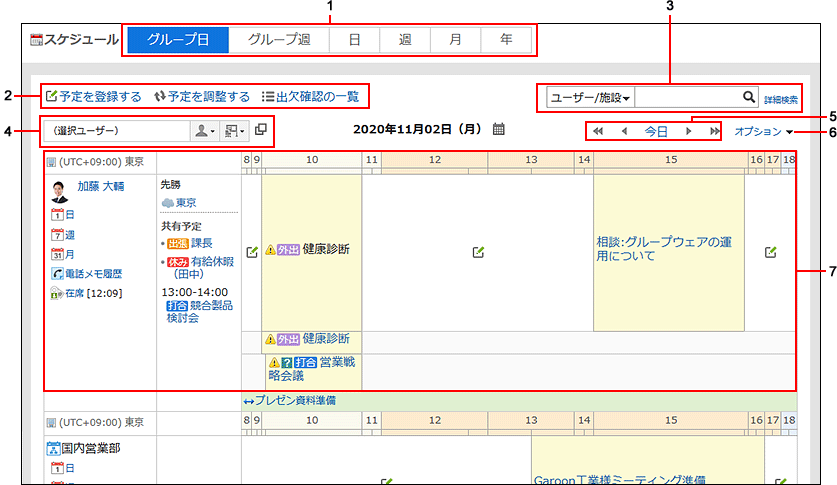
| 番号 |
説明 |
| 1 |
予定の表示を切り替えるパーツ:
[グループ日]、[グループ週]、[日]、[週]、[月]、または[年]ボタンをクリックして表示を切り替えます。 |
| 2 |
- [予定を登録する]のリンク:
「予定の登録」画面が表示されます。
- [予定を調整する]のリンク:
予定の条件を設定し、条件に合う候補の中から、最適な日時に予定を登録します。
- [出欠確認の一覧]リンク:
自分が参加者に設定された出欠確認予定と、自分が登録した出欠確認予定の一覧を表示します。
|
| 3 |
検索パーツ:
ドロップダウンリストから「ユーザー/施設」を選択し、検索キーワードを入力して検索アイコン をクリックすると、ユーザーと施設の予定を検索します。 をクリックすると、ユーザーと施設の予定を検索します。
ドロップダウンリストから「スケジュール」を選択し、検索キーワードを入力して検索アイコン をクリックすると、検索キーワードを含む自分の予定を検索します。 をクリックすると、検索キーワードを含む自分の予定を検索します。
[詳細検索]をクリックすると、「予定の検索」画面が表示されます。 |
| 4 |
表示を切り替えるパーツ:
- 予定を表示中のグループ:
予定を表示しているグループの名前です。
 のアイコン: のアイコン:
予定を表示するグループを選択します。
バージョン 5.15.0以降のGaroonでは、予定を表示する対象を選択するドロップダウンリストの最下部に[Myグループを追加する]が表示されます。[Myグループを追加する]クリックすると、「Myグループの追加」画面に移動できます。詳細は、Myグループの設定を参照してください。 のアイコン: のアイコン:
予定を表示する施設グループを選択します。 のアイコン: のアイコン:
「ユーザー選択」画面が表示されます。予定を表示するユーザーを選択できます。 |
| 5 |
日付の切り替えリンク:
 のアイコン: のアイコン:
前週の予定を表示します。 のアイコン: のアイコン:
前日の予定を表示します。- [今日]のリンク:
本日の予定を表示します。
 のアイコン: のアイコン:
翌日の予定を表示します。 のアイコン: のアイコン:
翌週の予定を表示します。 |
| 6 |
[オプション]のリンク:
- タイトルをすべて表示する:
省略されている予定のタイトル、ユーザー情報のアイコン、およびリンクを表示します。
- 各ユーザーのタイムゾーンを適用する:
表示されている日時を、各ユーザーのタイムゾーンに合わせます。
加藤さんのタイムゾーンが「(UTC+09:00) 東京」で、木村さんのタイムゾーンが「(UTC+08:00) 北京」の場合の例:
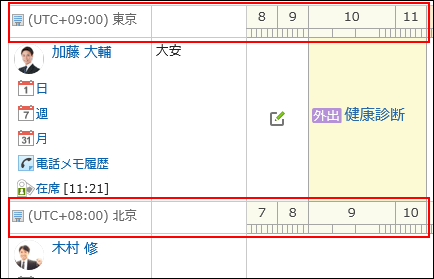
- 未完了のToDoを表示する:
未完了のToDoの締切日に、個人ToDoおよび共有ToDoのタイトルを表示します。
|
| 7 |
- [ユーザー名]のリンク:
「ユーザー情報の詳細」画面が表示されます。
- [日]のリンク:
「日表示」画面に切り替わります。
- [週]のリンク:
「週表示」画面に切り替わります。
- [月]のリンク:
「月表示」画面に切り替わります。
- [電話メモ履歴]のリンク:
「電話メモ履歴」画面が表示されます。
 のアイコン: のアイコン:
未読の電話メモがあります。
- [電話メモ登録]のリンク:
「電話メモの登録」画面が表示されます。ほかのユーザーへの電話メモを登録できます。
 のアイコン: のアイコン:
ユーザーの在席情報です。
詳細は、在席情報の画面の見かたを参照してください。- 六曜:
日本語だけの提供です。 六曜をスケジュールに表示させるには、システム管理と個人設定の両方の設定が必要です。
- 天気予報(地域名)のアイコン:
日本語だけの提供です。
天気予報(地域名)のリンクをクリックすると、天気情報の詳細画面が別ウィンドウで表示されます。
天気予報をスケジュールに表示させるには、システム管理と個人設定の両方の設定が必要です。
- 共有予定:
共有予定は、バージョン 5.9.0以降のGaroonで利用できます。
参加者ではなく、共有先として登録されている予定です。
 のアイコン: のアイコン:
「予定の登録」画面が表示されます。- [予定のタイトル]のリンク:
「予定の詳細」画面が表示されます。
|
「グループ週表示」画面
「グループ週表示」画面には、組織、ユーザー、および施設の1週間の予定が表示されます。
ほかの表示画面と重複するパーツの説明は省略します。
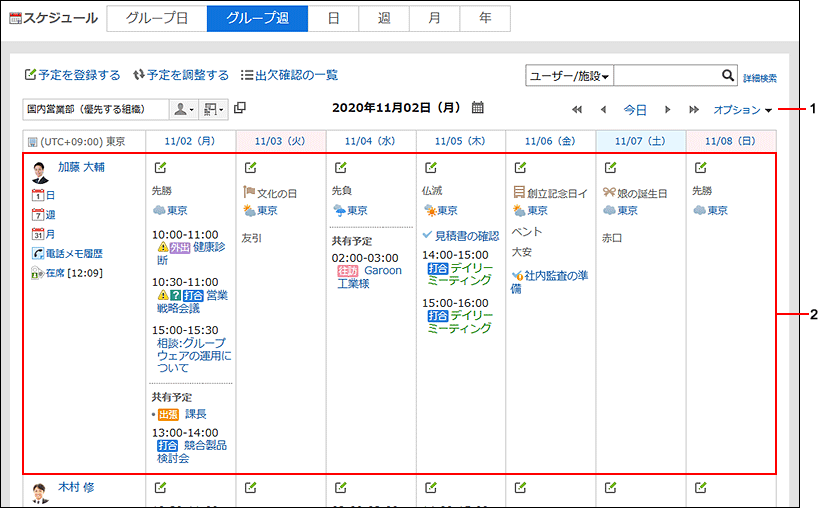
「日表示」画面
「日表示」画面には、選択した組織、ユーザー、または施設の1日の予定が表示されます。
ほかの表示画面と重複するパーツの説明は省略します。
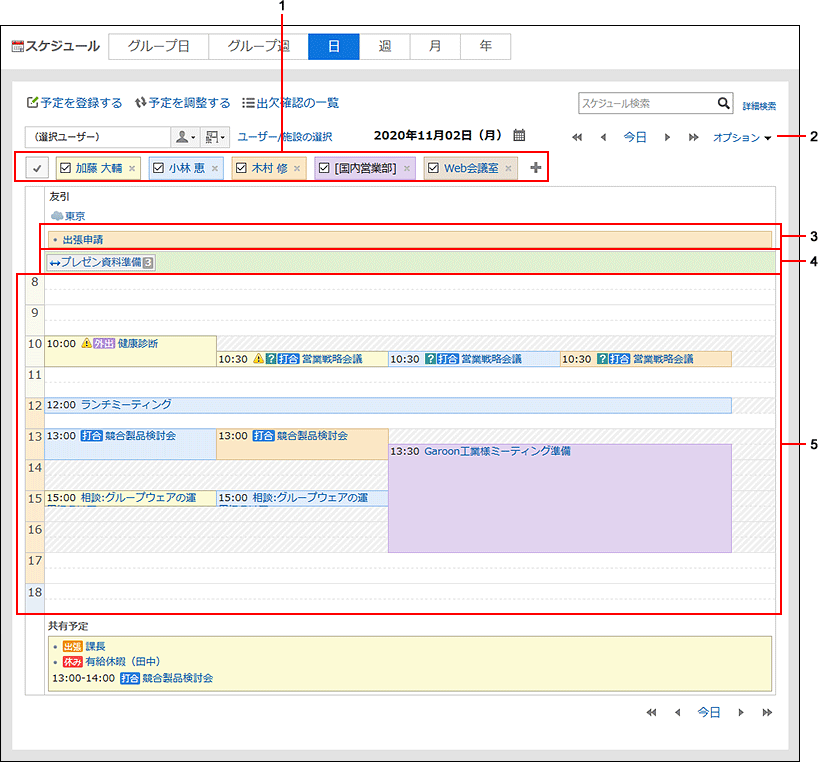
| 番号 |
説明 |
| 1 |
表示を切り替えるパーツ:
 のアイコン: のアイコン:
表示中のすべてのユーザー、組織、および施設のチェックボックスを、一度に選択したり、選択を外したりできます。チェックボックスの選択を外すと、予定が表示されなくなります。- 表示中のユーザー、施設、または組織:
予定を表示するユーザー、組織、および施設です。チェックボックスのオン、オフで、予定の表示、非表示を切り替えられます。
 のアイコン: のアイコン:
表示中のユーザー、組織、および施設を削除します。 のアイコン: のアイコン:
予定を表示するユーザー、組織、または施設を追加します。ユーザー、組織、および施設を合わせて20件まで指定できます。 |
| 2 |
[オプション]のリンク:
- 未完了のToDoを表示する:
未完了のToDoの締切日に、個人ToDoおよび共有ToDoのタイトルを表示します。
- 遅延しているToDoを表示する:
締切日を過ぎた未完了の個人ToDoおよび共有ToDoのタイトルを、本日の欄に表示します。
ただし、締切日を91日以上過ぎたToDoは表示されません。
|
| 3 |
終日予定:
ユーザー、組織、および施設の終日予定が、ユーザー、組織、施設ごとに色を分けて表示されます。
表示中のユーザーが、予定の参加者として何人含まれているかを示す数字が表示されます。
 |
| 4 |
期間予定:
ユーザー、組織、および施設の期間予定が表示されます。
表示中のユーザーが、予定の参加者として何人含まれているかを示す数字が表示されます。
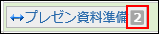 |
| 5 |
通常予定:
ユーザー、組織、および施設の通常予定が表示されます。表示中のユーザー、組織、施設のうち、いずれかに予定がある時間は、網掛けで表示されます。
次の操作が可能です。
- ダブルクリックやドラッグで、予定を表示しているユーザー、組織、および施設を指定した予定を登録できます。ドラッグすると、時間を範囲選択できます。
- 予定をドラッグアンドドロップしたり、上端や下端をドラッグしたりして、予定の日時を変更できます。
|
「週表示」画面
「週表示」画面には、選択した組織、ユーザー、または施設の1週間の予定が表示されます。
ほかの表示画面と重複するパーツの説明は省略します。
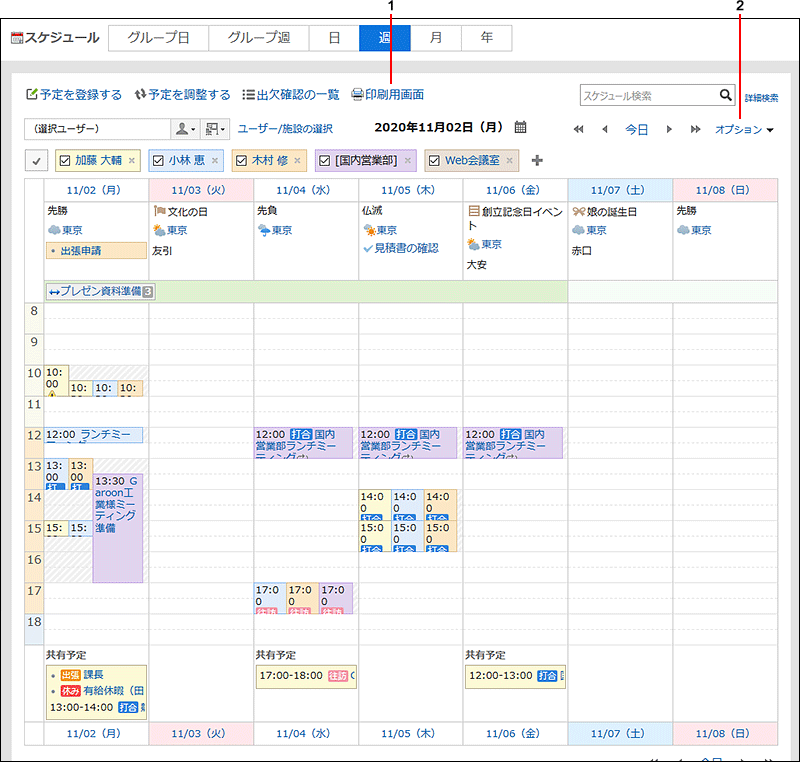
| 番号 |
説明 |
| 1 |
[印刷用画面]のリンク:
予定の「印刷設定」画面が表示されます。 |
| 2 |
[オプション]のリンク:
- 未完了のToDoを表示する:
未完了のToDoの締切日に、個人ToDoおよび共有ToDoのタイトルを表示します。
|
「月表示」画面
「月表示」画面には、組織、ユーザー、または施設ごとに、1か月の予定が表示されます。
ほかの表示画面と重複するパーツの説明は省略します。
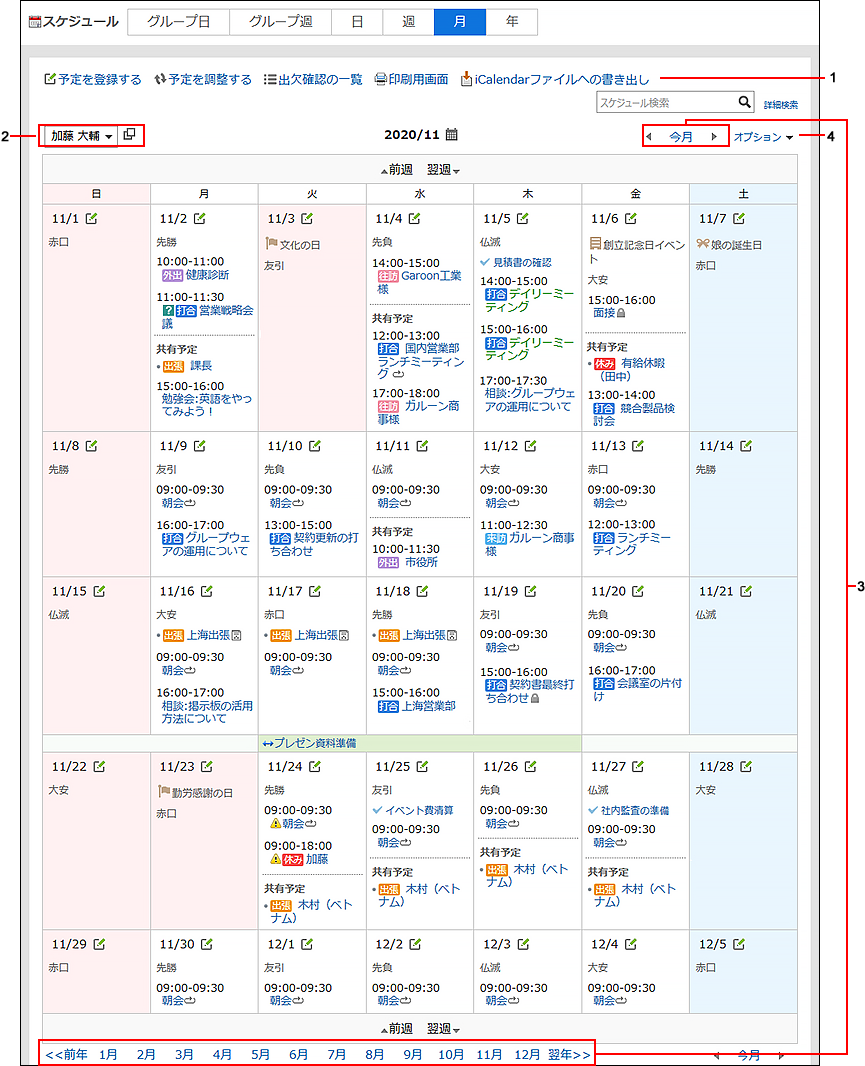
| 番号 |
説明 |
| 1 |
[iCalendarファイルへの書き出し]リンク:
1か月分の予定をiCalendarファイルに書き出します。 |
| 2 |
表示を切り替えるパーツ:
- 予定を表示中のユーザー、組織、および施設:
予定を表示しているユーザー、組織、および施設の名前です。選択できるユーザー、組織、および施設は、直前に表示した画面内での操作によって異なります。
- 月表示以外のスケジュール画面で、グループを選択してから月表示画面に遷移した場合:
直前の画面で選択していたユーザー、組織、および施設が選択できます。
グループの詳細は、予定の表示形式の選択できるグループを参照してください。
- 月表示画面に直接アクセスした、または直前の画面でグループを選択しなかった場合:
ログインユーザーのみ選択できます。
グループの詳細は、予定の表示形式の選択できるグループを参照してください。
 のアイコン: のアイコン:
「ユーザー選択」画面が表示されます。予定を表示したい任意のユーザーを選択できます。 |
| 3 |
月の切り替えパーツ:
 のアイコン: のアイコン:
前月の予定を表示します。- [今月]のリンク:
今月の予定を表示します。
 のアイコン: のアイコン:
翌月の予定を表示します。- 月を切り替えるリンク:
[<<前年]のリンク、[○月]のリンク、または[翌年>>]のリンクをクリックしても表示する月を調整できます。
|
| 4 |
[オプション]のリンク:
- タイトルをすべて表示する:
省略されている予定のタイトル、ユーザー情報のアイコン、およびリンクを表示します。
- 未完了のToDoを表示する:
未完了のToDoの締切日に、個人ToDoおよび共有ToDoのタイトルを表示します。
|
「年表示」画面
「年表示」画面には、自分の1年間のイベントが表示されます。
日付のリンクをクリックすると、選択した日の予定を確認できます。
ほかの表示画面と重複するパーツの説明は省略します。
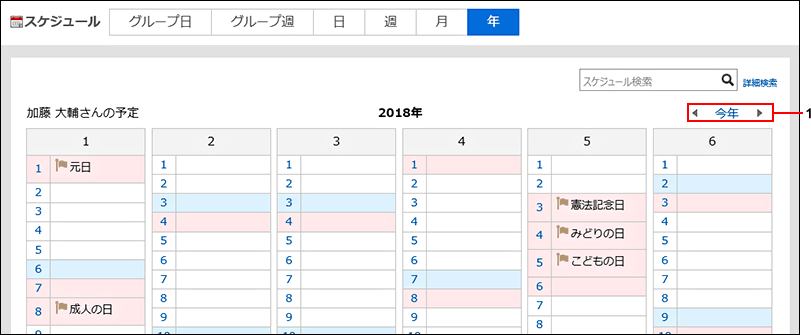
| 番号 |
説明 |
| 1 |
年の切り替えパーツ:
 のアイコン: のアイコン:
前年の予定を表示します。- [今年]のリンク:
今年の予定を表示します。
 のアイコン: のアイコン:
翌年の予定を表示します。 |
「予定の詳細」画面
「予定の詳細」画面の見かたを説明します。
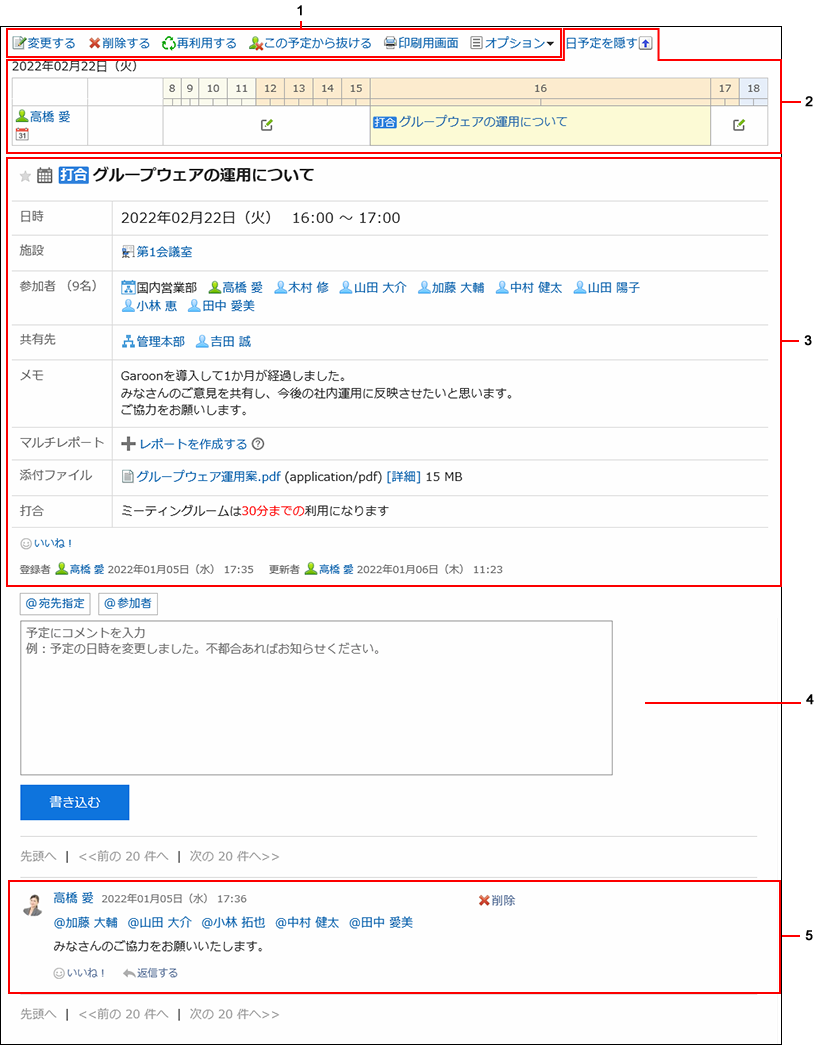
| 番号 |
説明 |
| 1 |
- [変更する]のリンク:
予定を変更します。
- [削除する]のリンク:
予定を削除します。
- [再利用する]のリンク:
予定を再利用して、別の予定を登録します。仮の予定は、再利用できません。
- [この予定から抜ける]のリンク:
参加している予定から抜けます。仮の予定からは抜けられません。
- [印刷用画面]のリンク:
予定の「印刷の設定」画面が表示されます。
- [オプション]のリンク:
- 参加者/施設の週予定を表示する:
予定の参加者や施設の予定を表示します。表示できる画面は、「グループ日表示」、「グループ週表示」、「日表示」、「週表示」です。
- スペースを作成する:
予定の参加者をメンバーに設定したスペースを作成します。
- レポートと関連付ける:
マルチレポートで作成したレポートを予定に関連付けます。詳細は、予定に既存のレポートを関連付ける方法を参照してください。
バージョン 5.15.0のGaroonから、自分が参加している予定にだけ表示されます。システム管理者の設定によって、表示されない場合があります。
バージョン 5.15.0より前のGaroon場合、[レポート]のリンクの中に表示されます。
|
| 2 |
日予定表示パーツ:
- [日予定を隠す]のリンク:
「日表示」画面パーツを非表示にします。
- [日予定を表示する]のリンク:
「日表示」画面パーツが表示されます。
- [ユーザー名]のリンク:
「ユーザー情報の詳細」画面が表示されます。
- 「月予定」のアイコン:
「月表示」画面に切り替わります。
 のアイコン: のアイコン:
「予定の登録」画面が表示されます。- [予定のタイトル]のリンク:
「予定の詳細」画面が表示されます。
|
| 3 |
- 予定の本文:
予定に関する情報が表示されます。表示される項目は、登録する予定によって変わります。
- マルチレポート:
[レポートを作成する]リンクをクリックすると、マルチレポートを使用して、予定に関連付けるレポートを作成します。詳細は、予定に関連するレポートを作成する方法を参照してください。
自分が参加している予定にだけ表示されます。また、システム管理者の設定によって、表示されない場合があります。
マルチレポートの項目は、バージョン 5.15.0以降のGaroonで表示されます。
- 添付ファイル:
予定に添付されたファイルです。
- [リアクション]のリンク:
スケジュールの本文に対するかんたんなリアクションができます。
システム管理者の設定によっては、リンクが表示されない、または文言が異なる場合があります。
|
| 4 |
- コメント入力欄:
予定に対するコメントを入力します。
- [書き込む]ボタン:
入力したコメントを書き込みます。
|
| 5 |
- [削除]のリンク:
コメントを削除します。ログインユーザーが書き込んだコメントだけに表示されます。
- [リアクション]のリンク:
コメントに対するかんたんなリアクションができます。
システム管理者の設定によっては、リンクが表示されない、または文言が異なる場合があります。
- [返信する]のリンク:
コメントに返信します。[返信する]をクリックすると、返信元のユーザーが宛先の入力欄に表示されます。
- [全員に返信する]のリンク:
返信元のコメントで指定されている自分以外のすべての宛先に、コメントを返信します。コメントの上にマウスカーソルを移動すると表示されます。
[全員に返信する]をクリックすると、返信元のユーザー、自分以外の宛先に指定されているユーザー、組織、およびロールが宛先の入力欄に表示されます。
- [固定リンク]のリンク:
コメントのURLを表示します。コメントの上にマウスカーソルを合わせると表示されます。
固定リンクのURLにアクセスすると、指定したコメントに直接アクセスできます。
詳細は、固定リンクを参照してください。
|
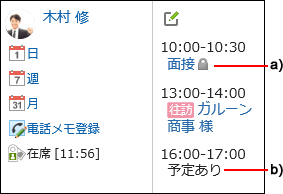
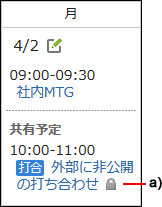
 共有予定は予定のタイトルに[共有]が表示されます。[共有]が表示されるのは、「予定の詳細」画面だけです。
共有予定は予定のタイトルに[共有]が表示されます。[共有]が表示されるのは、「予定の詳細」画面だけです。
![予定の詳細画面ではタイトルに[共有]が表示されている](/g5/img-ja/user_application_scheduler_view_16.gif)