書式編集の操作
書式編集の使いかたを説明します。
システム管理者が書式編集の使用を許可している場合、掲示の本文やメッセージの本文などでは、書式編集が使えます。
操作手順:
-
書式編集を利用できる入力欄で「書式編集」を選択します。
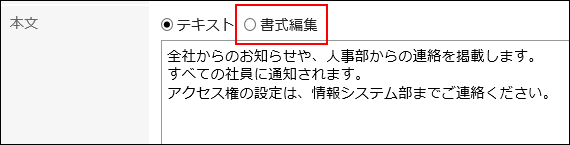
-
次の書式編集機能を使って、コメントや本文を編集します。
機能 説明 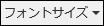
文字のフォントサイズを変更します。
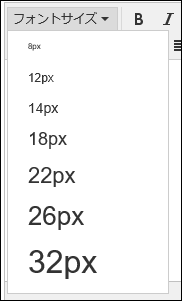
太字 
文字を太字に変更します。 斜体 
文字を斜体文字に変更します。 下線 
文字に下線を追加します。 取り消し線 
文字に取り消し線を追加します。 テキストの色 
文字の色を変更します。
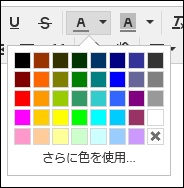
背景色 
文字の背景色を変更します。
色の設定を解除するには、範囲を選択し、現在の背景と同じ色を選択します。
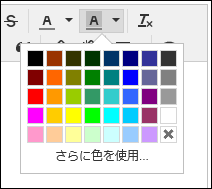
書式をクリア 
設定した書式を解除します。
書式を削除すると、標準の書式が適用されます。箇条書き 
文章を箇条書き(番号なしリスト)にします。行頭に記号が付きます。 番号付き箇条書き 
文章を番号付き箇条書き(番号付きリスト)にします。行頭に番号が付きます。 左寄せ 
行を左寄せにします。 中央揃え 
行を中央に揃えます。 右寄せ 
行を右寄せにします。 インデントを減らす 
インデント(字下げ)を解除します。 インデントを増やす 
インデント(字下げ)を設定します。 引用 
文章が引用文であることを示します。
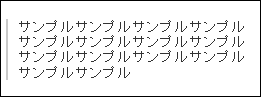
リンクの挿入・編集 
文字にリンクを設定します。
リンク挿入・編集のアイコンをクリックすると、リンクの設定画面が表示されます。
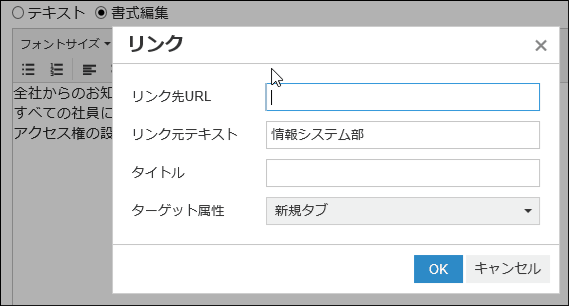
リンクの設定では、次の項目を入力します。
- リンク先URL:
URLを入力します。
「:」を含むURLを指定するときは、次のいずれかの文字列で始まるように指定してください。
ed2k:、ftp:、gopher:、http:、https:、irc:、mailto:、news:、nntp:、telnet:、webcal:、xmpp:、callto: - リンク元テキスト:
リンクにする文字を入力します。
あらかじめ文字を選択していた場合、その文字が反映されています。 - タイトル:
リンク元テキストだけではリンク先の内容が推測しづらい場合に、補足説明を入力します。
入力した説明は、リンクにマウスカーソルを合わせると表示されます。 - ターゲット属性:
リンク先ページの表示方法を選択します。- 「新規タブ」:
リンク先が別タブで表示されます。 - 「なし」:
リンク先が同じタブで表示されます。
- 「新規タブ」:
リンクの削除 
リンクの設定を解除します。 表を挿入 
表を挿入します。
表の挿入アイコンをクリックすると、挿入したい表のセルを設定するメニューが表示されます。
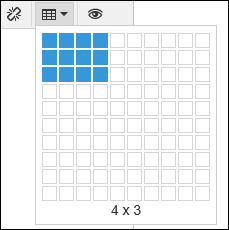
挿入された表をクリックすると、メニューが表示されます。- 左クリックをした場合:
表を作成するためのメニューが表示されます。
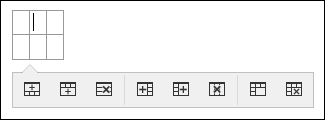
- 右クリックをした場合:
次のメニューが表示されます。- 表の削除
- 背景の色を変更
- 枠線の色を変更
画像の挿入・編集 
ファイルの拡張子が「.gif」、「.jpeg」、「.png」、および「.bmp」のファイルを挿入できます。
挿入できる1ファイルあたりのサイズの上限値は、システム管理者が設定します。詳細は、ファイルのサイズ制限を設定する方法を参照してください。
画像の挿入・編集は、次の機能で使用できます。- HTMLポートレット:
システム管理画面でHTMLポートレットを設定する場合のみ使用できます。 - 掲示の本文とコメント:
画像の挿入・編集のアイコンをクリックすると、挿入する画像の設定画面が表示されます。
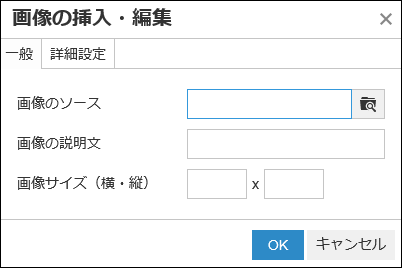
プレビュー 
編集内容をプレビューします。 - リンク先URL: