Myグループの設定
よく選択するユーザーや施設をMyグループとして設定します。
設定したMyグループは自分だけが使用できます。ほかのユーザーとは共有できません。
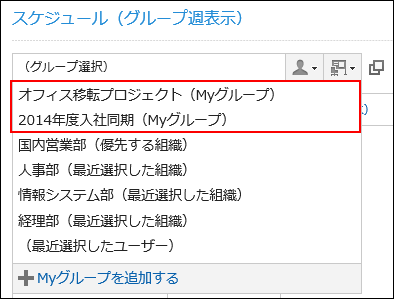
Myグループは、次のような使いかたができます。
- 目的のユーザーをすばやくかんたんに選択するために、所属組織を横断するプロジェクトや、業務で頻繁に関わるユーザーをMyグループに設定する。
- スケジュールで予定を表示するユーザーを選択するときや、メッセージの宛先を設定するときなどに使用する。
Myグループを追加する
Myグループを追加します。
-
ヘッダーの[ユーザー名]をクリックします。
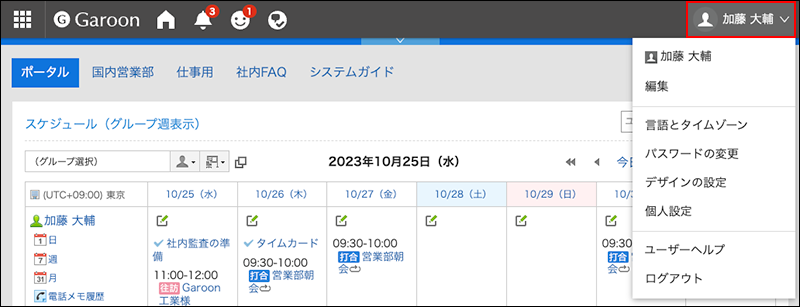
-
[個人設定]をクリックします。
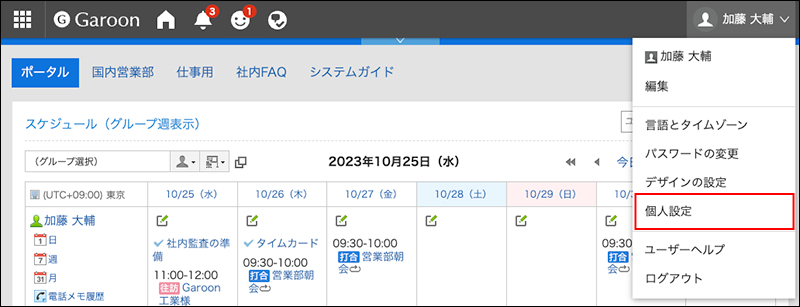
-
[共通設定]をクリックします。
-
[ユーザー]をクリックします。
-
[Myグループの設定]をクリックします。
-
「Myグループの設定」画面で、[Myグループを追加する]をクリックします。

-
「Myグループの追加」画面で、必要に応じて項目を設定します。
設定項目は、次のとおりです。
- Myグループ名:
Myグループの名前です。Myグループ名は必ず設定します。 - 所属するユーザー:
Myグループに所属させるユーザーを設定します。
ユーザーを選択して、[ユーザー情報の詳細]をクリックすると、「ユーザー情報一覧」画面が表示され、ユーザー情報の詳細を確認できます。
必要に応じて、追加したユーザーの表示順を変更します。 - 所属する施設:
Myグループに所属させる施設を設定します。
施設を選択して、[施設情報の詳細]をクリックすると、「施設情報一覧」画面が表示され、施設情報の詳細を確認できます。
必要に応じて、追加した施設の表示順を変更します。 - メモ:
必要に応じてメモを入力します。
メモは、「Myグループの設定」画面で、Myグループを選択したときに画面の上部に表示されます。
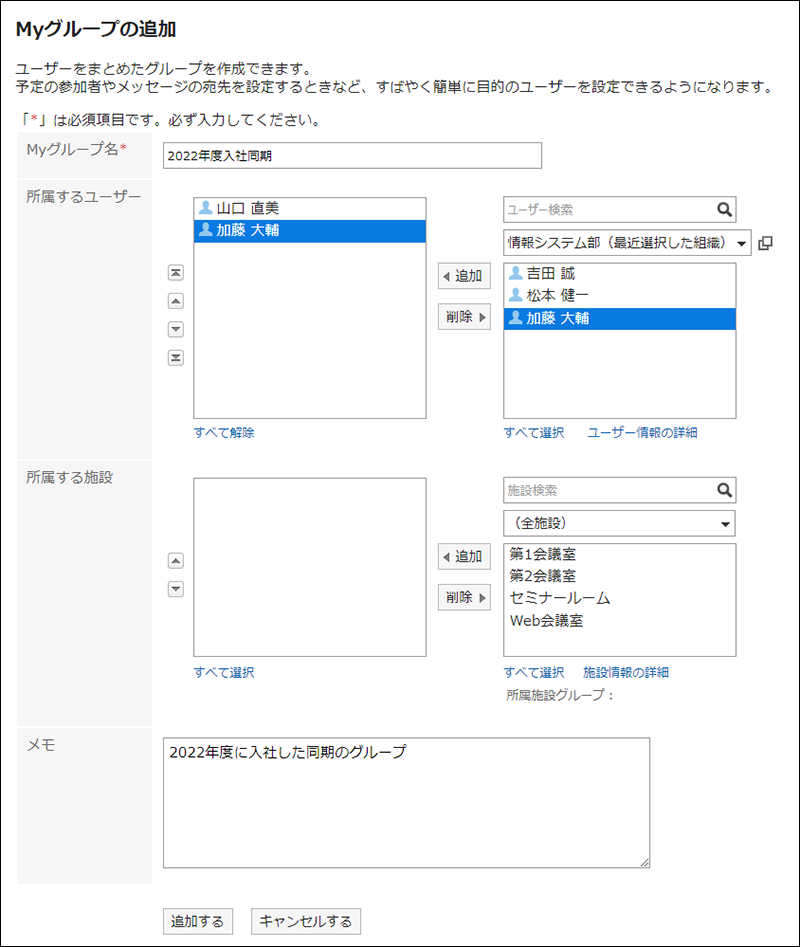
- Myグループ名:
-
設定内容を確認し、[追加する]をクリックします。
Myグループを変更する
既存のMyグループの設定を変更します。
次の項目を変更できます。
- Myグループ名の変更
- ユーザーや施設の追加、削除、順番変更
- メモの変更
-
ヘッダーの[ユーザー名]をクリックします。
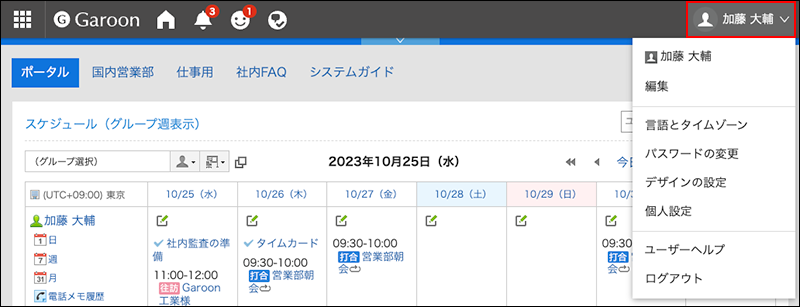
-
[個人設定]をクリックします。
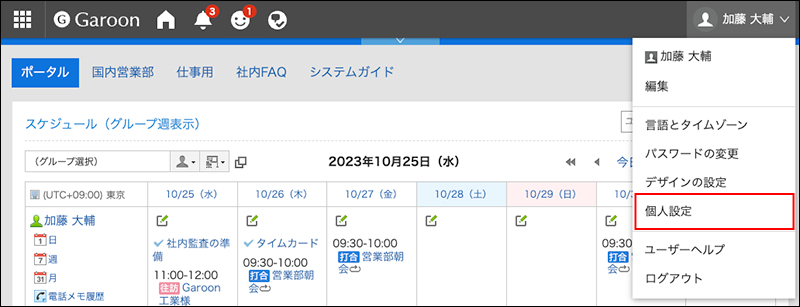
-
[共通設定]をクリックします。
-
[ユーザー]をクリックします。
-
[Myグループの設定]をクリックします。
-
「Myグループの設定」画面で、設定を変更するMyグループを選択し、[Myグループを変更する]をクリックします。
バージョン 5.15.0のGaroonで、「Myグループの編集」画面を表示する操作リンク名を、[変更する]から[Myグループを変更する]に変更しました。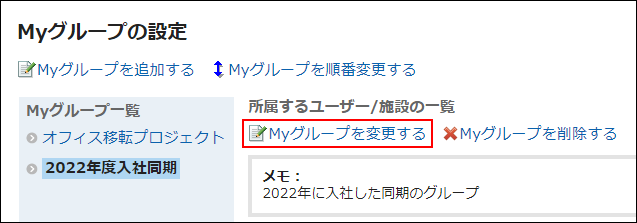
-
「Myグループの編集」画面で、必要に応じて項目を変更します。
-
設定内容を確認し、[変更する]をクリックします。
Myグループに所属するユーザーや施設をまとめて削除する
選択したユーザーや施設をMyグループの所属から外します。
ユーザーや施設自体は削除されません。
-
ヘッダーの[ユーザー名]をクリックします。
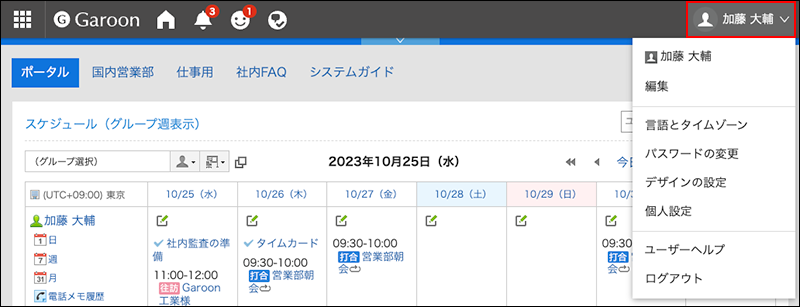
-
[個人設定]をクリックします。
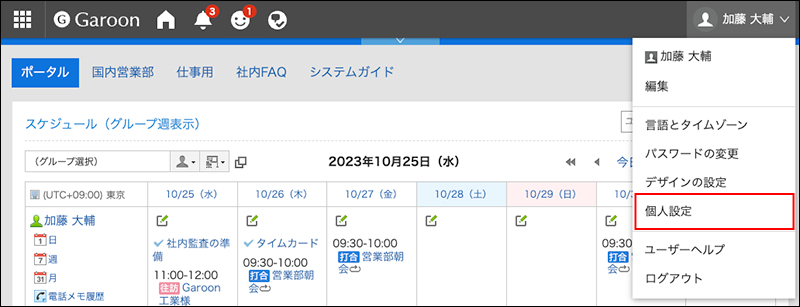
-
[共通設定]をクリックします。
-
[ユーザー]をクリックします。
-
[Myグループの設定]をクリックします。
-
「Myグループの設定」画面で、設定を変更するMyグループを選択します。
-
Myグループから削除するユーザーおよび施設のチェックボックスを選択し、[選択したユーザー/施設を削除する]をクリックします。
バージョン 5.15.0のGaroonで、Myグループに所属するユーザーや施設をまとめて削除する場合のボタン名を、[削除する]から[選択したユーザー/施設を削除する]に変更しました。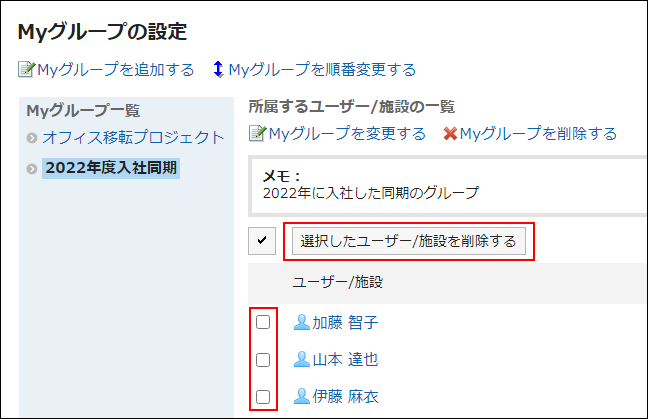
-
「所属ユーザー/施設の一括削除」画面で、[はい]をクリックします。
バージョン 5.15.0のGaroonで、画面名を、「所属ユーザーの一括削除」から「所属するユーザー/施設の一括削除」に変更しました。
Myグループを順番変更する
Myグループが表示される順番を変更します。
-
ヘッダーの[ユーザー名]をクリックします。
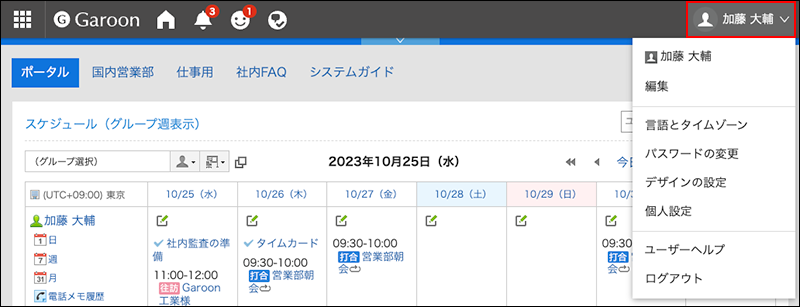
-
[個人設定]をクリックします。
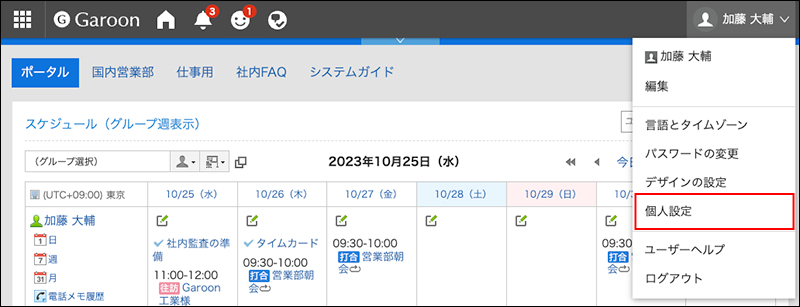
-
[共通設定]をクリックします。
-
[ユーザー]をクリックします。
-
[Myグループの設定]をクリックします。
-
「Myグループの設定」画面で、[Myグループを順番変更する]をクリックします。
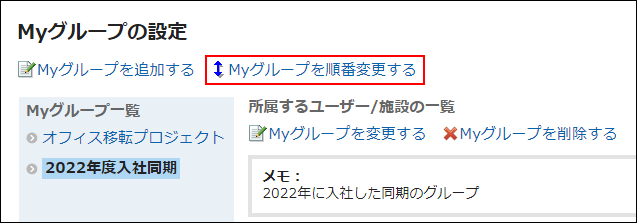
-
「Myグループの順番変更」画面で、Myグループの順番を変更します。
-
設定内容を確認し、[変更する]をクリックします。
Myグループを削除する
Myグループを削除します。
-
ヘッダーの[ユーザー名]をクリックします。
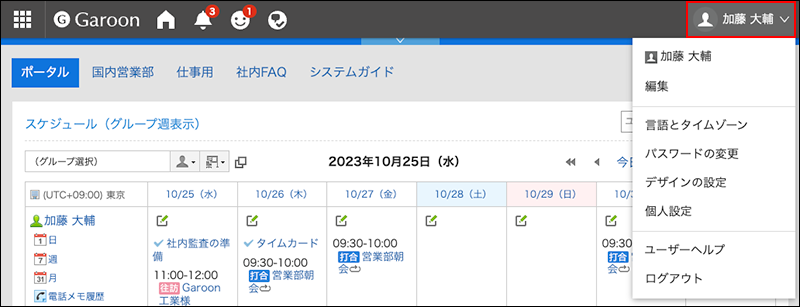
-
[個人設定]をクリックします。
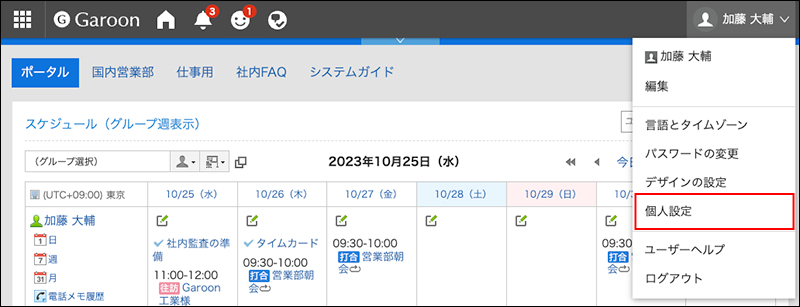
-
[共通設定]をクリックします。
-
[ユーザー]をクリックします。
-
[Myグループの設定]をクリックします。
-
「Myグループの設定」画面で、削除するMyグループを選択し、[Myグループを削除する]をクリックします。
バージョン 5.15.0のGaroonで、Myグループ自体を削除する場合の操作リンク名を、[削除する]から[Myグループを削除する]に変更しました。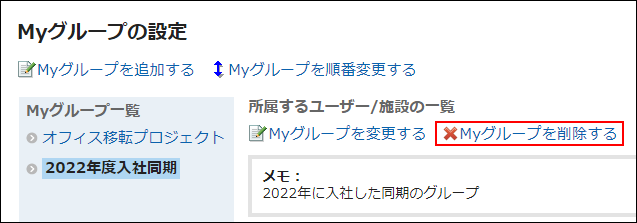
-
「Myグループの削除」画面で、[はい]をクリックします。