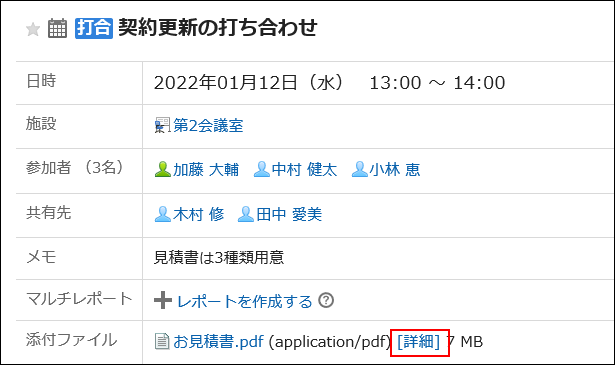予定の変更
ユーザーや施設の予定を変更します。
通常予定 / 期間予定を変更する
通常予定、または期間予定で、予定の内容や日時などを変更します。
-
ヘッダーのアプリのアイコン
をクリックします。
-
[スケジュール]をクリックします。
-
「スケジュール」画面で、変更する予定のタイトルをクリックします。
-
「予定の詳細」画面で、[変更する]をクリックします。
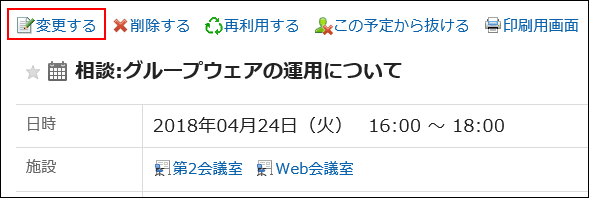
-
「予定の変更」画面で、必要な項目を設定します。
設定内容の詳細は、「予定の登録」画面の項目を参照してください。 -
設定内容を確認し、[変更する]をクリックします。
繰り返し予定を変更する
繰り返し予定の期間や日時を変更します。
-
ヘッダーのアプリのアイコン
をクリックします。
-
[スケジュール]をクリックします。
-
「スケジュール」画面で、変更する繰り返し予定のタイトルをクリックします。
-
「予定の詳細」画面で、[変更する]をクリックします。
-
「予定の変更」画面で、「範囲」項目を設定します。
- 手順3で選択した予定だけを変更する場合:
「今回の予定だけ(YYYY/MM/DD(曜日))」を選択します。 - 指定する日付以降のすべての繰り返し予定を変更する場合:
「YYYY/MM/DD(曜日)以降の予定」を選択します。 - すべての繰り返し予定を変更する場合:
「すべての予定」を選択します。
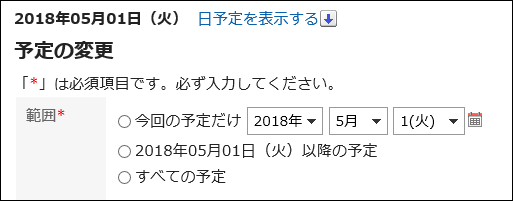
- 手順3で選択した予定だけを変更する場合:
-
必要な項目を設定します。
設定項目の詳細は、「予定の登録」画面の項目を参照してください。
「YYYY/MM/DD(曜日)以降の予定」、または「すべての予定」を選択して予定を変更しようとすると、一部の日時で施設の予定が重複していることを示すダイアログが表示される場合があります。
[はい]をクリックすると、施設の予定が重複しない日時のみ、予定が登録されます。 -
設定内容を確認し、[変更する]をクリックします。
仮の予定を変更する
仮の予定を変更します。
仮の予定では、日時候補、参加者、施設は変更できません。
-
ヘッダーのアプリのアイコン
をクリックします。
-
[スケジュール]をクリックします。
-
「スケジュール」画面で、変更する仮の予定のタイトルをクリックします。
仮の予定は、緑色の文字で予定のタイトルが表示されます。
-
「予定の詳細」画面で、[変更する]をクリックします。
-
「予定の変更」画面で、必要な項目を設定します。
設定内容の詳細は、「予定の登録」画面の項目を参照してください。 -
設定内容を確認し、[変更する]をクリックします。
ドラッグアンドドロップで予定の日時を変更する
「個人設定」画面でドラッグアンドドロップ機能を有効にしている場合、「日表示」、または「週表示」画面で自分の予定の日時を直接変更できます。
目的の予定をつかんで、画面内で上下左右に移動すると、移動先の日時に予定の日時を変更できます。
予定のタイトルや内容は、ドラッグアンドドロップの操作で変更できません。
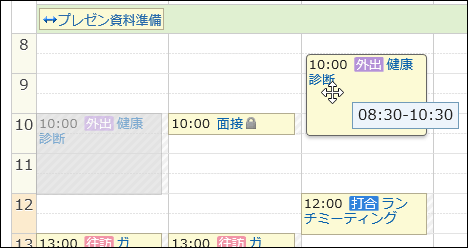
システム管理者の設定によって、ドラッグアンドドロップによる予定の変更機能が使用できない場合があります。
-
「個人設定」画面で、ドラッグアンドドロップ機能を有効に設定していることを確認します。
ドラッグアンドドロップ機能を有効にする手順は、次のとおりです。
- ヘッダーの[ユーザー名]をクリックします。
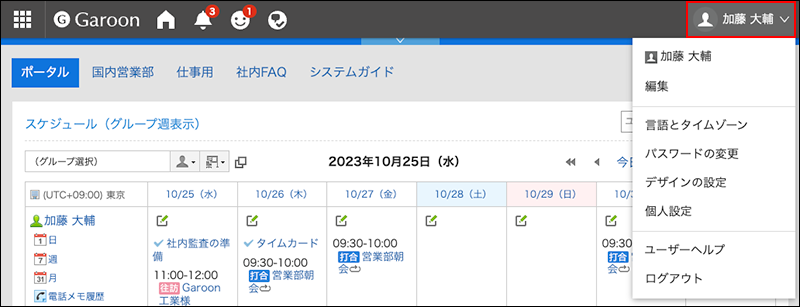
- [個人設定]をクリックします。
- [各アプリケーションの設定]をクリックします。
- [スケジュール]をクリックします。
- [表示の設定]をクリックします。
- 「表示の設定」画面の「ドラッグアンドドロップの使用」項目で、「ドラッグアンドドロップで予定を移動する」のチェックボックスを選択します。
- 設定内容を確認し、[設定する]をクリックします。
- ヘッダーの[ユーザー名]をクリックします。
-
ヘッダーのアプリのアイコン
をクリックします。
-
[スケジュール]をクリックします。
-
「スケジュール」画面で、「日表示」、または「週表示」を選択します。
-
変更する予定にカーソルを合わせます。
-
予定の所要時間(例:1時間)を変えずに、予定を変更する場合:
予定全体をつかんで、変更する時間帯に移動します。
開始時刻と終了時刻は30分単位(例:08:00~09:00→08:30~09:30)で移動できます。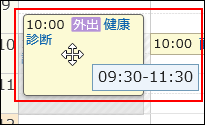
-
予定の開始時刻や終了時刻を短縮したり、延長したりする場合:
予定の上辺または下辺をつかんで、変更する時刻の位置まで、予定の幅を調整します。
開始時刻または終了時刻を30分単位(例:08:00→09:30)で変更できます。- 上辺:予定の開始時刻を変更します。
- 下辺:予定の終了時刻を変更します。
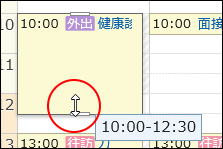
-
-
確認画面で、[変更する]をクリックします。
予定のタイトルや内容などを変更する場合は、[詳細変更]をクリックし、「予定の変更」画面で変更します。
施設を含む予定の日時を変更しようとして、指定した時間帯に希望の施設が空いていない場合、その時間帯に空いているほかの施設の一覧が表示されます。
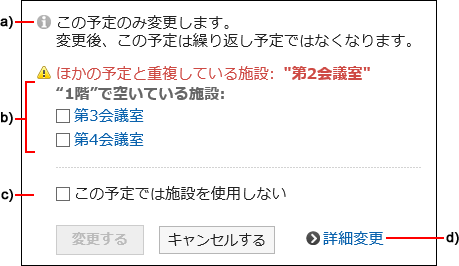
a) :繰り返し予定を変更する場合にのみ表示されます。
b) :指定した時間帯に空いている施設の一覧です。選択している施設と同じ施設グループの施設が表示されます。
c) :この予定で施設を使用するかどうかを設定します。
d) :クリックすると、「予定の変更」画面が表示されます。
- 空いているほかの施設を選択する場合:
施設を選択し[変更する]をクリックします。
施設を使用しない場合は、「この予定では施設を使用しない」のチェックボックスを選択し、[変更する]をクリックします。指定した時間帯で施設を使用しない予定が登録されます。 - 利用申請が必要な施設を選択した場合:
「施設の利用目的」項目が表示されます。
利用目的を入力し、[変更する]をクリックします。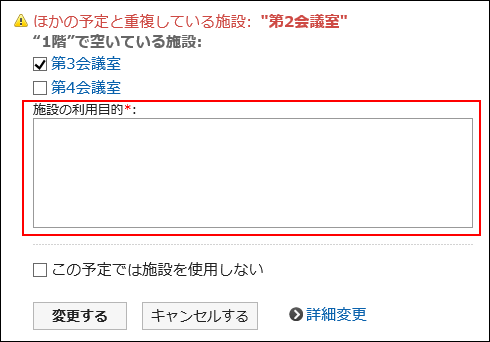
出欠確認予定の日時を変更する
出欠確認が設定されている予定の日時を変更します。
-
ヘッダーのアプリのアイコン
をクリックします。
-
[スケジュール]をクリックします。
-
「スケジュール」画面で、日時を変更する予定のタイトルをクリックします。
-
「予定の詳細」画面で[変更する]をクリックします。
-
「予定の変更」画面で、「日時」項目を変更します。
-
内容を確認し、[変更する]をクリックします。
-
「予定変更の確認」ダイアログで、参加者の出欠状況を初期化するかどうかを設定します。
- 出欠状況の回答を維持する場合:
「参加者の出欠状況を初期化する」のチェックボックスを選択しないで[変更する]をクリックします。参加者の回答内容が引き継がれ、予定の日時が変更されます。 - 出欠状況の回答を初期化する場合:
「参加者の出欠状況を初期化する」のチェックボックスを選択して[変更する]をクリックします。出欠状況を初期化した場合、すべての参加者の回答状況が「未回答」になります。参加者は、変更後の日時を確認して、改めて出欠を回答します。
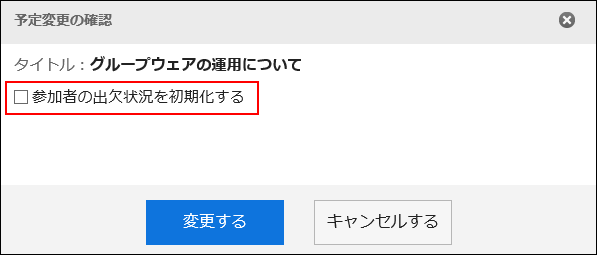
- 出欠状況の回答を維持する場合:
ドラッグアンドドロップで出欠確認機能が設定された予定の日時を変更すると、参加者の出欠状況を初期化するかどうかの確認画面が表示されます。
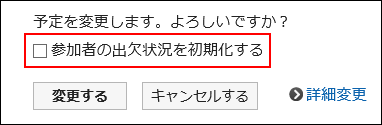
「参加者の出欠状況を初期化する」のチェックボックス選択しないで[変更する]をクリックすると、参加者の回答内容が引き継がれ、予定の日時が変更されます。
「参加者の出欠状況を初期化する」のチェックボックスを選択し、[変更する]をクリックすると、すべての参加者の回答状況が「未回答」になります。
詳細は、予定の出欠確認を参照してください。
添付ファイルを操作する
予定に添付したファイルの更新やファイル情報の変更ができます。
予定の編集権限が付与されている場合にのみ、使用できます。
-
ヘッダーのアプリのアイコン
をクリックします。
-
[スケジュール]をクリックします。
-
「スケジュール」画面で、添付ファイルを操作するスケジュールのタイトルをクリックします。
-
「予定の詳細」画面で、操作する添付ファイルの[詳細]をクリックします。