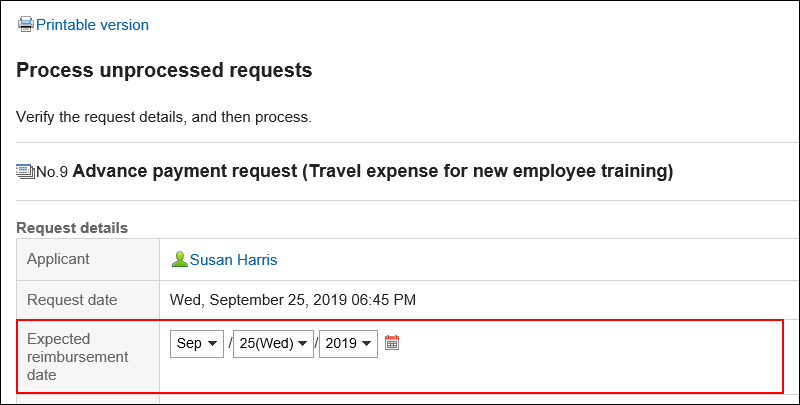Setting Access Permissions for Items
You can select whether to allow users to view or change the values entered in the fields for each step of the route in the request.
User rights for items can be set only for approval routes.
- String (one line)
- String (multiple lines)
- Date
- Number:
However, if one of the following conditions is true, the user rights cannot be set- The "Number" field is specified as an item for the route branching.
- The "Numeric" field is used for the "Automatic calculation" field, and the "Automatic calculation" field is specified as an item for the route branching.
- Attachment:
If a required field is set, the user of the route step who has the edit permission must attach a file. However, if you already have one or more files attached, you do not need to add attachments.
-
Click the Administration menu icon (gear icon) in the header.
The gear-shaped icon appears only on the screen for the users with administrative privileges. -
Click Garoon System Administration.
-
Select "Application settings" tab.
-
Click Workflow.
-
Click Request forms.
-
On the "Request forms" list screen, select a category, and then click the name of the request form to set permissions for items.
-
In the "Request form details" screen, click Set item access privileges in "Request form items".
If the approval route has not been set, the Set item access privileges link is disabled.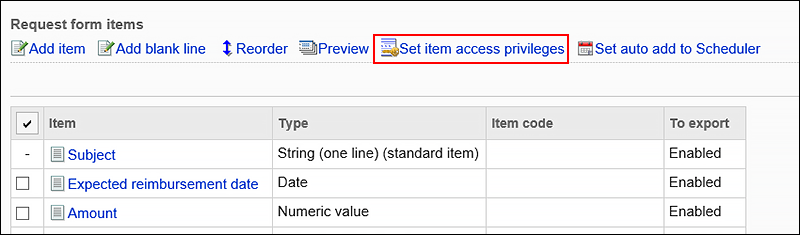
-
On the "Item access rights" screen, click Edit for the item to set user rights.
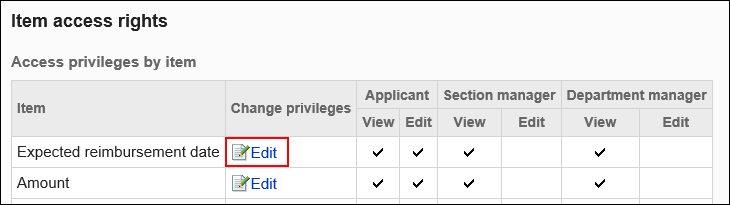
-
On the "Edit item access rights" screen, select the checkboxes of the permissions you want to grant for each route step, and click Save.
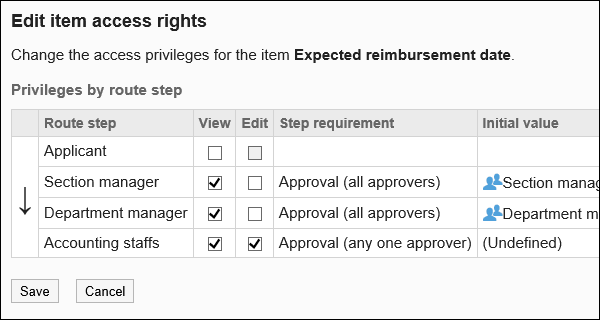
-
On the preview screen, check the displayed items.
For details, refer to Previewing Request Forms.
If the same user has been set for multiple route steps with different access rights, the user rights applied to the users will be changed by the display screen.
| List screens | User Rights |
|---|---|
| Sent items list | Applicant User Rights |
| Results list | Applicant User Rights |
Inbox list |
Access right for the nearest route step, up to the current route |
| Unprocessed list | Access right for the current route step |
| Proxy approval list | Access right for the current route step |
| Approval appointment list | The user right of the route step closest to the last approval in the approval route step. |
| Public list | The user rights of the item do not apply. |
This section describes the following permissions if you have set them up
- The applicant does not have permission to view or edit.
- The route step of the approval route has permission to view and edit.
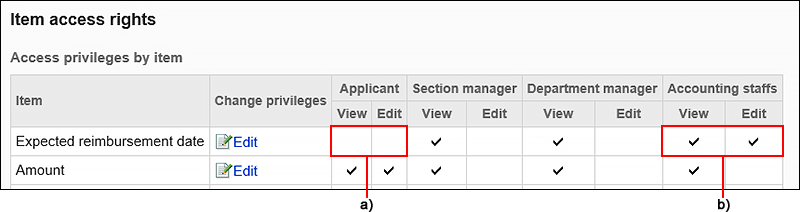
a) : "Applicant" does not have permission to view and edit.
b) : "Accounting staffs" have permission to view and edit.
- "Send List" screen
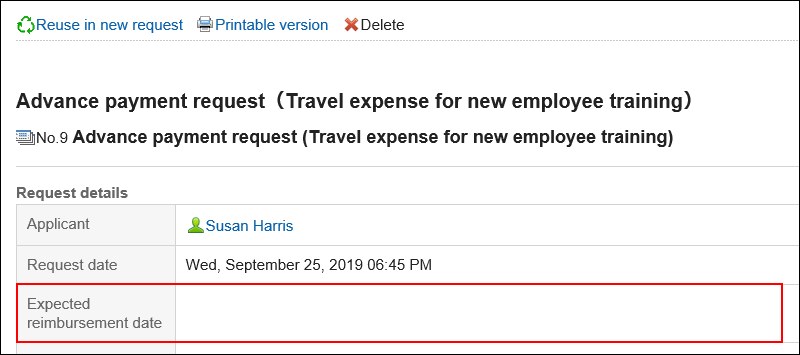
- The "latest" page