Managing Shared Routes Using XML Files
You can manage a shared route using an XML file.
Importing Data from an XML File
Import shared routes from an XML file.
If the shared route codes in existing data match the codes of data to import in same category, the imported data overwrites the existing data.
If an error occurs while attempting to import an XML file, the import is aborted. The data which has been imported will be eliminated.
If you choose to overwrite the existing shared routes, the following limitations apply to request forms using the shared routes you overwritten:
You should set the shared routes again after importing them from an XML file.
- Branching conditions set in route branching:
All the checkboxes for route steps are selected and all the routes omitted to select are imported in the original route status. - Item permissions:
Access permissions for the route steps are imported to all the routes in state of view only. The user rights settings for the applicant are imported correctly.
-
Prepare an XML file to import data.
As for an XML file, use the XML file exported from Garoon. -
Click the Administration menu icon (gear icon) in the header.
The gear-shaped icon appears only on the screen for the users with administrative privileges. -
Click Garoon System Administration.
-
Select "Application settings" tab.
-
Click Workflow.
-
Click the route list.
-
On the "Route list" screen, select the "Shared routes" tab, and then click the item to import data from an XML file.
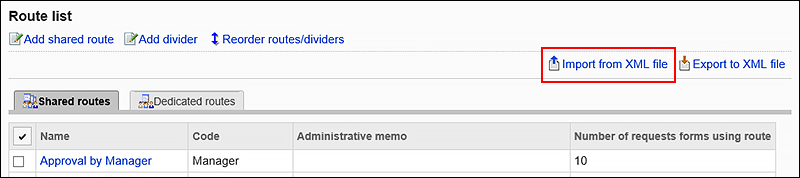
-
On the screen to import shared routes, select the file to import, and click "Import".
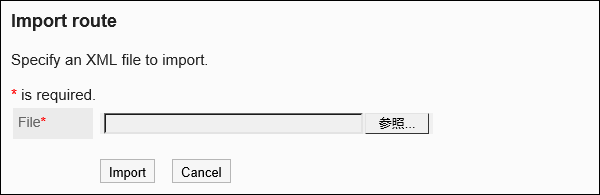
Exporting Data to an XML File
Export shared routes to an XML file.
-
Click the Administration menu icon (gear icon) in the header.
The gear-shaped icon appears only on the screen for the users with administrative privileges. -
Click Garoon System Administration.
-
Select "Application settings" tab.
-
Click Workflow.
-
Click the route list.
-
On the "Route list" screen, select the "Shared routes" tab, and then click the item to export data to an XML file.
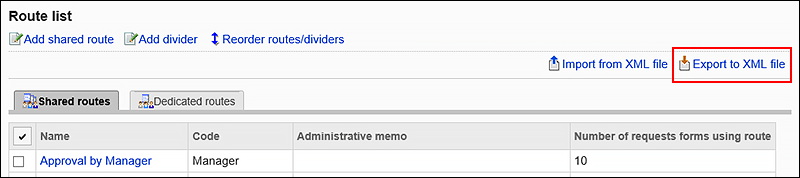
-
On the screen to export shared routes, click "Export".
-
Save the file with a function provided by your Web browser.