Working with Attachments in Reports
System administrators can view, change, and delete attachments in reports.
Actions on Attachments
Users can work with files attached to body or comment of reports.
-
Click the Administration menu icon (gear icon) in the header.
The gear-shaped icon appears only on the screen for the users with administrative privileges. -
Click Garoon System Administration.
-
Select "Application settings" tab.
-
Click MultiReport.
-
Click Manage reports.
-
On "Manage reports" screen, select a category and select a report form.
-
Click the subject of report in which you work with attachments.
-
On the report details screen, click on report body or "Details" next to the file name of the attachment attached to the comment.

-
In "Attachment details" screen, click the link you want to perform.
For details of managing attachments, refer to the following page:
Updating Files
Changing File Information
Deleting Files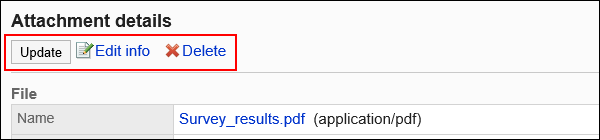
Displaying List of Attachments
Lists all files that users attached to the body or comments of a report.
-
Click the Administration menu icon (gear icon) in the header.
The gear-shaped icon appears only on the screen for the users with administrative privileges. -
Click System settings.
-
Select "Application settings" tab.
-
Click MultiReport.
-
Click Manage reports.
-
On "Manage reports" screen, select a category and select a report form.
-
Click the subject of report to check attachments.
-
In the report details screen, click "Attachments".
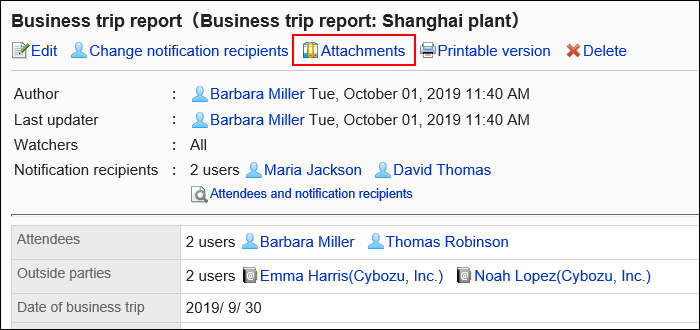
-
Confirm all attachments in "Attachments" screen.