Notification Settings
Describes how to set update notifications for folders.
You can set up organizations, users, or roles.
Adding Notification Recipients
For each folder, set the notification recipients for the update notifications.
-
Click the Administration menu icon (gear icon) in the header.
The gear-shaped icon appears only on the screen for the users with administrative privileges. -
Click Garoon System Administration.
-
Select "Application settings" tab.
-
Click Cabinet.
-
Click Notification settings.
-
On the "Notification settings" screen, select a folder and click Edit.
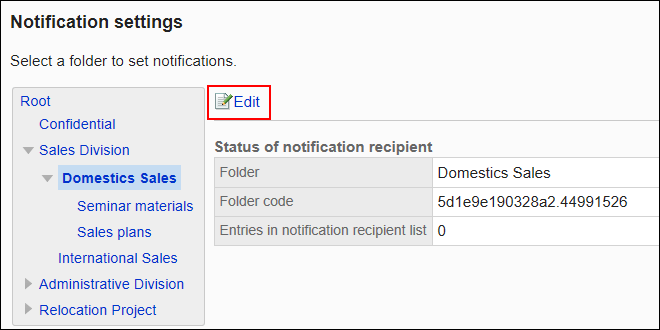
-
On the "Notification recipients" screen, click Add.
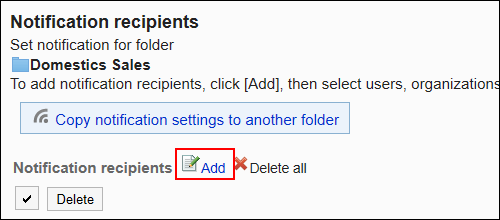
-
On the screen to add recipients, select the organization, user, or role to set notifications, and then click Add.
To select a role, switch the view to the "Roles" tab.
After you click "Add" then click the tab, the selected organizations, users, or roles before you switch tabs are cleared.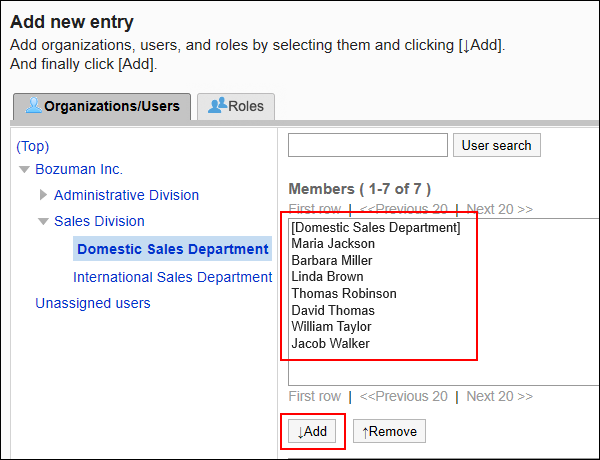
-
Confirm your settings and click Add.
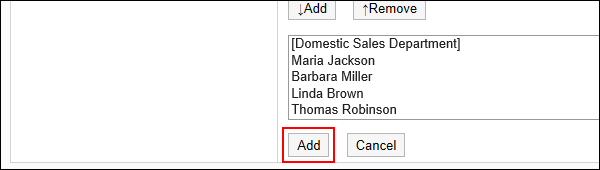
Deleting Notification Recipients
Delete the notification recipients that you have set for the folder.
Selecting and Deleting Notification Recipients
Select notification recipients and delete them.
-
Click the Administration menu icon (gear icon) in the header.
The gear-shaped icon appears only on the screen for the users with administrative privileges. -
Click Garoon System Administration.
-
Select "Application settings" tab.
-
Click Cabinet.
-
Click Notification settings.
-
On the "Notification settings" screen, select a folder and click Edit.
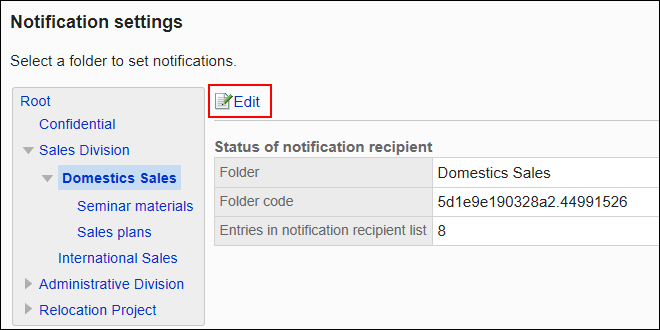
-
On the screen for notification recipients, select the checkboxes of the recipients to delete, and then click Delete.
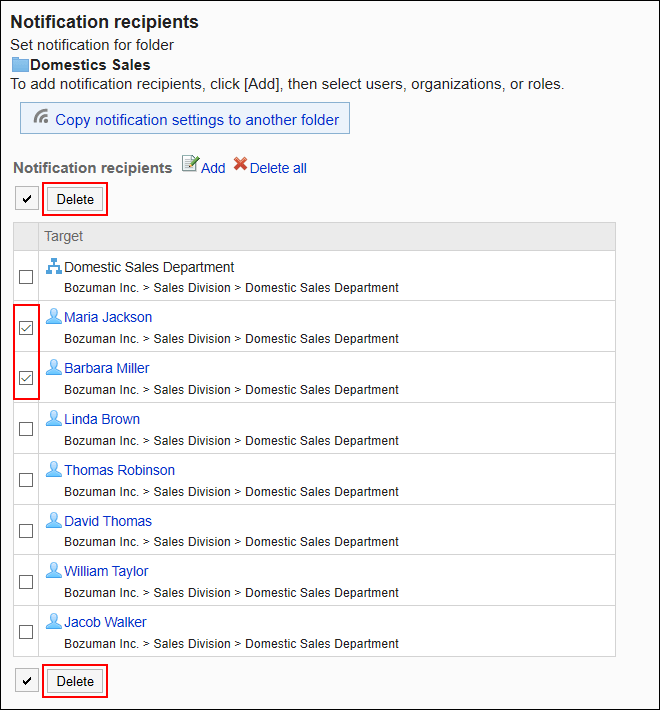
-
Click Yes on the screen to delete all recipients.
Deleting All Notification Recipients
Delete all of the specified notification recipients.
-
Click the Administration menu icon (gear icon) in the header.
The gear-shaped icon appears only on the screen for the users with administrative privileges. -
Click Garoon System Administration.
-
Select "Application settings" tab.
-
Click Cabinet.
-
Click Notification settings.
-
On the "Notification settings" screen, select a folder and click Edit.
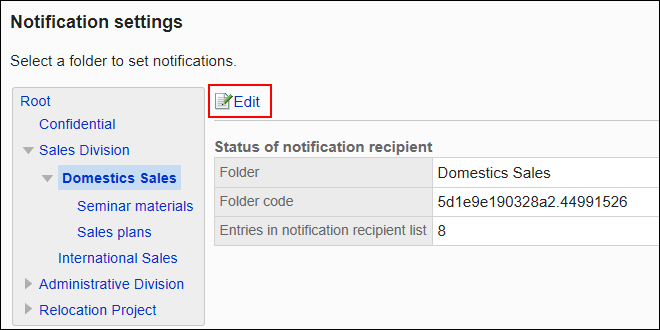
-
On the "Notification recipients" screen, click "Delete all".
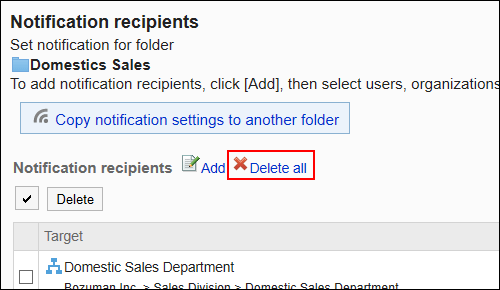
-
Click Yes on the screen to delete all notification recipients.
Applying Notification Settings to Other Folders
Copy the folder notification settings and apply them to other folders.
The notification settings in the destination folder are overwritten in the source settings.
Notification settings for other folders cannot be applied to the root.
If you change the settings of the source folder after applying notification settings for other folders, the destination folder does not appear.
-
Click the Administration menu icon (gear icon) in the header.
The gear-shaped icon appears only on the screen for the users with administrative privileges. -
Click Garoon System Administration.
-
Select "Application settings" tab.
-
Click Cabinet.
-
Click Notification settings.
-
On the "Notification settings" screen, select a folder where you want to copy the notification settings, and then click Edit.
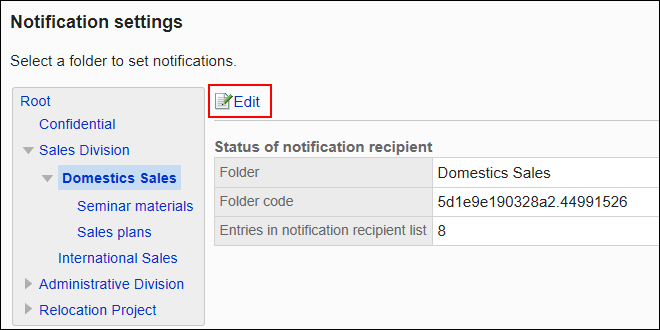
-
On the "Notification recipients" screen, click "Apply notification settings to other folders".
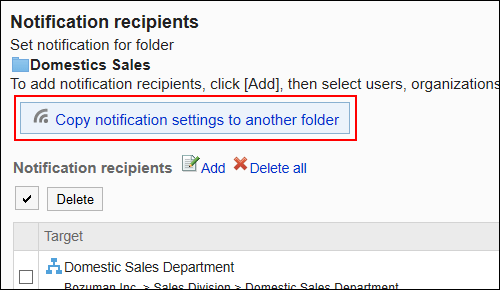
-
On the "Apply Notification Settings" screen, select the checkbox of the folder for which you want to apply notification settings, and then click "Apply".
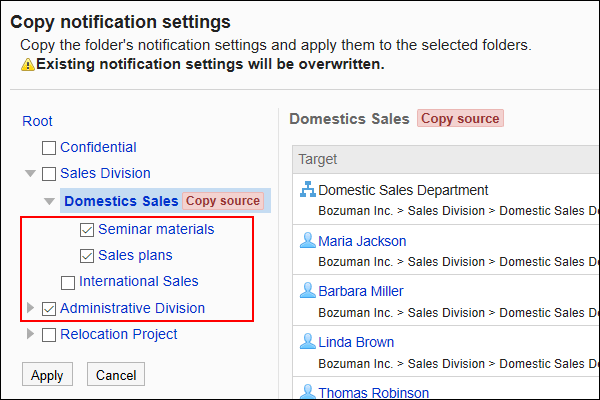 You can cancel all folder selections by clicking "Root".
You can cancel all folder selections by clicking "Root". -
Click Yes on the "Apply Notifications Settings" screen.