操作上の注意と画面の見かた
リモートサービスマネージャーを操作する上での注意点と、画面の見かたを説明します。
製品のアクセスURLの注意点について
製品のアクセスURLをリモートサービスマネージャーに追加する場合は、次の点に注意してください。
-
登録できる製品
リモートサービスを利用できる製品については、製品サイトの対応製品のページを参照してください。 -
サイボウズ製品のアクセスURL
アクセスURLは、大文字と小文字を区別し、正しく入力してください。- パッケージ版 サイボウズ Office:
- Windows版:
http://(サーバーのIPアドレスまたはホスト名)/scripts/cbag/ag.exe
- Windows版:
- パッケージ版 Garoon:
- Windows版:
http://(サーバーのIPアドレスまたはFQDN)/scripts/cbgrn/grn.exe - Linux版(単体構成):
http://(サーバーのIPアドレスまたはホスト名)/cgi-bin/cbgrn/grn.cgi - Linux版(DB分割構成):
http://(サーバーのIPアドレスまたはFQDN)/grn/cbapi/index.csp
- Windows版:
- パッケージ版 サイボウズ Office:
-
サードパーティー製品のアクセスURL
アクセスURLは、ログイン画面または製品のトップページのURLを指定します。大文字と小文字を区別し、正しく入力してください。
サードパーティー製品は、リモートサービスの試用期間中、またはライセンスが有効な場合に追加できます。
製品へのアクセスに必要なURLパスについて
サードパーティー製品を利用製品に追加する場合は、次の情報が保存されているURLパスを入力します。
- 製品の画像ファイル: /*****/*****/image/
- CSSファイル: /*****/*****/css/
- HTMLファイル: /***/html/
- JavaScriptファイル: /***/js/
-
リモートサービスマネージャーの「システム管理」画面で、リモートサービスの運用管理の[製品/ユーザーの設定]をクリックします。
-
「製品/ユーザーの設定」画面で、[利用製品を追加する]をクリックします。
-
「利用製品の追加」画面で、サードパーティー製品のアクセスURLを入力し、[追加する]をクリックします。
-
「サードパーティー製品の追加」画面で、「製品のアクセスURL」と「製品名」が入力されていることを確認します。
-
「製品へのアクセスに必要なURLパス」項目で、「URLパスを入力する」のチェックボックスを選択し、[URLパスを抽出する]をクリックします。
初めてサードパーティー製品を利用製品に追加する場合は、自動的に必要なURLパスが入力されます。手順6の操作を続けると、手動でもURLパスを設定できます。 -
「URLパスの抽出」ダイアログに表示される手順に従って、テキストエリアにページのソースを貼りつけて、[抽出する]をクリックします。
-
設定内容を確認し、[追加する]をクリックします。
「利用ユーザーの設定」画面の見かた
「利用ユーザーの設定」画面の見かたを説明します。
サイボウズ製品が利用製品として登録されている場合に表示されます。
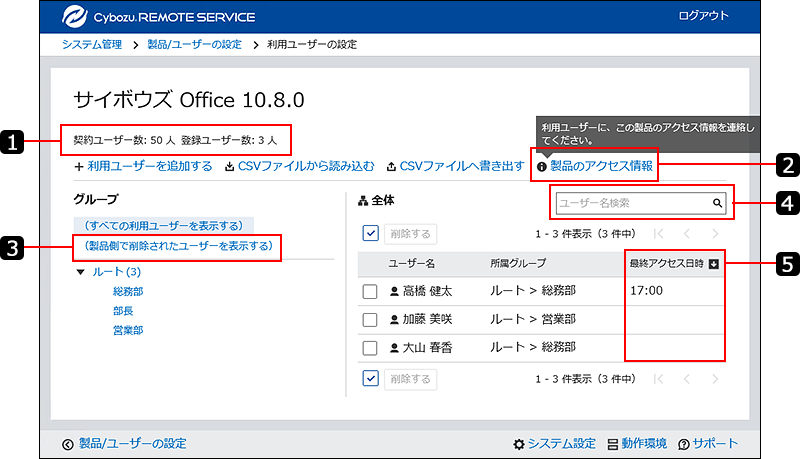
| 番号 | 説明 |
|---|---|
| 1 | ユーザー数の確認: ライセンスに登録されている契約ユーザー数と、製品の利用ユーザーに登録されている登録ユーザー数が表示されます。 利用ユーザーを設定する手順の詳細は、次のページを参照してください。 Webブラウザー/Garoon モバイルからのアクセス:利用ユーザーを管理する |
| 2 | 製品のアクセス情報: リモートサービス経由でサイボウズ製品にアクセスするための、アクセスURLを確認できます。 ユーザーにアクセス情報を連絡する手順の詳細は、次のページを参照してください。 Webブラウザーから/Garoon モバイルからのアクセス:アクセス情報をユーザーに連絡する |
| 3 | 製品側で削除されたユーザーの確認: 製品側で削除されたユーザーを絞り込んで表示できます。 製品側でユーザーを削除してもリモートサービスマネージャーには反映されないため、製品側で削除されたユーザーは、リモートサービスマネージャーで利用ユーザーから削除する必要があります。 利用ユーザーを削除する手順についての詳細は、利用ユーザーを削除する方法を参照してください。 |
| 4 | 利用ユーザーの検索: [ユーザー名検索]を使うと、選択しているグループの中から該当するユーザーを検索できます。 |
| 5 | 最終アクセス日時: ユーザーが、サイボウズ製品(Garoon、Officeなど)に、リモートサービス経由で最後にアクセスした日時が表示されます。 Webブラウザーや、スマートフォンアプリでサイボウズ製品にアクセスした場合にも、最終アクセス日時は更新されます。 |
「製品情報の詳細」画面の見かた
「製品情報の詳細」画面には、リモートサービスのアクセス情報が表示されます。
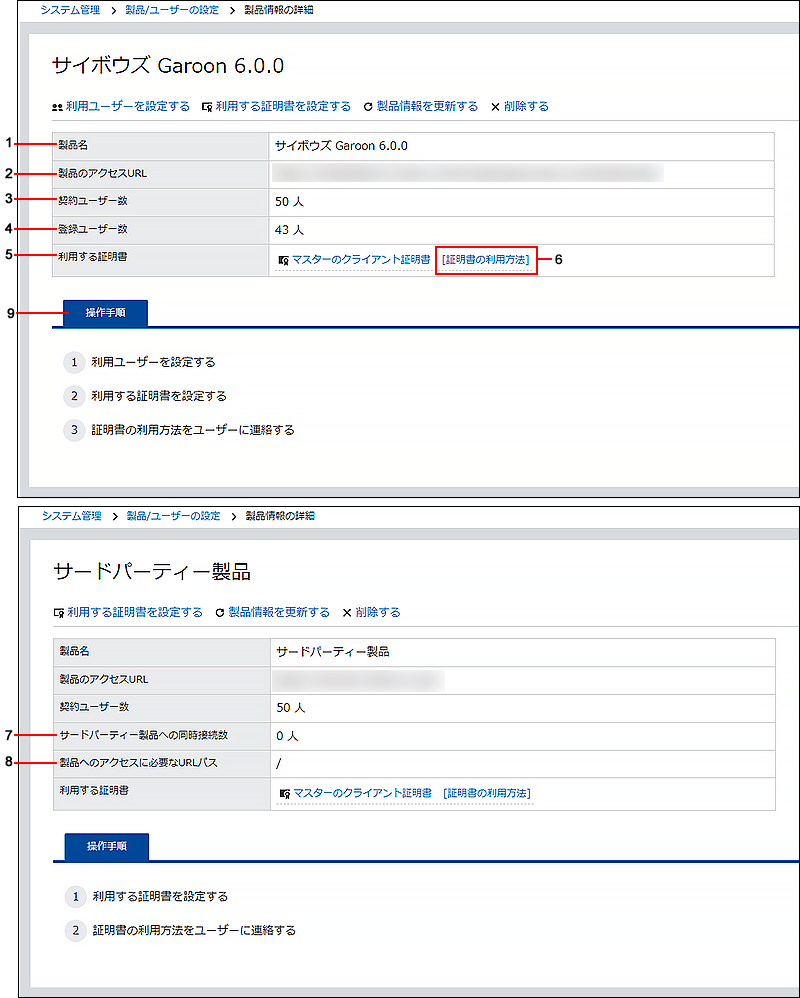
| 番号 | 説明 |
|---|---|
| 1 | ユーザー数の確認: 製品名利用している製品の製品名です。 |
| 2 | 製品のアクセスURL: 利用している製品の製品認証URLです。 製品認証URLとは、製品のアクセスURLにリモートサービス用の文字列を付加したURLです。 |
| 3 | 契約ユーザー数: 契約しているユーザー数です。 |
| 4 | 登録ユーザー数: 登録しているユーザー数です。 |
| 5 | 利用する証明書: セキュアアクセスオプションが有効な場合に表示されます。利用製品がアクセスを許可する製品として設定されているクライアント証明書です。 |
| 6 | 証明書の利用方法: 利用ユーザーにリモートサービスへのアクセス情報を連絡する手順が記載されています。 |
| 7 | サードパーティー製品への同時接続数: 利用製品としてサードパーティー製品が登録されている場合に表示されます。サードパーティー製品に同時に接続しているユーザー数です。 |
| 8 | 製品へのアクセスに必要なURLパス: 利用製品としてサードパーティー製品が登録されている場合に表示されます。リモートサービス経由でサードパーティー製品にアクセスする場合に必要なURLパスです。 |
| 9 | 操作手順: 「製品情報の詳細」画面で操作する手順が記載されています。 |
「クライアント証明書の管理」画面の見かた
「クライアント証明書」管理画面の見かたを説明します。
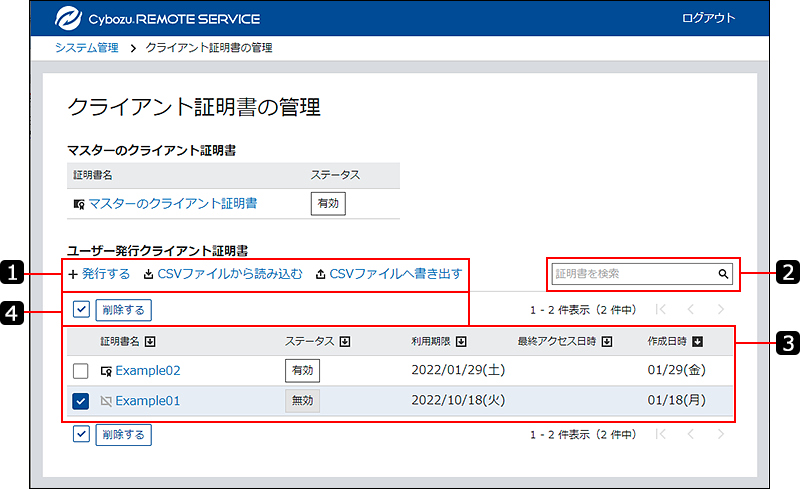
| 番号 | 説明 |
|---|---|
| 1 | ユーザー発行のクライアント証明書の操作: 次の操作ができます。
|
| 2 | クライアント証明書の検索: 検索対象は、次のとおりです。
|
| 3 | クライアント証明書情報の確認: 次の情報が確認できます。
|
| 4 | 選択操作: 選択したクライアント証明書に対し、一括でできる操作は、次のとおりです。
|
「利用端末の管理」画面の見かた
「利用端末の管理」画面の見かたを説明します。
「利用端末の管理」画面は、リモートサービスマネージャーで端末を管理する場合に使用します。
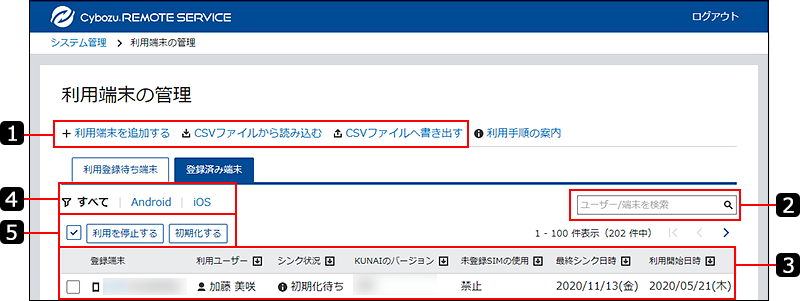
| 番号 | 説明 |
|---|---|
| 1 | 利用端末の操作: 次の操作ができます。
|
| 2 | 利用端末の検索: 検索対象は、次のとおりです。
|
| 3 | 端末情報の確認: 確認できる情報は、次のとおりです。
|
| 4 | 絞込: OSで端末を絞り込むことができます。 |
| 5 | 選択操作: 選択した利用端末に対し、一括でできる操作は、次のとおりです。
|