プロジェクト掲示の追加
掲示を作成します。プロジェクトのメンバーであれば、誰でも操作できます。
ここでは、「プロジェクト(内容)」画面での操作を例に説明します。
-
掲示を追加する
 プロジェクトを表示します。
プロジェクトを表示します。
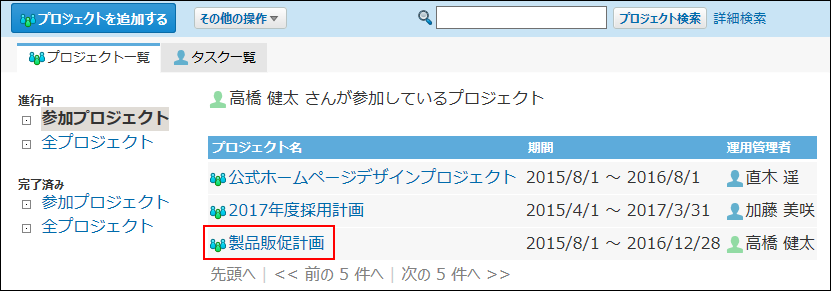
-
掲示を配置するテーマやタスクを選択します。
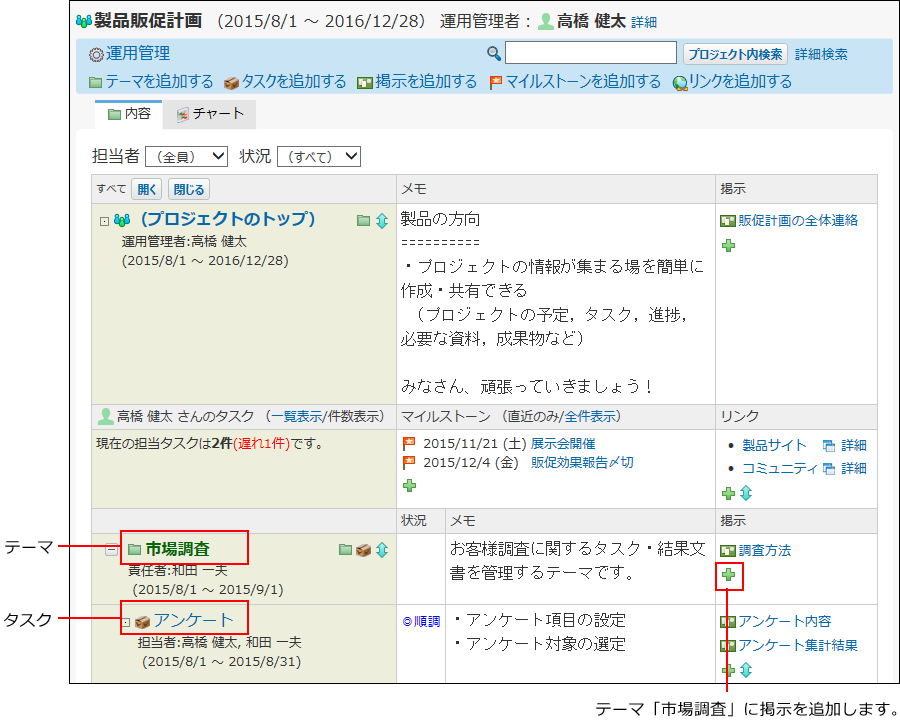
-
手順2のテーマまたはタスクの掲示欄で、追加するアイコン
 をクリックします。
をクリックします。
- 「プロジェクト(内容)」画面から操作する場合:
 掲示を追加するをクリックします。
掲示を追加するをクリックします。

- 「テーマの詳細」画面や「タスクの詳細」画面から操作する場合:
 追加するをクリックします。
追加するをクリックします。

- 「プロジェクト(内容)」画面から操作する場合:
-
掲示の位置を確認します。
手順2で選択したテーマまたはタスクが表示されます。

手順3で
 掲示を追加するまたは
掲示を追加するまたは
 追加するをクリックした場合は、掲示の位置は自動設定されません。手動で選択してください。
追加するをクリックした場合は、掲示の位置は自動設定されません。手動で選択してください。 -
掲示の差出人を確認します。
ログインユーザーが複数の組織に所属している場合、差出人の情報として表示する所属先情報をドロップダウンリストから選択できます。
-
掲示の標題と内容を入力します。
内容の入力欄では、書式編集機能は使用できません。
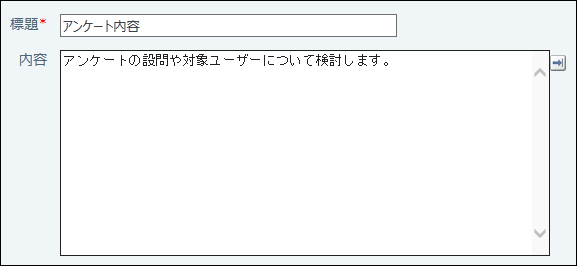
掲示の本文に、カスタムアプリの一覧画面や集計画面を組み込んで表示させる場合は、インライン表示の機能が便利です。
詳細は、アプリのインライン表示を参照してください。 -
必要に応じてファイルを添付します。
1ファイルのみ添付できます。
システム管理者によって、本文に添付できる1ファイルあたりのサイズを制限している場合があります。
ファイルを添付できない場合は、システム管理者に制限値の設定を確認してください。
詳細は、添付ファイルのサイズ制限を参照してください。 -
掲示の通知先を設定します。
通知先のユーザーは、プロジェクトのメンバーの中から選択できます。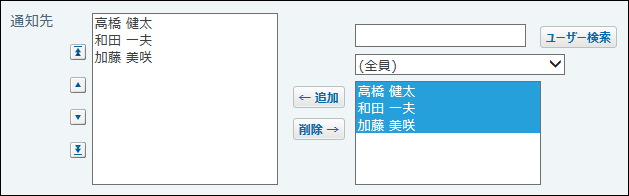
-
リアクションを許可するかどうかを設定します。
リアクションを許可する場合は、「リアクションを許可する」のチェックボックスを選択し、リンク名を設定します。
リアクション機能はあとから無効にできます。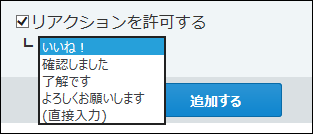 リアクション機能について
リアクション機能についてリアクション機能は、情報やコメントに対し、意思表示できる機能です。
コメントを書き込まなくても、共感や確認しました、という意思を表現できます。
機能を有効にする際はリンク名を設定する必要があります。
設定できるリンク名は次のとおりです。初期値はシステム管理者によって設定されています。操作方法は、リアクション機能の使いかたを参照してください。- いいね!
- 確認しました
- 了解です
- よろしくお願いします
- (直接入力)
任意のリンク名を設定できます。
-
設定項目を確認し、追加するをクリックします。
追加された掲示は、配置するテーマやタスクの掲示欄の一番下に追加されます。