アプリケーションメニューの設定
画面上部に表示されている各アプリケーションへのリンクメニュー全体のことをアプリケーションメニューと呼びます。
リンクをクリックすると、各アプリケーションの画面に移動します。
システム管理者は、ユーザーの画面に表示するアプリケーションメニューの初期値を設定できます。
ユーザーは、システム管理者が設定した初期値のメニューを、使いやすいように自分だけで使用するアプリケーションメニューにカスタマイズできます。カスタマイズした後は、ユーザーのアプリケーションメニューが優先して表示されます。
アプリケーションメニューは、次のように構成されています。
システム管理者は、
 のみ設定できます。
のみ設定できます。
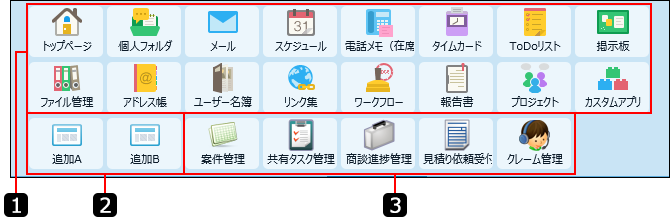
| 番号 | 説明 |
|---|---|
 |
システム管理者が設定するメニュー部分: ユーザーは表示順を変更したり、削除したりできません。 このメニューを表示するかどうかは、各ユーザーで設定できます。 |
 |
各ユーザーが設定するメニュー部分: 設定したメニューは、メニューをカスタマイズしたユーザー画面のみに表示されます。 |
 |
自分がメンバーに含まれているアプリが表示される部分: データベースIDが小さい順に表示されます。 アプリの数が多い場合は、個人設定でメニューに表示するアプリを変更できます。 |
メニューを追加します。
-
ヘッダーの右側の歯車アイコンをクリックします。
-
[システム設定]をクリックします。
 システム管理用パスワードを設定している場合は、パスワードを入力し、[OK]をクリックします。
システム管理用パスワードを設定している場合は、パスワードを入力し、[OK]をクリックします。 -
[+]詳細設定を開くをクリックします。
-
「カスタマイズ」セクションの
 アプリケーションメニューをクリックします。
アプリケーションメニューをクリックします。
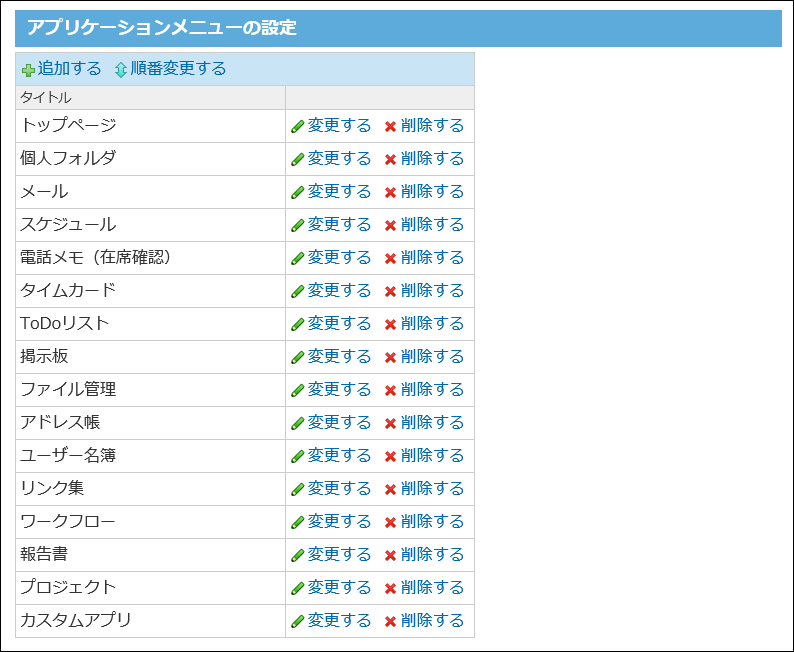
-
 追加するをクリックします。
追加するをクリックします。 -
メニューの種類と必要な項目を設定し、追加するをクリックします。
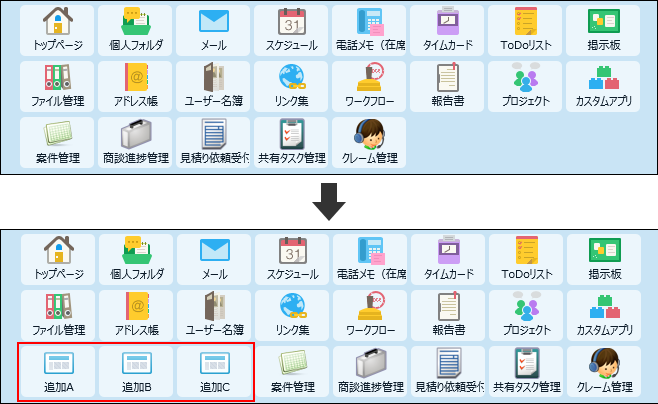
アプリケーションメニューに追加できるメニューは、次の3種類です。
-
各アプリケーションへのリンク
ファイル管理やアドレス帳など、サイボウズ Office 10のアプリケーションをメニューに追加する場合に選択します。
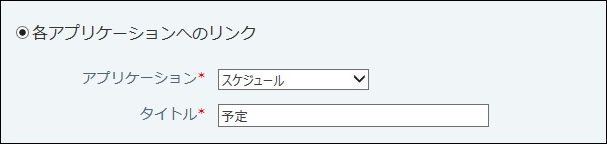
メニューに表示されるアプリケーション名を変更する場合は、タイトルを手動で変更してください。
例: スケジュール→予定 -
カスタムアプリ
カスタムアプリで作成されているアプリをメニューに追加する場合に選択します。
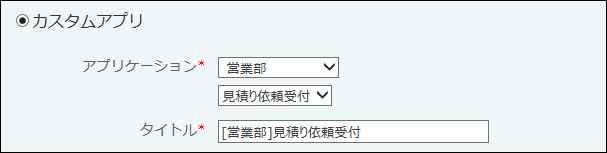
メニューに表示されるアプリケーション名を変更する場合は、タイトルを手動で変更してください。
例: 予算管理→営業部の予算 -
任意のホームページへのリンク
他社のWebサイトやニュースサイトなど、任意のWebページのリンクをメニューに追加する場合に選択します。
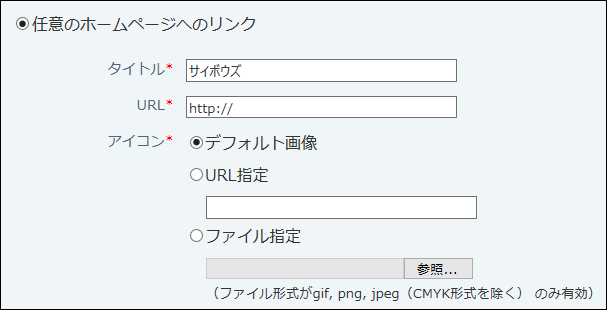
アイコンは次の中から設定します。
- デフォルト画像
デフォルトのアイコン が表示されます。
が表示されます。 - URL指定
Web上にあるアイコンを使用する場合に選択します。入力欄にアイコンのURLを入力します。
「:」を含むURLを指定するときは、「http:」か「https:」のどちらかの文字列で始まるように指定してください。 - ファイル指定
ユーザーのクライアントパソコンに保存しているファイルを使用する場合に選択します。アイコンに使用できるファイルの形式は、gif、png、またはjpeg(CMKY形式を除く)です。ファイル指定の場合、メニューを表示するたびにファイルを読み込むため、製品の動作が重くなる場合があります。
- デフォルト画像
システム管理者が設定するメニュー部分の表示メニューの並びを変更します。
-
ヘッダーの右側の歯車アイコンをクリックします。
-
[システム設定]をクリックします。
 システム管理用パスワードを設定している場合は、パスワードを入力し、[OK]をクリックします。
システム管理用パスワードを設定している場合は、パスワードを入力し、[OK]をクリックします。 -
[+]詳細設定を開くをクリックします。
-
「カスタマイズ」セクションの
 アプリケーションメニューをクリックします。
アプリケーションメニューをクリックします。 -
アプリケーションメニューの設定画面で、
 順番変更するをクリックします。
順番変更するをクリックします。 -
メニューの並びを変更し、変更するをクリックします。
システム管理者が追加したメニューを変更します。
-
ヘッダーの右側の歯車アイコンをクリックします。
-
[システム設定]をクリックします。
 システム管理用パスワードを設定している場合は、パスワードを入力し、[OK]をクリックします。
システム管理用パスワードを設定している場合は、パスワードを入力し、[OK]をクリックします。 -
[+]詳細設定を開くをクリックします。
-
「カスタマイズ」セクションの
 アプリケーションメニューをクリックします。
アプリケーションメニューをクリックします。 -
変更するメニューの
 変更するをクリックします。
変更するをクリックします。 -
必要な項目を設定し、変更するをクリックします。
設定項目の詳細は、メニューを追加する方法を参照してください。
システム管理者が設定するメニュー部分のメニューを1件ずつ削除します。
-
ヘッダーの右側の歯車アイコンをクリックします。
-
[システム設定]をクリックします。
 システム管理用パスワードを設定している場合は、パスワードを入力し、[OK]をクリックします。
システム管理用パスワードを設定している場合は、パスワードを入力し、[OK]をクリックします。 -
[+]詳細設定を開くをクリックします。
-
「カスタマイズ」セクションの
 アプリケーションメニューをクリックします。
アプリケーションメニューをクリックします。 -
「アプリケーションメニューの設定」画面で、削除するメニューの
 削除するをクリックします。
削除するをクリックします。 -
確認画面で、削除するをクリックします。
システム管理者が設定するメニュー部分を、Office 10を導入した直後の状態へ戻します。
各ユーザーが設定しているメニュー部分は、システム管理者が初期化できません。
-
ヘッダーの右側の歯車アイコンをクリックします。
-
[システム設定]をクリックします。
 システム管理用パスワードを設定している場合は、パスワードを入力し、[OK]をクリックします。
システム管理用パスワードを設定している場合は、パスワードを入力し、[OK]をクリックします。 -
[+]詳細設定を開くをクリックします。
-
「カスタマイズ」セクションの
 アプリケーションメニューをクリックします。
アプリケーションメニューをクリックします。 -
「アプリケーションメニューの設定」画面で、インストール時の状態へリセットするをクリックします。
-
確認画面で、はいをクリックします。
アプリケーションメニューの設定で困ったときの解決のヒントを紹介します。
メニューの種類が「任意のホームページへのリンク」である場合に操作できます。
メニューの変更画面で、表示されているアイコン下の「削除する」の選択を外して、URL指定のアイコンを設定すると、ファイル指定のファイル情報を残したまま、アイコンを変更できます。
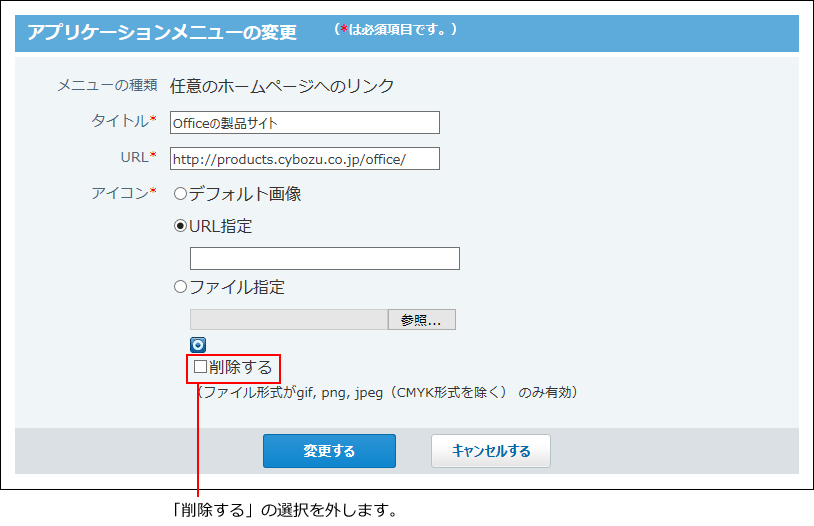
アプリケーションをメニューに追加する場合は、アプリケーションが使用するアプリケーションとして設定されているかどうかを確認してください。
全ユーザーで使用するアプリケーションの設定
各ユーザーに許可するアプリケーションの設定