予定の登録
通常予定、期間予定、繰り返し予定などを登録します。
参加者を設定せずに、施設だけを予約することもできます。ただし、すでに施設が予約されている時間と重複する予約は登録できません。
予定を登録すると、参加者のスケジュールにその予定が表示され、更新情報が通知されます。詳細は、予定の更新通知の確認を参照してください。
通常予定を登録する
通常予定を登録します。
-
 スケジュールまたは
スケジュールまたは
 施設予約をクリックします。
施設予約をクリックします。 -
 予定を登録するをクリックします。
予定を登録するをクリックします。 -
通常予定タブを選択します。

-
予定を登録する日付と時刻を設定します。
施設を予約する場合は、必ず日付と時刻を設定してください。
- 1つの予定だけを登録する場合
日付と時刻を選択し、手順5に進みます。- 複数の予定を一括登録する場合
- 複数の日付を指定するをクリックします。

- 予定を登録する日付を選択します。
選択できる日付は最大で20件です。
1つの日付を指定するをクリックすると、1つだけの日付を選択する状態に戻ります。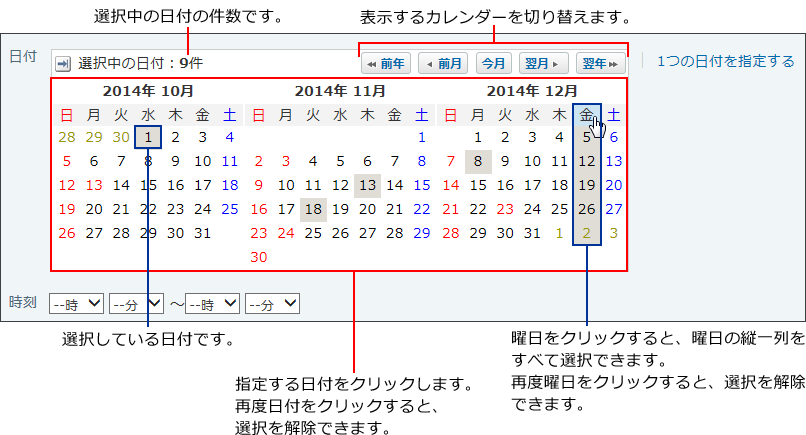
「日付」セクションの左上に表示される「
 選択中の日付:xx件」をクリックすると、日付パネルで選択した日付を一覧で確認できます。一覧上で選択を解除する場合は、日付横の解除するアイコン
選択中の日付:xx件」をクリックすると、日付パネルで選択した日付を一覧で確認できます。一覧上で選択を解除する場合は、日付横の解除するアイコン
 をクリックします。
をクリックします。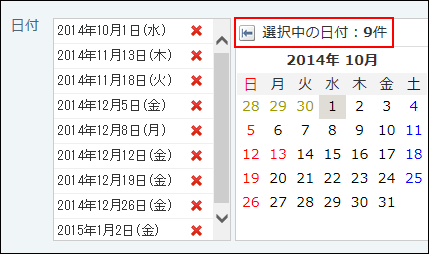
-
会社情報をアドレス帳の会社情報から取り込む場合は、アドレス帳から取り込むをクリックします。
 会社情報の一覧が表示されます。
会社情報の一覧が表示されます。
会社情報を取り込む会社を選択し、利用するをクリックします。
アドレス帳から取り込んだ会社情報を削除する場合は、クリアをクリックします。
会社情報を選択し直す場合は、変更するをクリックします。
-
予定メニューとタイトルを入力します。
予定メニューは、タイトル欄の横のドロップダウンリストから選択できます。
表示されるメニューの種類は、ユーザーによって異なります。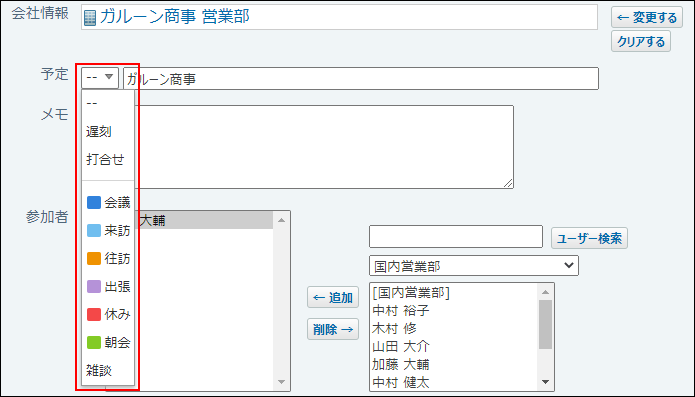
-
予定のメモを入力します。
予定のメモに、カスタムアプリの一覧画面や集計画面を組み込んで表示させる場合は、インライン表示の機能が便利です。詳細は、アプリのインライン表示を参照してください。 -
予定の参加者を選択します。
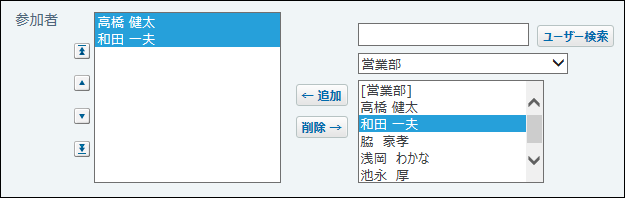
-
施設を選択します。
「施設一覧」で施設を選択して、施設情報の表示をクリックすると、施設情報の詳細が表示されます。施設情報にファイルが添付されている場合は、ファイルをクリックするとダウンロードできます。
ただし、システム管理者によってアクセス権が設定されている施設は「施設一覧」に表示されません。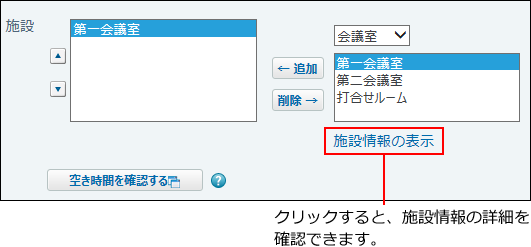
-
必要に応じてファイルを添付します。
複数のファイルを添付できます。操作方法は、ファイルの添付を参照してください。
ただし、システム管理者によって、本文に添付できる1ファイルあたりのサイズを制限している場合があります。
ファイルを添付できない場合は、添付ファイルのサイズ制限を参照して、システム管理者に制限値の設定を確認するよう依頼してください。 -
予定にアンケートを作成できます。
例1:
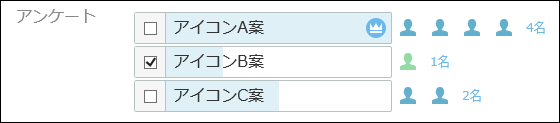
例2:
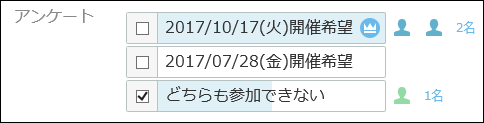
- 予定にアンケートを作成する必要がない場合
この手順は不要です。手順12へ進んでください。 - 予定にアンケートを作成する場合
- アンケートを作成するをクリックします。
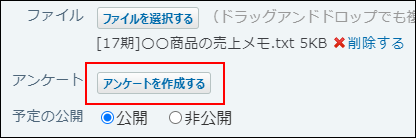
- 回答の選択肢を入力します。
カレンダーアイコン をクリックすると、日付を回答の選択肢として入力できます。
をクリックすると、日付を回答の選択肢として入力できます。
回答の選択肢を増やしたい場合は、+選択肢を追加するをクリックします。
回答の選択肢を削除したい場合は、削除する選択肢の横の削除するリンク×をクリックします。
アンケート自体作成することを中止する場合は、 削除するをクリックします。
削除するをクリックします。
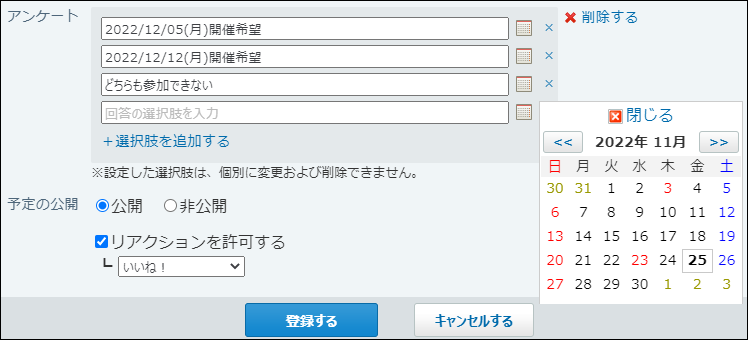
アンケートの回答方法や確認結果の確認など、アンケート機能についての詳細は、予定のアンケート機能の使いかたを参照してください。
- 予定にアンケートを作成する必要がない場合
-
予定を公開するかどうかを選択します。
非公開にすると、登録する予定は登録者と参加者だけが閲覧できます。
-
リアクションを許可するかどうかを設定します。
リアクションを許可する場合は、「リアクションを許可する」のチェックボックスを選択し、リンク名を設定します。
設定はあとから変更できます。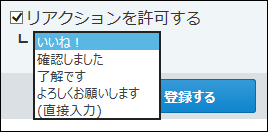 リアクション機能について
リアクション機能についてリアクション機能は、情報に対して意思表示できる機能です。
コメントを書き込まなくても、共感や確認しました、という意思を表現できます。
機能を有効にする際は、どのようなリアクションかを示すリンク名を設定する必要があります。
設定できるリンク名は次のとおりです。初期値はシステム管理者によって設定されています。操作方法は、リアクション機能の使いかたを参照してください。- いいね!
- 確認しました
- 了解です
- よろしくお願いします
- (直接入力)
任意のリンク名を設定できます。
-
設定内容を確認し、登録するをクリックします。
| 項目 | 説明 |
|---|---|
| 日付 | 予定の日付を選択します。 |
| 時刻 | 予定の時刻を設定します。システム管理者が設定している時刻の単位で設定できます。詳細は、予定の登録単位を設定する方法を参照してください。 予定の登録時に、開始時刻と終了時刻が両方とも未設定の状態で、開始時刻の「時」を最初に選択すると、1時間後の時刻が自動的に終了時刻に設定されます。必要に応じて、終了時刻を変更します。 |
| 会社情報 | 予定に紐付ける会社情報をアドレス帳から選択します。 |
| 予定 | 予定メニューと予定のタイトルを設定します。 予定メニューは、システム管理者またはユーザー自身が設定した項目から選択します。 予定メニューの詳細は、次のページを参照してください。
|
| メモ | 予定のメモを入力します。 予定のメモに、カスタムアプリの一覧画面や集計画面を組み込んで表示させる場合は、インライン表示の機能が便利です。詳細は、アプリのインライン表示を参照してください。 |
| 参加者 | 参加者を選択します。 |
| 施設 | 施設を選択します。 |
| 添付ファイル | 複数のファイルを添付できます。操作方法は、ファイルの添付を参照してください。 ただし、システム管理者によって、本文に添付できる1ファイルあたりのサイズを制限している場合があります。 ファイルを添付できない場合は、添付ファイルのサイズ制限を参照して、システム管理者に制限値の設定を確認するよう依頼してください。 繰り返し予定と仮予定の本文には、ファイルを添付できません。 本文にファイルを添付できる予定の種類は、次のとおりです。
|
| アンケート | 予定にアンケートを作成できます。 アンケートを作成できるのは、通常予定、翌日以降まで続く予定、および期間予定です。繰り返し予定にはアンケートを作成することはできません。 アンケートの作成や回答方法、確認結果の確認など、アンケート機能についての詳細は、予定のアンケート機能の使いかたを参照してください。 |
| 予定の公開 | 予定を公開するかどうかを設定します。 非公開にした予定の見えかたについて、詳細は非公開の予定を参照してください。 |
| リアクションを許可する | 予定やコメントに対する、「いいね!」や「確認しました」などのリンクを使った、ユーザーの意思表示を許可するかどうかを設定します。 |
翌日以降まで続く予定を登録する
翌日以降まで続く予定を登録します。
夜勤の予定など、日付をまたぐ予定を登録するのに便利です。
-
 スケジュールまたは
スケジュールまたは
 施設予約をクリックします。
施設予約をクリックします。 -
 予定を登録するをクリックします。
予定を登録するをクリックします。 -
翌日以降まで続く予定タブを選択します。

-
予定の開始日時と終了日時を設定します。
施設を予約する場合は、日時を設定しないと、予定を登録できません。
-
必要な項目を設定し、登録するをクリックします。
設定項目の詳細は、予定の設定項目を参照してください。
期間予定を登録する
予定の開始日と終了日のみを設定した期間予定を登録します。出張など、長期の予定を登録するのに便利です。
期間予定には施設を設定できません。
-
 スケジュールまたは
スケジュールまたは
 施設予約をクリックします。
施設予約をクリックします。 -
 予定を登録するをクリックします。
予定を登録するをクリックします。 -
期間予定タブを選択します。

-
予定の開始日と終了日を設定します。

-
必要な項目を設定し、登録するをクリックします。
設定項目の詳細は、予定の設定項目を参照してください。
繰り返し予定を登録する
繰り返し予定を登録します。週会議など、定期的に開催される予定を登録するのに便利です。
システム管理者が、繰り返し予定に、施設を予約できないように設定している場合があります。
-
 スケジュールまたは
スケジュールまたは
 施設予約をクリックします。
施設予約をクリックします。 -
 予定を登録するをクリックします。
予定を登録するをクリックします。 -
繰り返し予定タブを選択します。

-
繰り返し条件と期限を設定します。
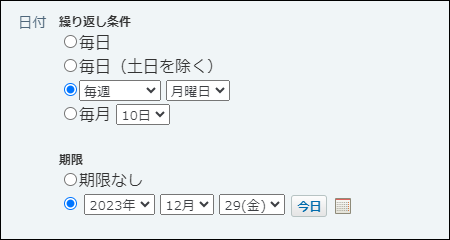 繰り返し条件と期限の設定項目
繰り返し条件と期限の設定項目項目 説明 繰り返し条件 予定を繰り返して登録するための条件を設定します。 - 毎日
- 毎日(土日を除く)
- 週や月ごとに指定する条件
- 毎週○曜日
- 毎月第1○曜日
- 毎月第2○曜日
- 毎月第3○曜日
- 毎月第4○曜日
- 毎月最終○曜日
- 毎月○日
期限 繰り返しの期限を設定します。 - 期限なし
- 指定する日付
ただし、システム管理者が設定している施設の予約可能期間を超えると、エラーが表示されます。
期限を短縮して設定し直すか、システム管理者に確認してください。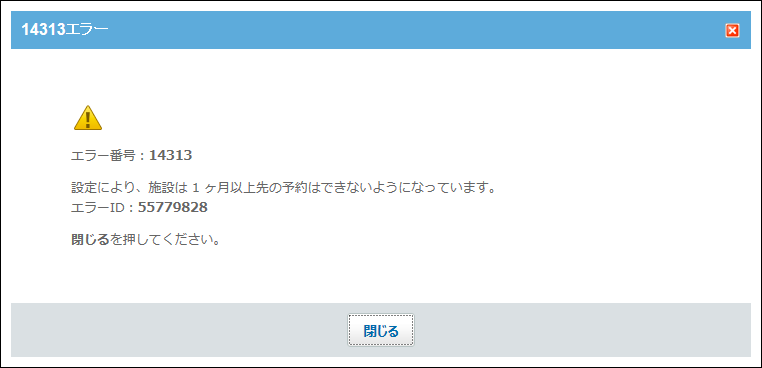
-
必要な項目を設定し、登録するをクリックします。
設定項目の詳細は、予定の設定項目を参照してください。
繰り返し予定では、次の機能を使用できません。- アンケート機能
- ファイルの添付
- リアクション機能