メッセージの送信
メッセージを送信します。
-
 個人フォルダをクリックします。
個人フォルダをクリックします。 -
 メッセージを送るをクリックします。
メッセージを送るをクリックします。 -
メッセージの標題と本文を入力します。
書式編集を利用して、本文を装飾できます。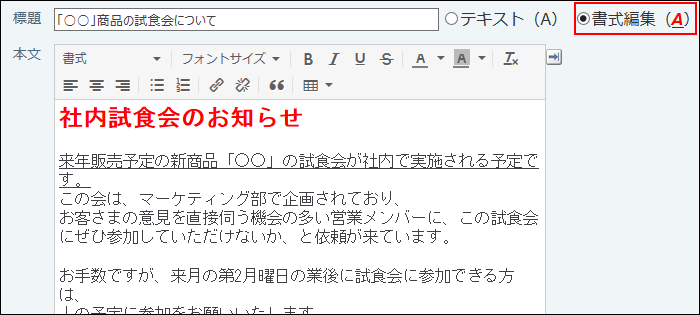 メッセージの本文に、カスタムアプリの一覧画面や集計画面を組み込んで表示させる場合は、アプリのインライン表示の機能が便利です。
メッセージの本文に、カスタムアプリの一覧画面や集計画面を組み込んで表示させる場合は、アプリのインライン表示の機能が便利です。 -
必要に応じてファイルを添付します。
-
メッセージにアンケートを作成できます。
例1: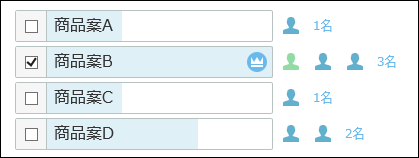 例2:
例2: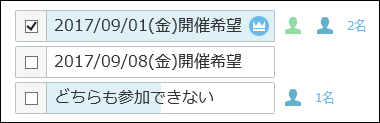
- メッセージにアンケートを作成する必要がない場合
この手順は不要です。手順7へ進んでください。- メッセージにアンケートを作成する場合
-
アンケートを作成するをクリックします。
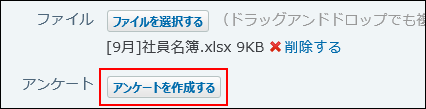
-
回答の選択肢を入力します。
カレンダーアイコン をクリックすると、日付を回答の選択肢として入力できます。
をクリックすると、日付を回答の選択肢として入力できます。
回答の選択肢を増やしたい場合は、+選択肢を追加するをクリックします。
回答の選択肢を削除したい場合は、削除する選択肢の横の削除するリンク×をクリックします。
アンケート自体作成することを中止する場合は、 削除するをクリックします。
削除するをクリックします。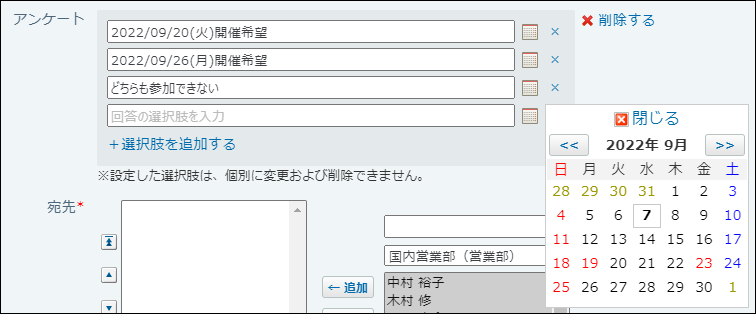
アンケートの回答方法や確認結果の確認など、アンケート機能についての詳細は、メッセージのアンケート機能の使いかたを参照してください。
-
宛先を選択します。
-
宛先のユーザーに、メッセージの変更を許可するかどうかを選択します。
変更を許可する場合は、「宛先のユーザーにメッセージの変更を許可する」のチェックボックスを選択します。
変更を許可すると、宛先のユーザーが、メッセージの本文や宛先を変更できるようになります。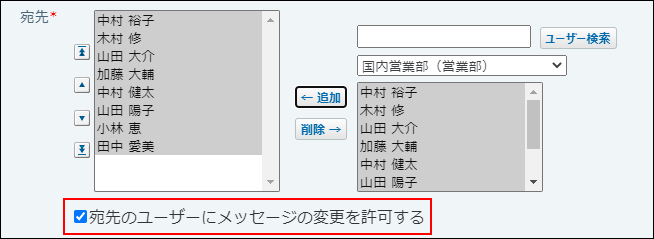
-
閲覧状況確認機能を有効にするかどうかを設定します。
有効にする場合は、「閲覧状況を確認する」のチェックボックスを選択します。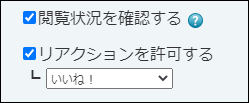 閲覧状況確認機能について
閲覧状況確認機能について機能を有効に設定すると、メッセージを受信したユーザーの画面に確認しましたボタンが表示されます。
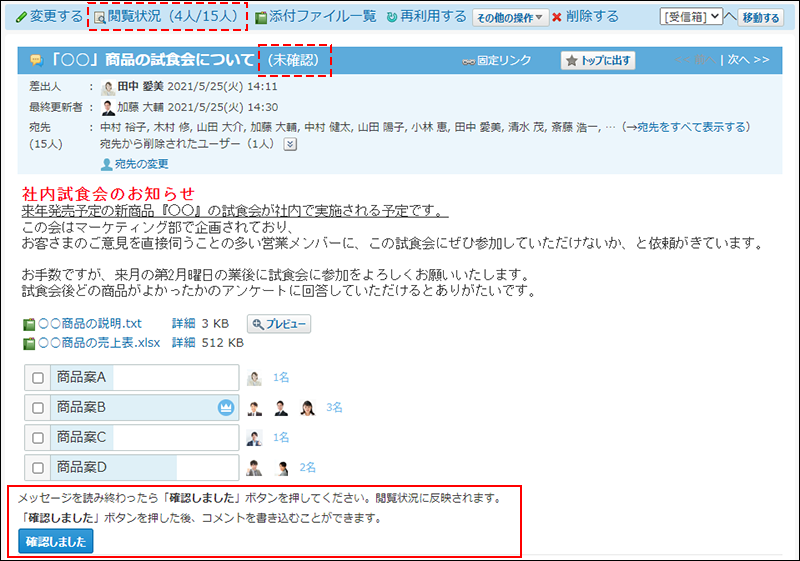
-
リアクションを許可するかどうかを設定します。
リアクションを許可する場合は、「リアクションを許可する」のチェックボックスを選択し、リンク名を設定します。
メッセージを作成したあとでも、メッセージの変更画面で、リアクション機能の有効、無効を変更できます。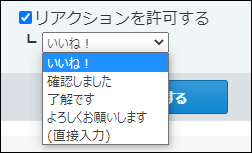 リアクション機能について
リアクション機能についてリアクション機能は、情報やコメントに対し、意思表示できる機能です。
コメントを書き込まなくても、共感や確認しました、という意思を表現できます。
機能を有効にする際はリンク名を設定する必要があります。
設定できるリンク名は次のとおりです。初期値はシステム管理者によって設定されています。操作方法は、リアクション機能の使いかたを参照してください。- いいね!
- 確認しました
- 了解です
- よろしくお願いします
- (直接入力)
任意のリンク名を設定できます。
-
設定項目を確認し、送信するをクリックします。
アプリケーションメニューに個人フォルダがない場合
アプリケーションメニューに
![]() 個人フォルダが表示されていない場合は、ヘッダーからメッセージを作成します。
個人フォルダが表示されていない場合は、ヘッダーからメッセージを作成します。
[リンク]をクリックし、[
![]() 始めるメニュー]にマウスオーバーして、[
始めるメニュー]にマウスオーバーして、[
![]() メッセージを送る]をクリックします。
メッセージを送る]をクリックします。
ただし、システム管理者によって、個人フォルダ機能が無効に設定されている場合は利用できません。