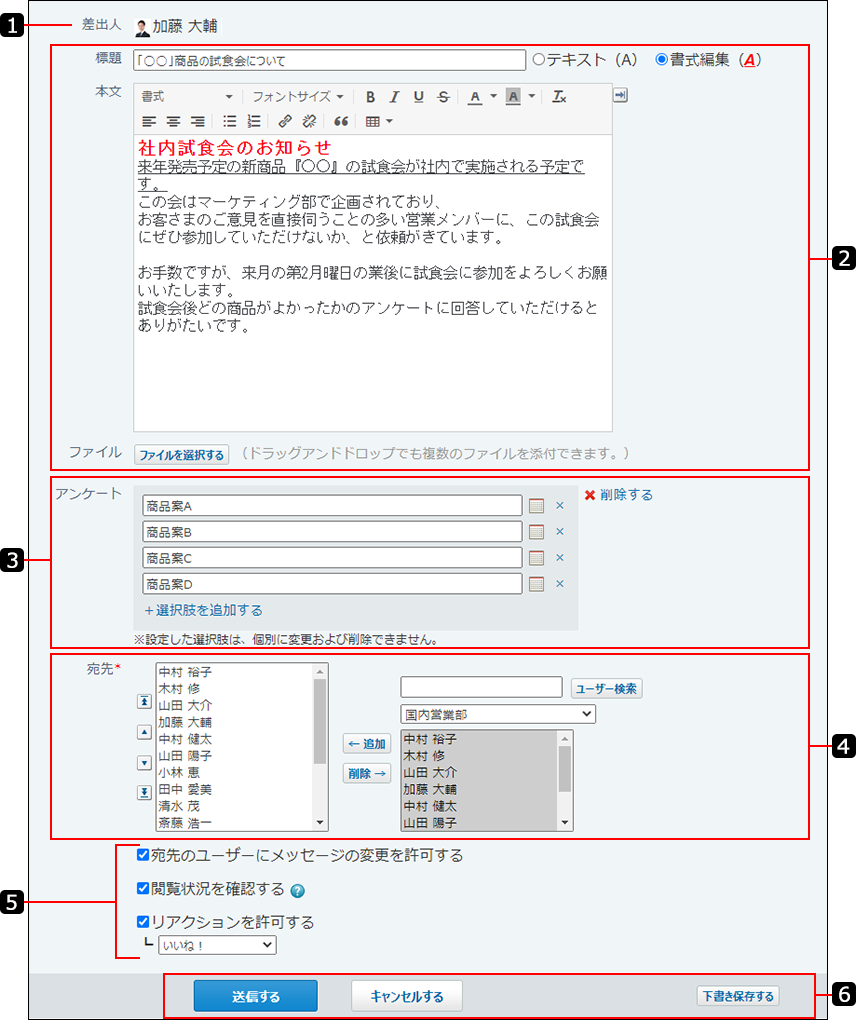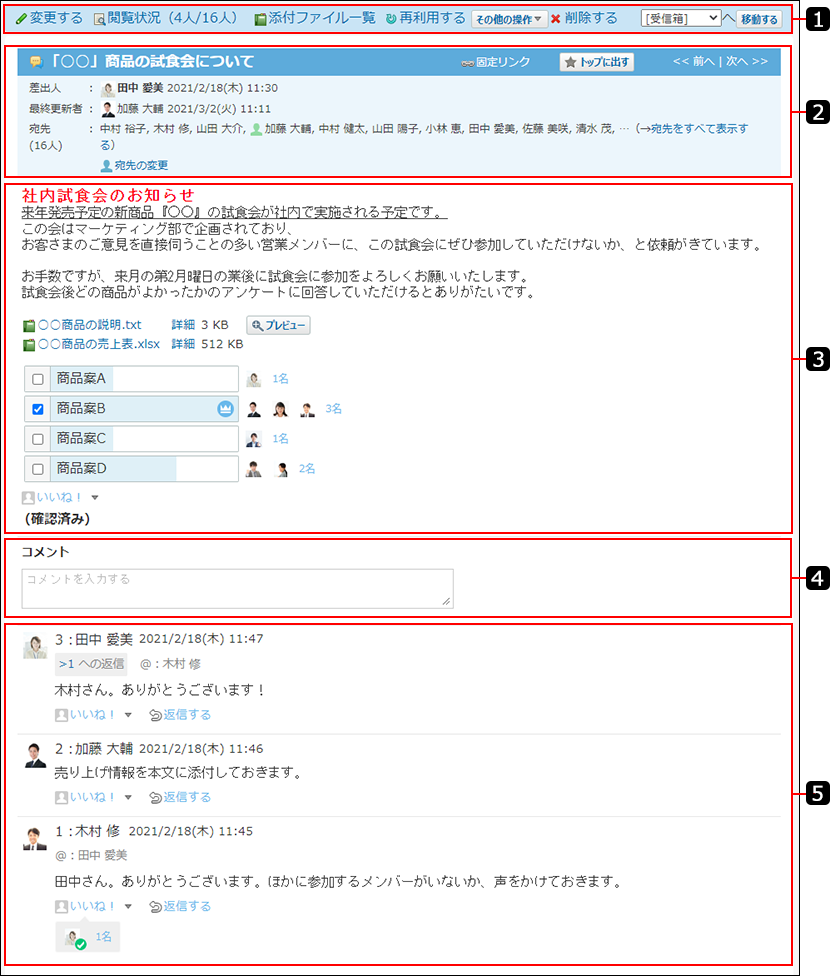メッセージの見かた
アプリケーションメニューで
 個人フォルダをクリックすると、個人フォルダの一覧画面が表示されます。個人フォルダの一覧画面から、メッセージの作成や閲覧ができます。
個人フォルダをクリックすると、個人フォルダの一覧画面が表示されます。個人フォルダの一覧画面から、メッセージの作成や閲覧ができます。
作成画面
メッセージの作成画面の見かたを説明します。
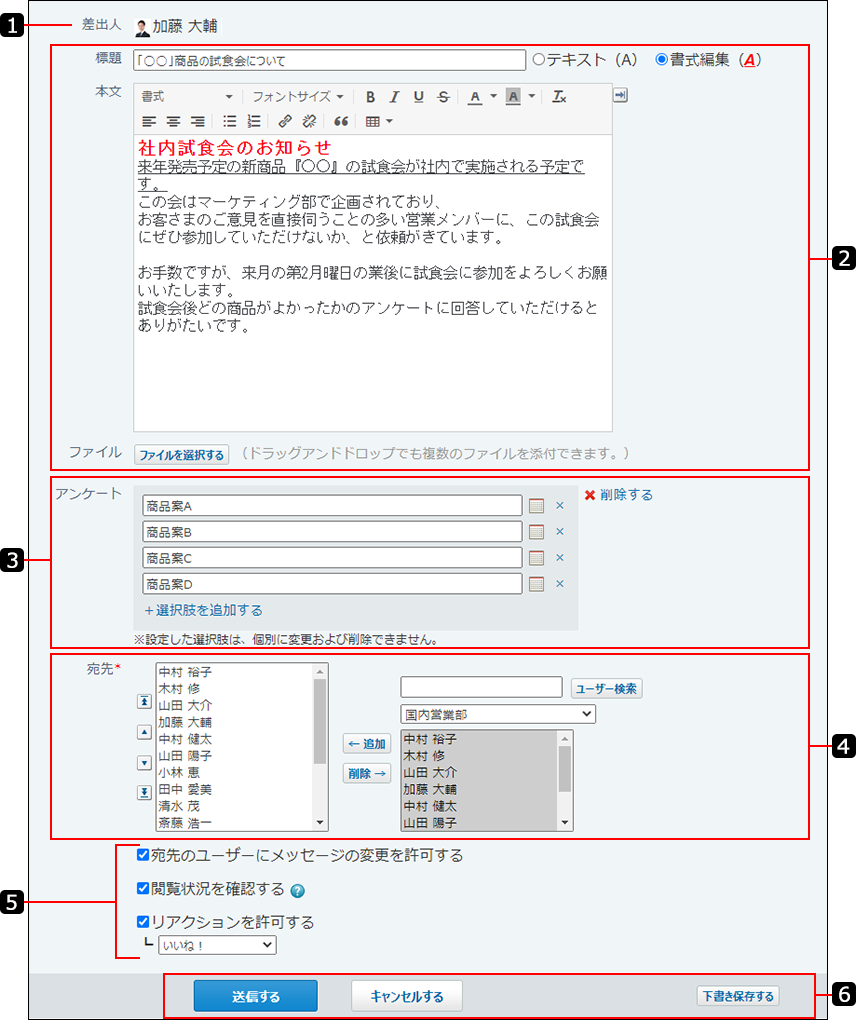
| 番号 |
説明 |
 |
差出人:
ログインユーザーの名前が表示されます。 |
 |
- 標題:
標題を入力します。
- 本文:
本文を入力します。「テキスト」または「書式編集(リッチテキスト)」で入力可能です。
- ファイル:
メッセージ本文にファイルを添付します。 添付したファイルは、ファイル管理に登録されます。添付ファイルの仕組みについては、メッセージの添付ファイルの扱いを参照してください。
|
 |
アンケート:
メッセージにアンケートを作成できます。
詳細は、メッセージのアンケート機能の使いかたを参照してください。 |
 |
宛先:
利用ユーザーの中からメッセージを送信する相手を選択します。 |
 |
- 宛先のユーザーにメッセージの変更を許可する:
有効にすると、宛先のユーザーがメッセージの本文や宛先の変更をできるようになります。
- 閲覧状況を確認する:
有効にすると、宛先に設定したユーザーがメッセージを閲覧したかどうかを確認できます。
- リアクションを許可する:
「いいね!」や「確認しました」など、ユーザーの意思を表示する機能を許可するかどうかを設定します。
|
 |
- 送信するボタン:
作成したメッセージを送信します。
- キャンセルするボタン:
作成したメッセージを破棄します。
- 下書き保存するボタン:
作成途中のメッセージをメモとして保存します。
|
詳細画面
メッセージの詳細画面の見かたを説明します。
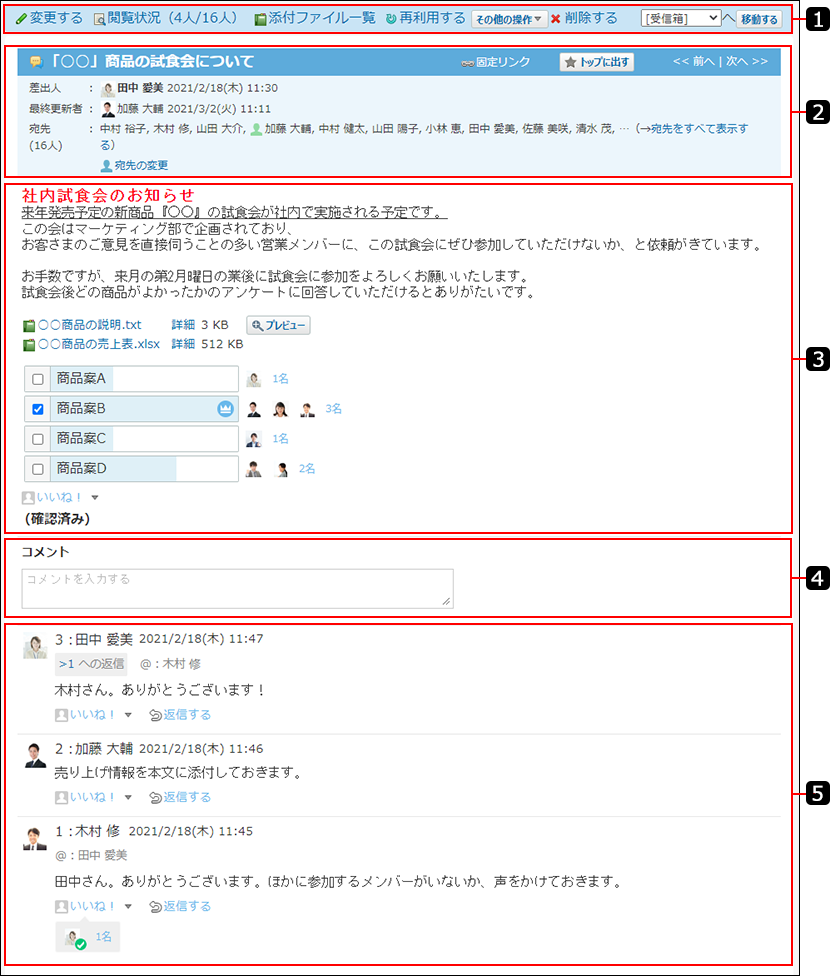
| 番号 |
説明 |
 |
- [変更する]のリンク:
メッセージの変更画面が表示されます。
メッセージの差出人、および宛先のユーザーに表示されます。宛先のユーザーには、差出人がメッセージの変更を許可している場合に表示されます。
- [閲覧状況]のリンク:
閲覧日時、コメントが一覧で確認できます。
メッセージの作成時に閲覧状況確認機能を有効にしている場合に表示されます。
- [書き込み情報]のリンク:
直近のコメントの書き込み日時と内容を確認できます。 メッセージの作成時に閲覧状況確認機能を無効にしている場合に表示されます。
- [添付ファイル一覧]のリンク:
メッセージの本文やコメントに添付されている、すべてのファイルが一覧で確認できます。
添付ファイル一覧から、ファイルのダウンロードや、ファイルの詳細を表示できます。
- [再利用する]のリンク:
表示しているメッセージを複製して、新しいメッセージを作成します。
- その他の操作
 ボタン: ボタン:
クリックすると、次の操作リンクが表示されます。
- [宛先を変更する]のリンク1:
宛先の変更画面が表示されます。
- [ファイルに出力する]のリンク:
メッセージの本文やコメントをテキストファイルに出力します。
- [更新通知を解除する]および[更新通知を設定する]のリンク:
「更新通知の設定」画面が表示されます。更新通知の設定や解除ができます。
- [別のメッセージを送信する]のリンク:
同じ宛先の新しいメッセージを作成します。
- [予定を登録する]のリンク:
宛先に設定されているユーザーを参加者とする予定を登録します。
- [予定を確認する]のリンク:
宛先に設定されているユーザーの予定が表示されます。
- [Myグループに追加する]のリンク:
宛先に設定されているユーザーをMyグループとして登録します。
- [ToDoに登録する]のリンク:
メッセージの標題をToDo名に反映したToDoの追加画面が表示されます。
- [メールで転送する]のリンク:
メッセージの標題、本文、添付ファイル複製して、メールを作成します。
- [削除する]のリンク:
メッセージの削除画面が表示されます。
- 移動するボタン:
指定するフォルダにメッセージを移動します。移動先はドロップダウンリストから選択します。
|
 |
- 標題:
メッセージの標題です。
- 固定リンク:
選択しているメッセージの詳細画面に直接アクセスするためのURLです。
このURLをコピーして、コメントなどにペーストして使用します。ペーストしたURLをクリックすると、このメッセージの詳細画面に直接アクセスできます。
- トップに出すボタン:
メッセージへのリンクが、トップページの最新情報パーツに表示されます。
- トップから消すボタン:
トップページの最新情報パーツから、メッセージへのリンクが削除されます。
- 表示切り替えパーツ:
[前へ]または[次へ]をクリックすると、同じフォルダ内の前後のデータに移動します。
- 差出人:
メッセージを作成したユーザーです。
- 宛先:
メッセージを受信したユーザーです。
- [宛先をすべて表示する]のリンク:
宛先が11人以上の場合、11人目以降のユーザーの表示は省略されます。
[宛先をすべて表示する]をクリックすると、宛先の詳細を確認できます。
[宛先を隠す]をクリックすると、元の表示に戻せます。
- [宛先の変更]のリンク1:
宛先の変更画面が表示されます。
|
 |
- 本文:
メッセージの本文です。
- ファイル名:
本文の添付ファイルです。クリックするとダウンロードできます。
詳細をクリックすると、ファイルサイズや添付された日時など、ファイルの詳細が表示されます。
 プレビューをクリックすると、プレビューダイアログが表示されます。 プレビューをクリックすると、プレビューダイアログが表示されます。
プレビューで表示するには、制限事項があります。詳細は、プレビューの制限事項を参照してください。
- アンケート:
メッセージにアンケートを作成できます。 詳細は、メッセージのアンケート機能の使いかたを参照してください。
- [リアクション]のリンク:
「いいね!」や「確認しました」など、メッセージの本文に対する意思を表現します。
|
 |
- コメント入力欄:
メッセージに書き込むコメントを入力します。「テキスト」または「書式編集(リッチテキスト)」で入力可能です。
コメント入力欄をクリックすると、次の項目が表示されます。
- ユーザー名:
ログインユーザーの名前が表示されます。
- ファイルの選択欄:
コメントに添付するファイルを選択します。
- 書き込むボタン:
コメントを書き込みます。
|
 |
- [リアクション]のリンク:
コメントに対して「いいね!」や「確認しました」などの意思表示が可能です。
表示されるリアクションのリンク名(「いいね!」など)は、メッセージの差出人がメッセージを書き込むときに設定します。差出人がメッセージの変更を許可している場合、宛先のユーザーは、あとからリアクションのリンク名を変更できます。
- [返信する]のリンク:
コメントに返信します。
- 固定リンク:
各コメントに割り当てられたURLです。固定リンクのURLにアクセスすると、指定したコメントに直接アクセスできます。
- [削除する]のリンク:
コメントを削除します。ログインユーザーが書き込んだコメントだけに表示されます。
|
![]() 個人フォルダをクリックすると、個人フォルダの一覧画面が表示されます。個人フォルダの一覧画面から、メッセージの作成や閲覧ができます。
個人フォルダをクリックすると、個人フォルダの一覧画面が表示されます。個人フォルダの一覧画面から、メッセージの作成や閲覧ができます。