掲示のコメント機能の使いかた
コメント欄は、掲示の本文に対する意見や返答を書き込む部分です。
書き込まれたコメントは、更新日時が最近のコメントから順番に、上から表示されます。
コメントを書き込むと、更新通知を設定しているユーザーに、更新情報が通知されます。
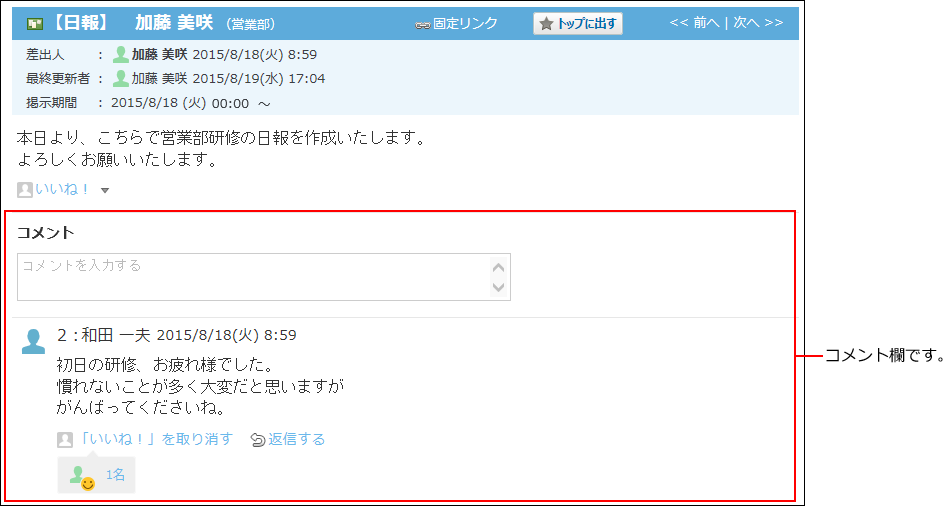
コメントを書き込めない掲示
コメントを書き込めない掲示は、コメント欄が非表示になっています。
次のどちらかの場合は、コメントが書き込めません。
- 掲示の作成者が、コメント機能の使用を許可していない。
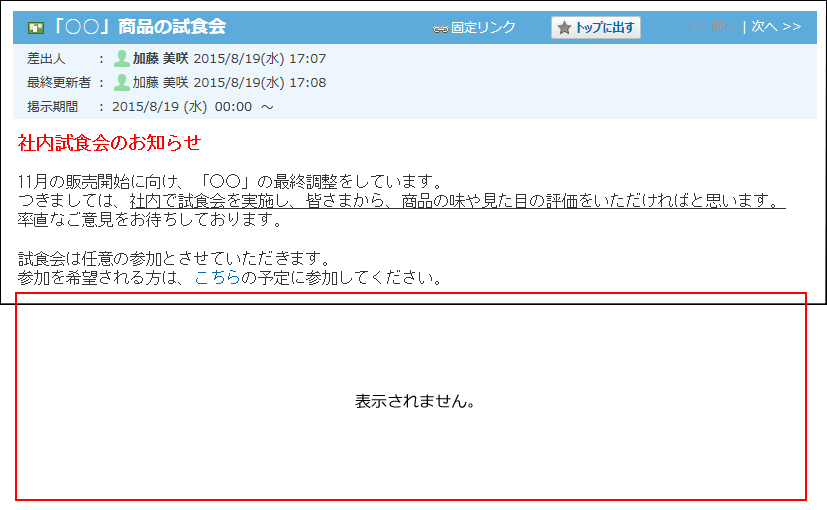
- システム管理者が、特定のユーザーのみがコメントを書き込めるように設定している。
掲示の変更を許可されているユーザーのみ、コメントを書き込めます。
掲示の変更を許可されていないユーザーは、掲示の本文や、ほかのユーザーが書き込んだコメントの、閲覧のみ可能です。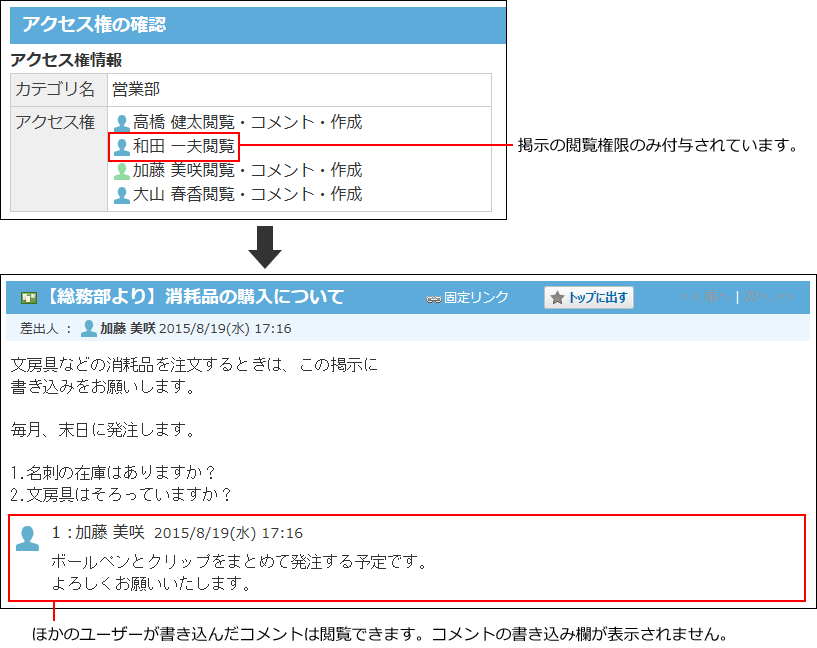
コメントを書き込む必要がある場合は、システム管理者に相談してください。
詳細は、掲示板のアクセス権を参照してください。
コメントを書き込む
掲示にコメントを書き込みます。
-
 掲示板をクリックします。
掲示板をクリックします。 -
コメントを書き込む掲示の標題をクリックします。
-
コメントの入力欄をクリックします。
[@宛先指定]や[ファイルを選択する]などが表示されます。 -
特定のユーザーへのコメントの場合、宛先を指定します。
操作方法は、宛先指定機能の使いかたを参照してください。 -
コメントを入力します。
書式編集や、アプリのインライン表示などを操作できます。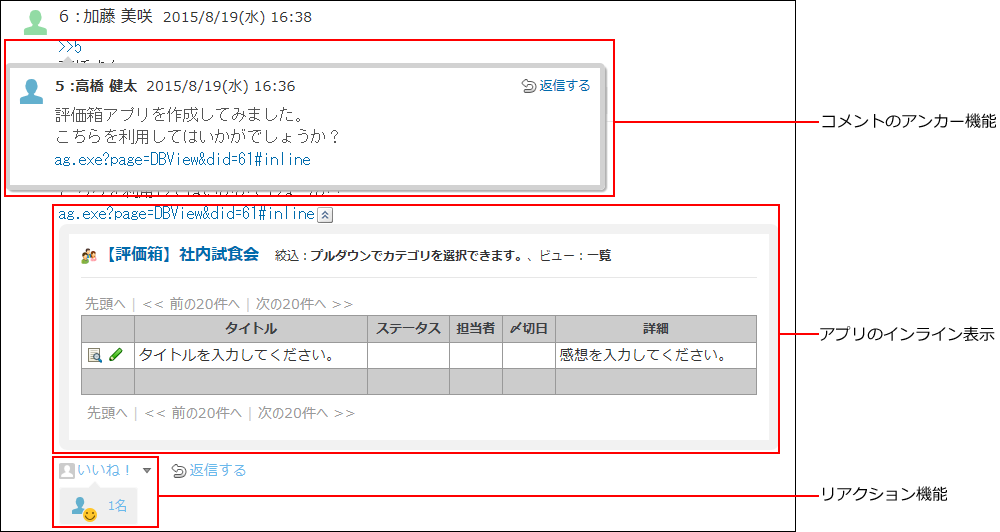
-
必要に応じて、ファイルを添付します。
複数のファイルを添付できます。操作方法は、ファイルの添付を参照してください。 -
書き込むをクリックします。
コメントに返信する
コメントに返信します。
-
 掲示板をクリックします。
掲示板をクリックします。 -
コメントに返信する掲示の標題をクリックします。
-
返信対象のコメントで
 返信するをクリックします。
返信するをクリックします。
 返信するをクリックすると、次の2つのラベルが自動的に設定されます。
返信するをクリックすると、次の2つのラベルが自動的に設定されます。- どのコメントに対する返信かを示すラベル
- 返信先のユーザーを宛先に指定するラベル
 をクリックすると、コメントへの返信をキャンセルできます。
をクリックすると、コメントへの返信をキャンセルできます。
 をクリックすると、指定した宛先を削除できます。
をクリックすると、指定した宛先を削除できます。
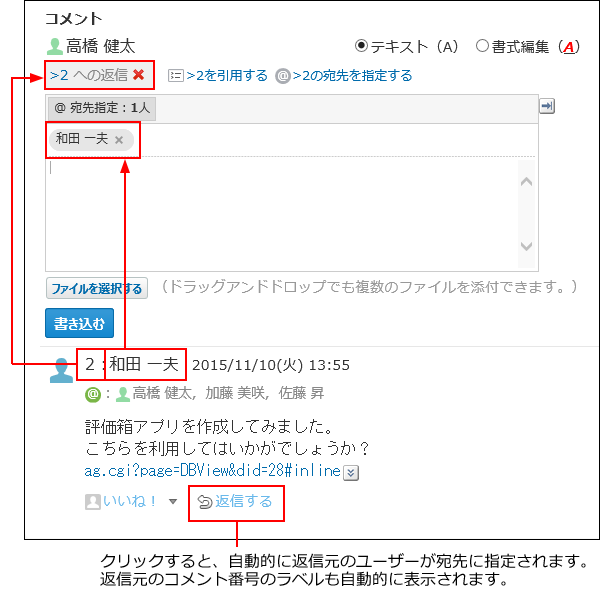 @>コメント番号の宛先を指定するクリックすると、返信元のコメントで宛先に指定されているすべてのユーザーを宛先に指定できます。
@>コメント番号の宛先を指定するクリックすると、返信元のコメントで宛先に指定されているすべてのユーザーを宛先に指定できます。
自分だけが宛先に指定されている場合は、@>コメント番号の宛先を指定するは、表示されません。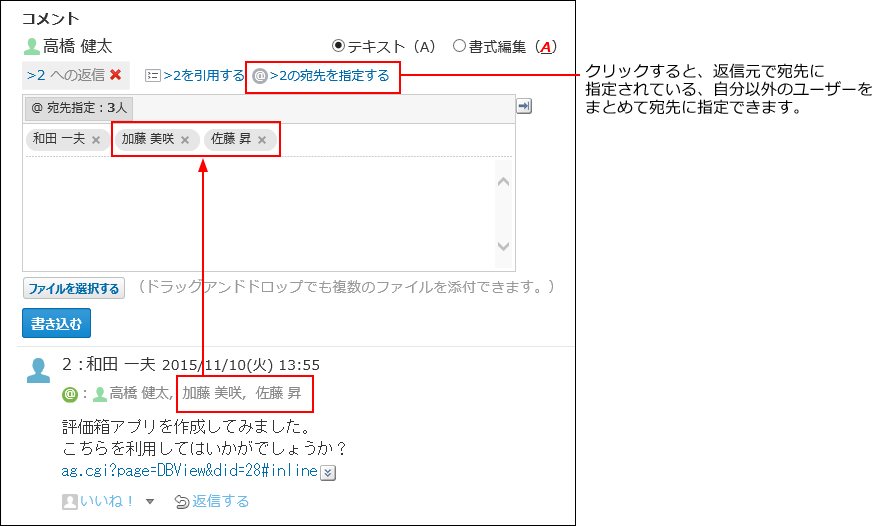
-
返信対象のコメントを引用する場合は、
 >コメント番号を引用するをクリックします。
>コメント番号を引用するをクリックします。
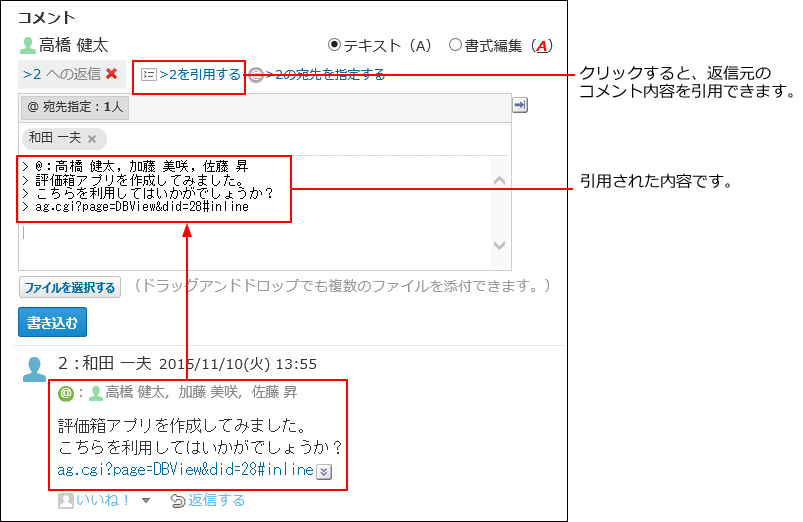
-
コメントを入力します。
-
必要に応じて、ファイルを添付します。
複数のファイルを添付できます。操作方法は、ファイルの添付を参照してください。 -
書き込むをクリックします。
コメントを削除する
書き込んだコメントを削除します。
コメントを削除できるのは、コメントを書き込んだユーザーとシステム管理者だけです。
コメントを削除しても、更新情報は通知されません。
-
 掲示板をクリックします。
掲示板をクリックします。 -
コメントを削除する掲示の標題をクリックします。
-
削除するコメントにマウスオーバーし、
 削除するをクリックします。
削除するをクリックします。
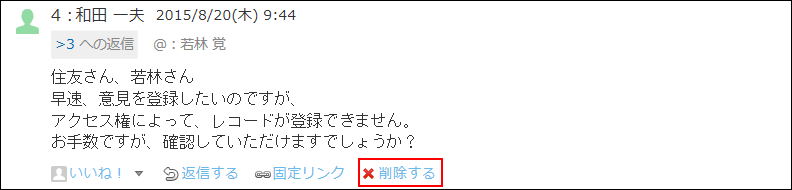
-
確認画面で、削除するをクリックします。
コメントの便利な機能
コメントを書き込んだり、閲覧したりする際に知っておくと便利な機能について説明します。
アンカー機能
アンカー機能は、既に書き込まれているコメントへの参照リンクを設定する機能です。
参照先の指定には、コメント番号を利用します。
参照するコメント番号に、半角大なり「>」をつけて書き込むと、該当するコメントへのリンクが有効になります。
-
コメントの入力欄に、リンク形式で参照するコメント番号を入力します。
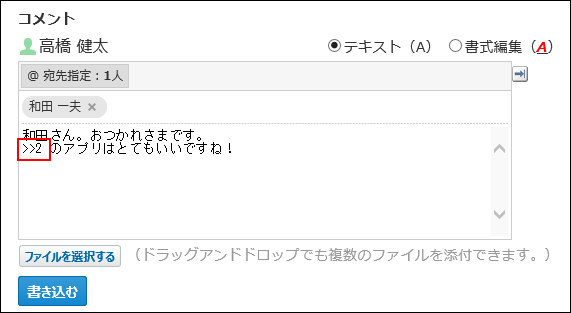
コメント番号のリンクが有効になる形式は、次のとおりです。半角大なり「>」とコメント番号の間に、半角スペースを挿入してもリンクが有効になります。
- >コメント番号
- >>コメント番号
- > コメント番号
- >> コメント番号
-
書き込むをクリックします。
次のように表示されます。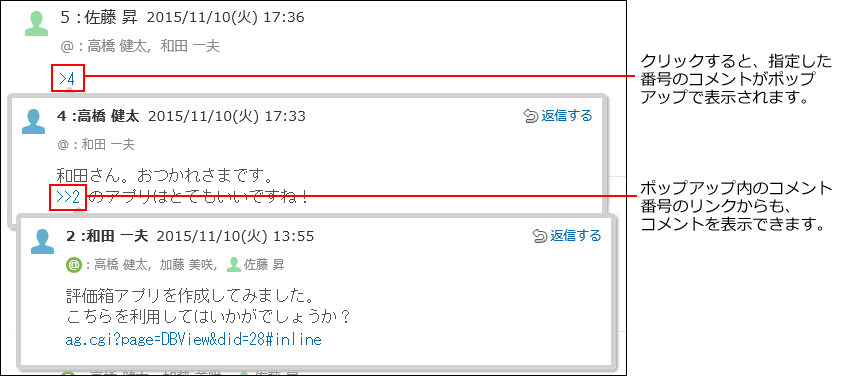
固定リンク
固定リンクは、各コメントに割り当てられたURLです。固定リンクのURLにアクセスすると、指定したコメントに直接アクセスできます。
別の掲示やアプリケーションに、特定のコメントを参照先として案内する際に使います。
掲示のコメントの固定リンクを、予定で案内する場合を例に説明します。
-
予定で案内する掲示板のコメントを表示します。
-
コメントをマウスオーバーし、
 固定リンクをクリックします。
固定リンクをクリックします。
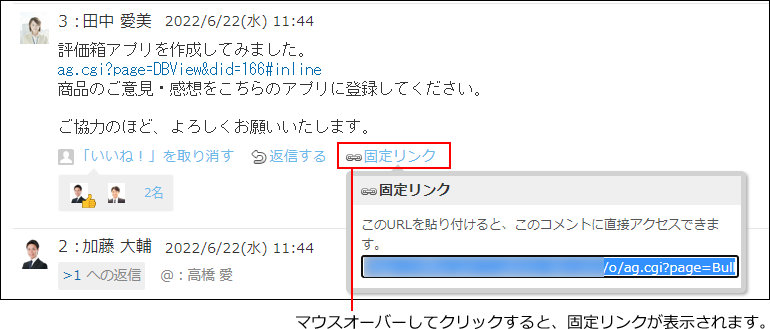
-
表示されたURLをコピーして、予定のコメントに貼り付けます。
リアクションリンク
ほかのユーザーのコメントに対してコメントを書き込まなくても、共感や確認しました、という意思を表現できます。
リアクションのリンク名(「いいね!」など)は、掲示の差出人が掲示を書き込むときに設定します。システム設定で、掲示の編集が許可されている場合に、差出人とシステム管理者は、あとからリアクションのリンク名を変更できます。
リアクションの通知などの詳細は、リアクション機能の使いかたを参照してください。
-
掲示の詳細画面を表示します。
-
掲示の本文、または任意のコメントで、
 リアクションリンク名をクリックします。
リアクションリンク名をクリックします。
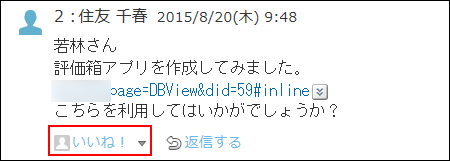 リアクションを取り消す場合は、
リアクションを取り消す場合は、 リアクションリンク名を取り消すをクリックします。
リアクションリンク名を取り消すをクリックします。
アプリのインライン表示
掲示のコメント欄に、インライン表示用のURLを貼り付けると、カスタムアプリの一覧画面や集計画面を組み込んで表示できます。
詳細は、アプリのインライン表示を参照してください。