掲示板のアクセス権
特定のユーザーや組織に対してアクセス権を設定します。
アクセス権を設定すると、掲示の作成者を制限したり、掲示の公開範囲を限定したりできます。
アクセス権はカテゴリごとに設定します。
次のようなアクセス権を設定する場合を例に説明します。
例:
新商品に関する作業を掲示でやり取りする場合
- 掲示を作成するカテゴリ:「新商品「○○」の発表準備」
- 想定する掲示の用途:
- 新商品の情報を全社員に共有する。
- 作業のやり取りはコメント欄で行う。
その際、「組織A」のユーザーのみコメントの書込を許可する。 - 不要な掲示の乱立を防ぐため、掲示の作成者を制限する。
-
ヘッダーの右側の歯車アイコンをクリックします。
-
[サイボウズ Officeシステム設定]をクリックします。

-
[+]詳細設定を開くをクリックします。
-
「各アプリケーション」セクションの
 掲示板をクリックします。
掲示板をクリックします。 -
 カテゴリの設定をクリックします。
カテゴリの設定をクリックします。 -
「新商品「○○」の発表準備」の
 アクセス権を変更するをクリックします。
アクセス権を変更するをクリックします。
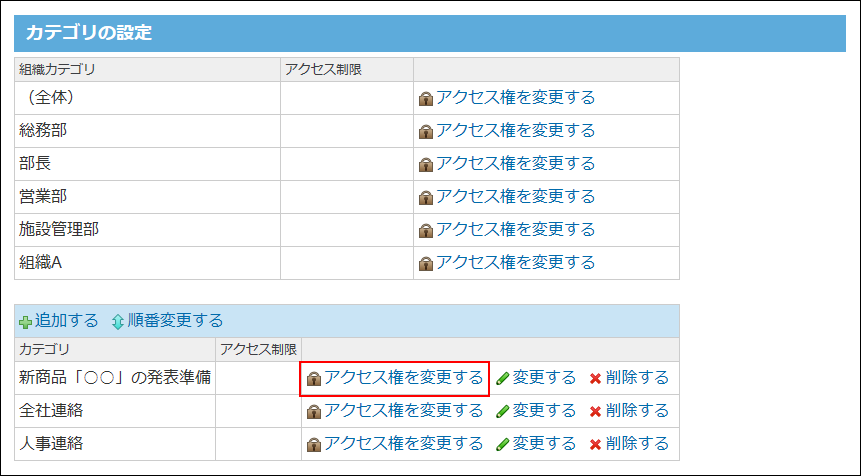
-
[全員]の設定欄で、「閲覧のみ」を選択します。
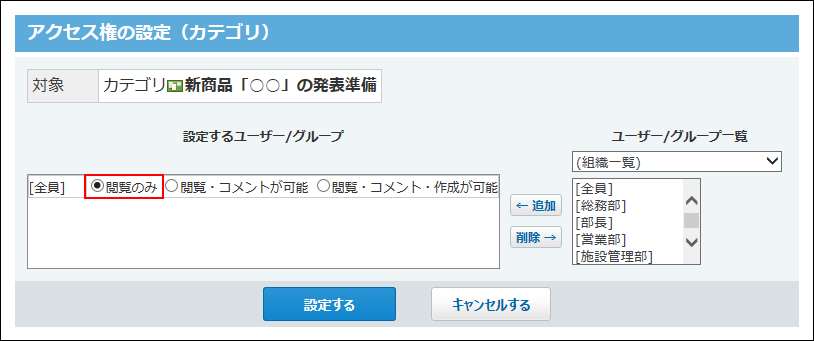 これで、新商品の情報が全社員に共有されます。
これで、新商品の情報が全社員に共有されます。
選択肢の詳細は、アクセス権で許可できる操作一覧を参照してください。 -
画面右側のドロップダウンリストから「組織A」を選択し、追加をクリックします。
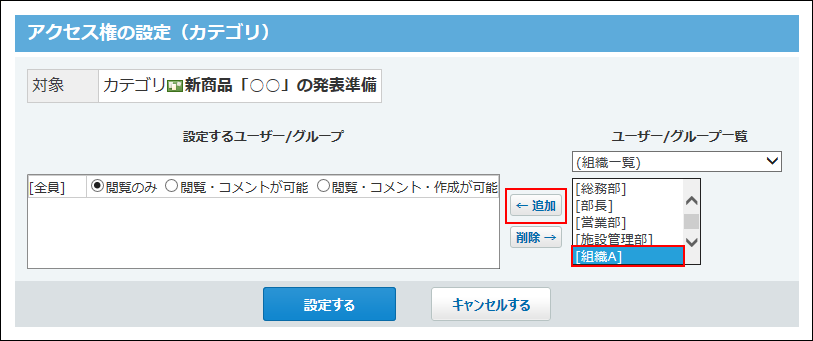
-
[組織A]の設定欄で、「閲覧・コメントが可能」を選択します。
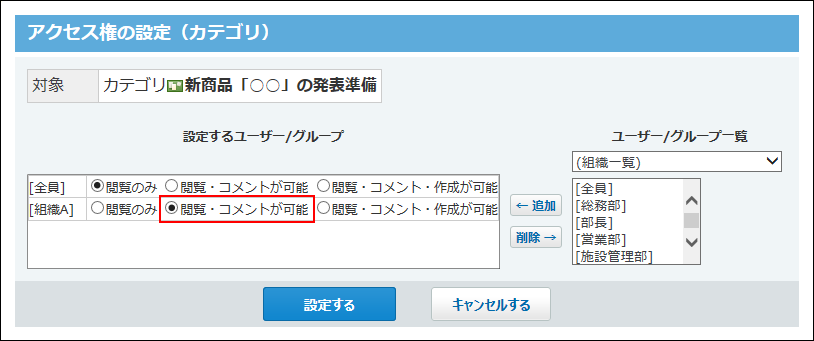 これで、[組織A]に所属するユーザーは、「新商品「○○」の発表準備」カテゴリの掲示にコメントを書き込むことができます。
これで、[組織A]に所属するユーザーは、「新商品「○○」の発表準備」カテゴリの掲示にコメントを書き込むことができます。 -
画面右側のドロップダウンリストから「ユーザーA」と「ユーザーB」を選択し、追加をクリックします。
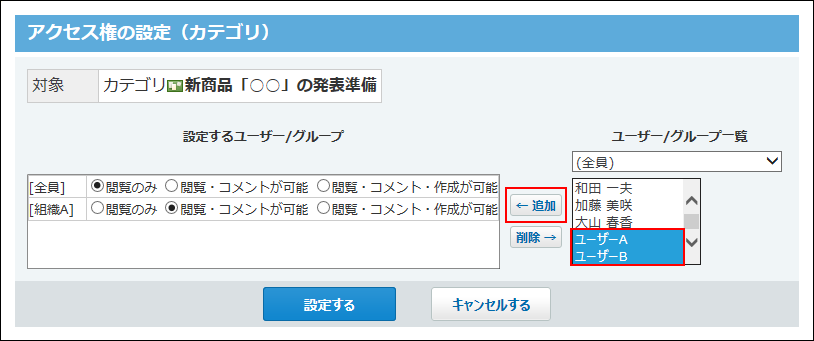
-
「ユーザーA」と「ユーザーB」の設定欄で、「閲覧・コメント・作成が可能」を選択します。
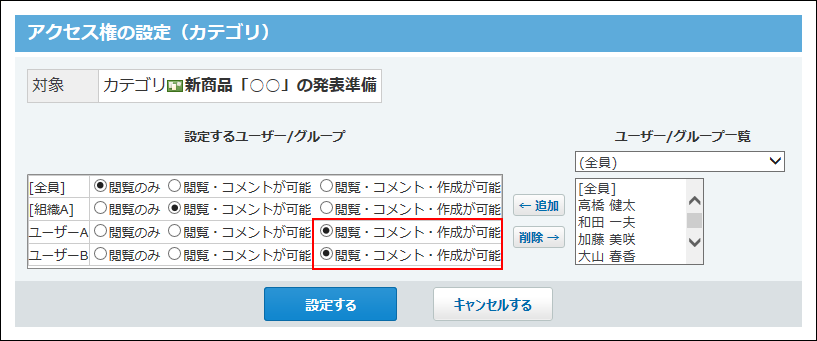 これで、「新商品「○○」の発表準備」カテゴリに掲示を作成できるユーザーは、「ユーザーA」と「ユーザーB」に限定されます。
これで、「新商品「○○」の発表準備」カテゴリに掲示を作成できるユーザーは、「ユーザーA」と「ユーザーB」に限定されます。 -
正しく権限が設定されていることを確認し、設定するをクリックします。
アクセス権で許可できる操作一覧
各項目によってユーザーに許可する操作が異なります。
| 項目 | 掲示の閲覧 | 掲示の作成 | コメントの書き込み |
|---|---|---|---|
| 閲覧のみ | |||
| 閲覧・コメントが可能 | |||
| 閲覧・コメント・作成が可能 |
閲覧のみ許可されているユーザーが可能な操作
閲覧を許可されているユーザーは、閲覧以外に次の操作も可能です。
- アンケートへの回答
- 掲示のファイル出力
- 掲示の削除:
アクセス権の設定にかかわらず、掲示の作成者とシステム管理者は掲示を削除できます。 - ToDoの登録
- 掲示のトップページでの表示
アクセス権を確認する
アクセス権の設定内容は、掲示板の一覧画面や掲示の管理画面で、
![]() アクセス権の確認をクリックすると確認できます。
アクセス権の確認をクリックすると確認できます。
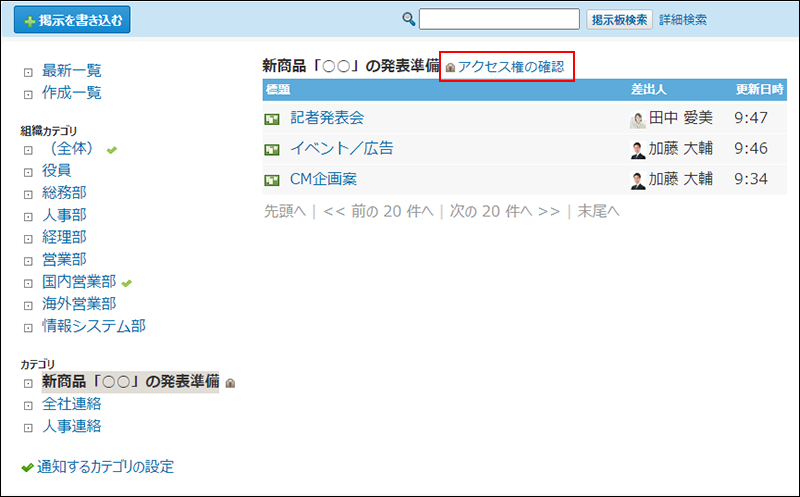
アクセス権を設定したカテゴリは、「カテゴリの設定」画面の「アクセス制限」欄に「制限あり」と表示されます。
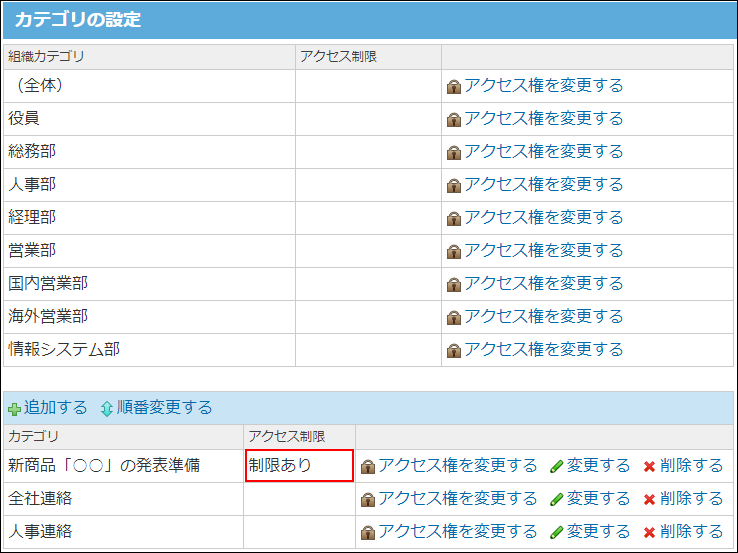
操作が1つも許可されていないユーザーには、掲示の一覧画面にカテゴリ自体が表示されません。