掲示のアンケート機能の使いかた
掲示のアンケート機能の使いかたについて説明します。
掲示のアンケート機能とは、回答の選択肢を設定したアンケートを掲示に付ける機能です。
例1:
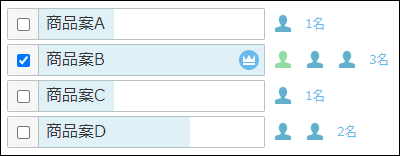
例2:
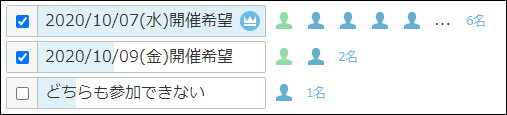
掲示にアンケートを作成する
アンケートを作成する方法を説明します。
-
掲示の作成画面を表示します。
-
「アンケート」セクションで、アンケートを作成するをクリックします。
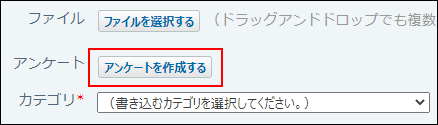
-
回答の選択肢を入力します。
回答の選択肢入力欄には100文字まで入力できます。
カレンダーアイコン をクリックすると、日付を回答の選択肢として入力できます。
をクリックすると、日付を回答の選択肢として入力できます。
入力した選択肢が重複している場合は、1つの選択肢として集約されます。
回答の選択肢を増やす場合は、+選択肢を追加するをクリックします。選択肢は10個まで追加できます。
回答の選択肢を削除する場合は、削除する選択肢の横の削除するリンク×をクリックします。
アンケート自体の作成を中止する場合は、 削除するをクリックします。
削除するをクリックします。
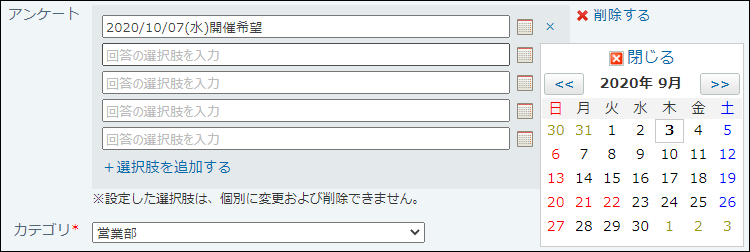
-
設定内容を確認し、書き込むをクリックします。
-
掲示を閲覧できるユーザーにアンケートへの回答を連絡します。
掲示のアンケートに回答する
アンケートに回答する方法を説明します。
-
アンケートが作成された掲示の詳細画面を表示します。
-
投票したい選択肢のチェックボックスを選択します。
選択肢は複数選択可能です。
選択肢のチェックボックスを再度選択すると、選択を外すことができます。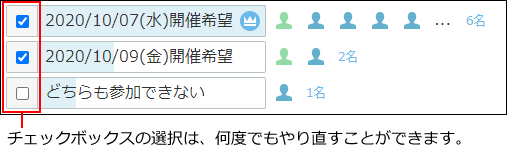
掲示のアンケート結果を確認する
アンケート結果を確認します。
掲示期間が終了しても、回答した結果は残ります。
-
アンケートに回答済みの掲示の詳細画面を表示します。
-
回答結果を確認します。
一番多く投票された選択肢には、得票数が最多であることを示すアイコンが表示されます。
選択肢の横に、投票したタイミングが遅い順に5名まで投票したユーザーのプロフィール画像が表示されます。自分のプロフィール画像は、投票したタイミングにかかわらず先頭に表示されます。
得票数は人数で表現されます。人数のリンクをクリックすると、投票したユーザーを確認できます。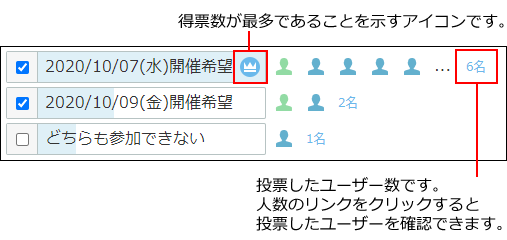
掲示のアンケート結果を利用して別の予定を登録する
アンケート結果を利用して、予定を登録できます。
-
アンケートに回答済みの掲示の詳細画面を表示します。
-
回答結果を確認し、予定の参加者に設定したいメンバーが含まれている選択肢の人数のリンクをクリックします。
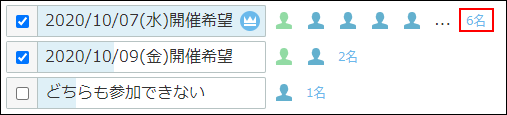
-
投票したユーザーの確認画面で、
 予定を登録するをクリックします。
投票したユーザーが参加者として設定されている、予定の登録画面が表示されます。
予定を登録するをクリックします。
投票したユーザーが参加者として設定されている、予定の登録画面が表示されます。
選択肢に日付を設定していた場合は、選択肢内の最初の日付が予定の日付に設定されます。
日付として扱われるのは、半角数字で構成されたYYYY/MM/DD形式の場合だけです。たとえば、「2020/10/10」という文字列は日付として扱われますが、「2020年10月10日」という文字列は日付として扱われません。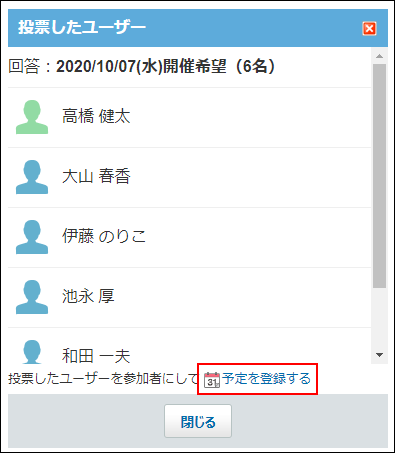
-
必要な項目を設定し、登録するをクリックします。
設定項目の詳細は、予定の設定項目を参照してください。