掲示の作成
掲示を作成します。
アクセス権の設定により、掲示の作成が許可されていないカテゴリには、掲示を追加できません。
-
 掲示板をクリックします。
アプリケーションメニューに
掲示板をクリックします。
アプリケーションメニューに 掲示板が表示されていない場合でも、ヘッダーから掲示を作成できます。
掲示板が表示されていない場合でも、ヘッダーから掲示を作成できます。
[リンク]をクリックし、[ 始めるメニュー]にマウスオーバーして、[
始めるメニュー]にマウスオーバーして、[
 掲示を書き込む]をクリックします。
掲示を書き込む]をクリックします。
ただし、システム管理者によって、掲示板機能が無効に設定されている場合は利用できません。 -
左ペインで、作成する掲示のカテゴリをクリックし、
 掲示を書き込むをクリックします。
掲示を書き込むをクリックします。 -
掲示の標題と本文を入力します。
書式編集を利用すると、本文を装飾できます。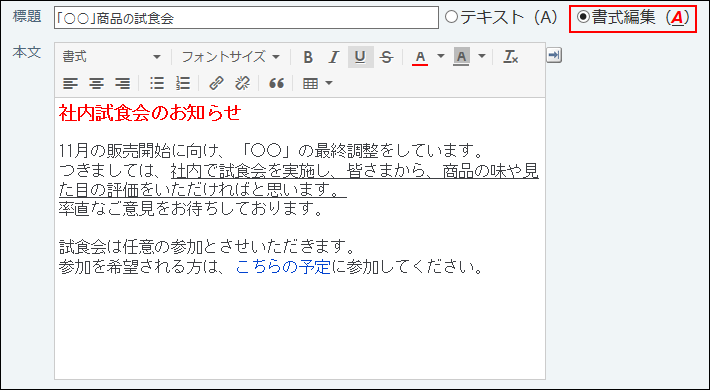 掲示の本文に、カスタムアプリの一覧画面や集計画面を組み込んで表示させる場合は、インライン表示の機能が便利です。詳細は、アプリのインライン表示を参照してください。
掲示の本文に、カスタムアプリの一覧画面や集計画面を組み込んで表示させる場合は、インライン表示の機能が便利です。詳細は、アプリのインライン表示を参照してください。 -
必要に応じてファイルを添付します。
-
掲示にアンケートを作成できます。
例1: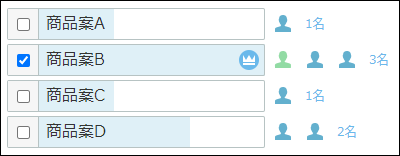 例2:
例2: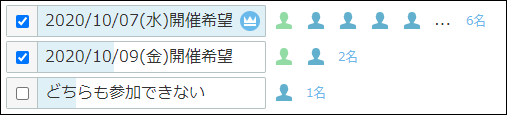
- 掲示にアンケートを作成する必要がない場合
この手順は不要です。手順7へ進んでください。- 掲示にアンケートを作成する場合
- アンケートを作成するをクリックします。
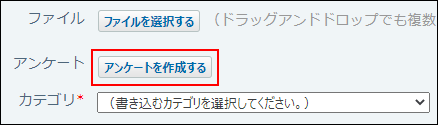
- 回答の選択肢を入力します。
カレンダーアイコン をクリックすると、日付を回答の選択肢として入力できます。
をクリックすると、日付を回答の選択肢として入力できます。
回答の選択肢を増やしたい場合は、+選択肢を追加するをクリックします。
回答の選択肢を削除したい場合は、削除する選択肢の横の削除するリンク×をクリックします。
アンケート自体作成することを中止する場合は、 削除するをクリックします。
削除するをクリックします。
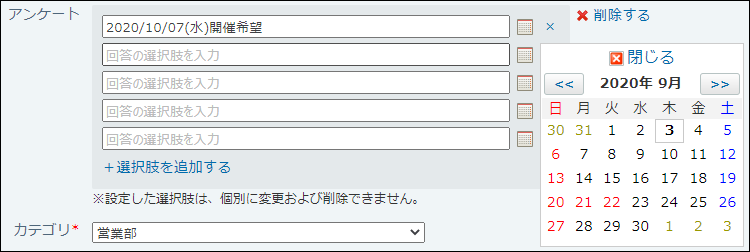
アンケートの回答方法や確認結果の確認など、アンケート機能についての詳細は、掲示のアンケート機能の使いかたを参照してください。
-
掲示を書き込むカテゴリを確認します。
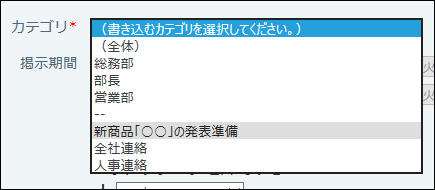
-
掲示を公開する期間を設定します。
-
無期限に掲示を公開する場合:
掲示期間を設定する必要はありません。
開始日時と終了日時指定の選択が外れていることを確認し、手順9に進みます。

-
掲示期間を決めて掲示を公開する場合:
掲示期間を設定します。
開始日時と終了日時の両方を設定できます。
開始日時または終了日時のどちらか一方のみ設定することもできます。- 開始日時:現在の日時以降を指定します。
- 終了日時:現在の日時以降、かつ、開始日時以降を指定します。

掲示期間について- 開始日時とは:
作成した掲示を指定した日時まで他のユーザーに非公開にする設定です。
掲示の作成者は、開始日時に関係なく、掲示の閲覧や編集ができます。 - 終了日時とは:
指定した日時以降に、掲示の一覧画面に掲示を表示しないようにする設定です。古い情報をユーザーが閲覧しないようにする際に便利です。 - 終了日時を過ぎた掲示を確認する場合:
システム管理者が設定する必要があります。
終了日時を過ぎた掲示は、システム設定の「掲示の管理」画面に「期限切れ」と表示されます。
期限切れの掲示をユーザーに公開する場合は、掲示の終了日時を今日よりも後の日にちに変更してください。
-
-
掲示に、コメントの書き込みを許可するかどうかを設定します。
許可する場合は、項目を有効にします。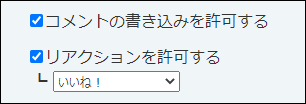
-
リアクションを許可するかどうかを設定します。
手順9でコメントの書き込みを許可した場合のみ、設定できます。
リアクションを許可する場合は、「リアクションを許可する」のチェックボックスを選択し、リンク名を設定します。
コメントの書き込みが有効に設定されている掲示の場合は、掲示の変更画面でリアクション機能を有効または無効に切り替えられます。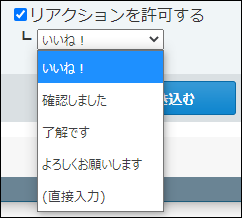 リアクション機能について
リアクション機能についてリアクション機能は、情報やコメントに対し、意思表示できる機能です。
コメントを書き込まなくても、共感や確認しました、という意思を気軽に表現できます。
機能を有効にする際は、リンク名を設定する必要があります。
設定できるリンク名は次のとおりです。初期値はシステム管理者によって設定されています。操作方法は、リアクション機能の使いかたを参照してください。- いいね!
- 確認しました
- 了解です
- よろしくお願いします
- (直接入力)
任意のリンク名を設定できます。
-
設定項目を確認し、書き込むをクリックします。