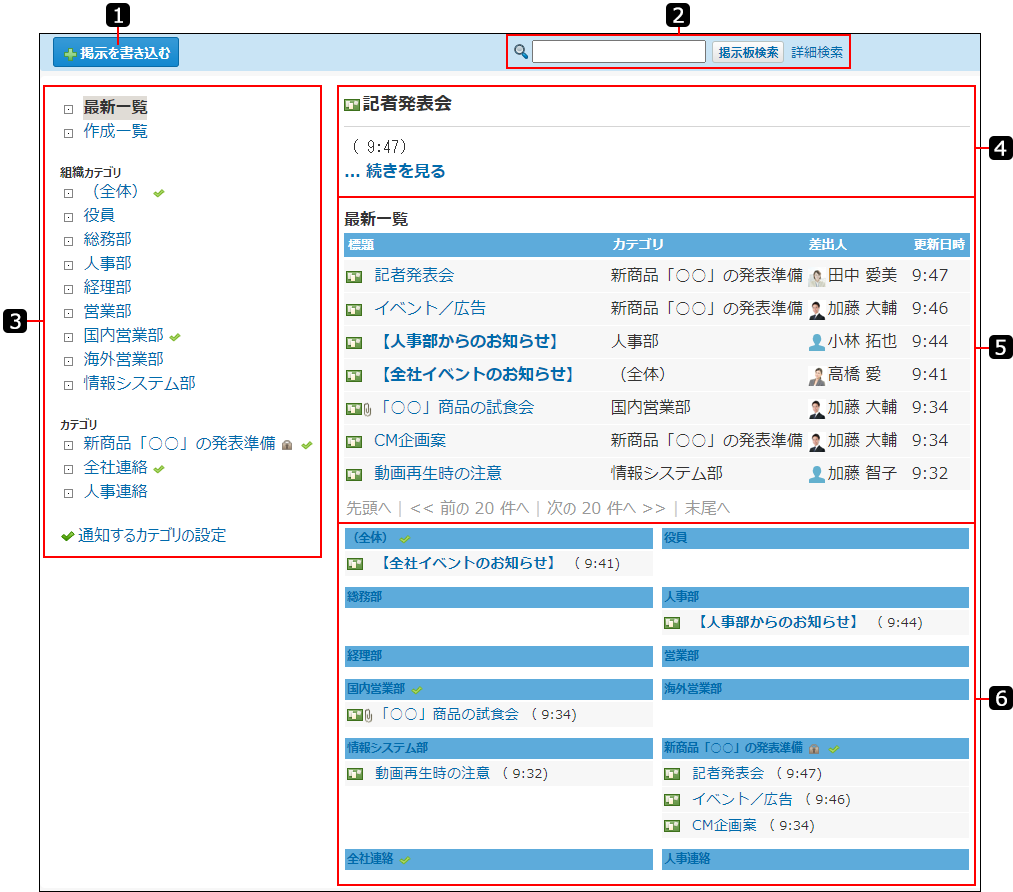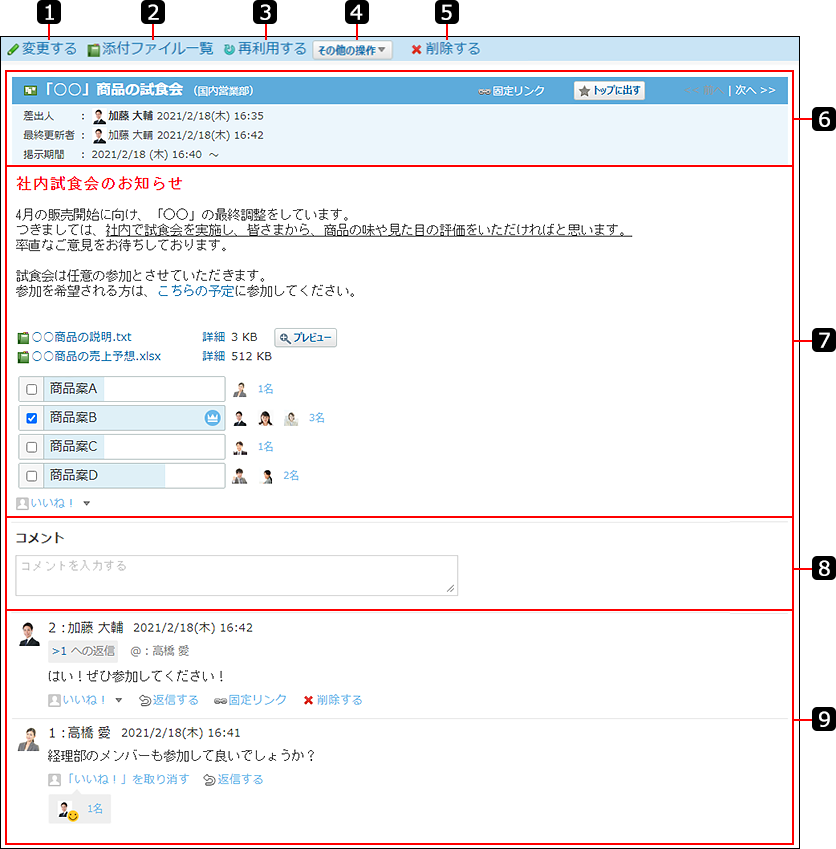掲示板の見かた
掲示板の画面の見かたを説明します。
アプリケーションメニューで、
 掲示板をクリックすると、掲示の画面が表示されます。
掲示板をクリックすると、掲示の画面が表示されます。
一覧画面
掲示の一覧画面の見かたを説明します。
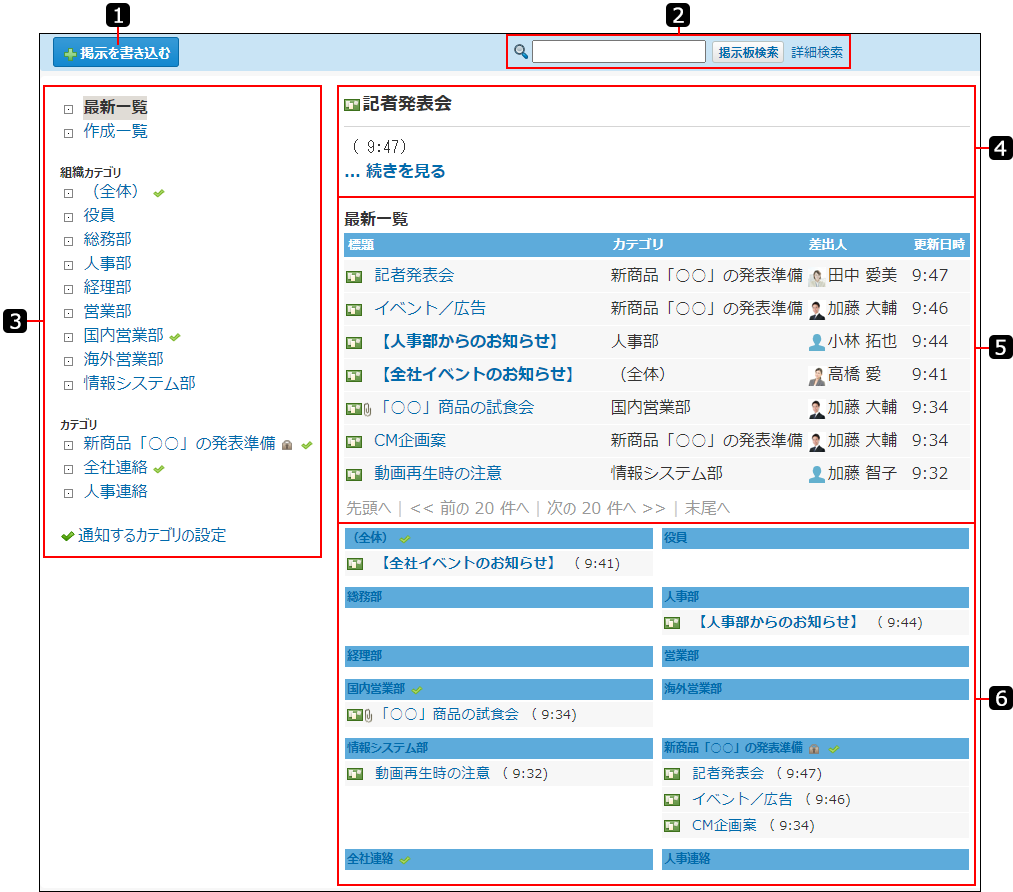
| 番号 |
説明 |
 |
掲示を書き込むボタン:
掲示の書き込み画面が表示されます。 |
 |
検索パーツ:
キーワードを入力し、掲示板検索をクリックすると、データを検索します。
[詳細検索]をクリックすると、「掲示の詳細検索」画面が表示されます。 |
 |
- 最新一覧:
更新日時が最新の掲示が上から順に表示されます。
- 作成一覧:
自分が作成した掲示が保存されるカテゴリです。掲示開始待ちの掲示や、掲示期間が終了した期限切れの掲示も、このカテゴリに表示されます。
作成日時が最新の掲示が上から順に表示されます。
このカテゴリ内の掲示の設定や本文は、掲示の作成者のみ変更できます。
- 組織カテゴリ:
システム管理者が設定する組織に応じて作成されるカテゴリです。
営業部や人事部など、組織単位で掲示を管理するのに便利です。
- カテゴリ:
システム管理者が必要に応じて作成するカテゴリです。
システム管理者が作成していない場合は、表示されません。
- [通知するカテゴリ]のリンク:
更新通知の設定画面が表示されます。
- トップページで更新が通知されるカテゴリ
 : :
自分宛てに更新通知が送信されるカテゴリです。
- アクセス権が設定されているカテゴリ
 : :
アクセス権が設定されているカテゴリです。
|
 |
最新の掲示:
最近更新された掲示が表示されます。 |
 |
- 最新一覧:
更新日時が最新の掲示が上から順に表示されます。
表示する件数は、個人設定で変更できます。
詳細は、表示欄と入力欄の設定を参照してください。
- (未分類):
カテゴリに分類されていない掲示です。
削除されたカテゴリ内の掲示は「(未分類)」に移動します。
|
 |
掲示の一覧:
全カテゴリと、各カテゴリ内の掲示が最大3件まで表示されます。
表示する件数は変更できません。
- 矢印付きのアイコン
 : :
未読の更新がある掲示です。
- クリップ付きのアイコン
  : :
掲示の本文にファイルが添付されている掲示です。
|
詳細画面
掲示の詳細画面の見かたを説明します。
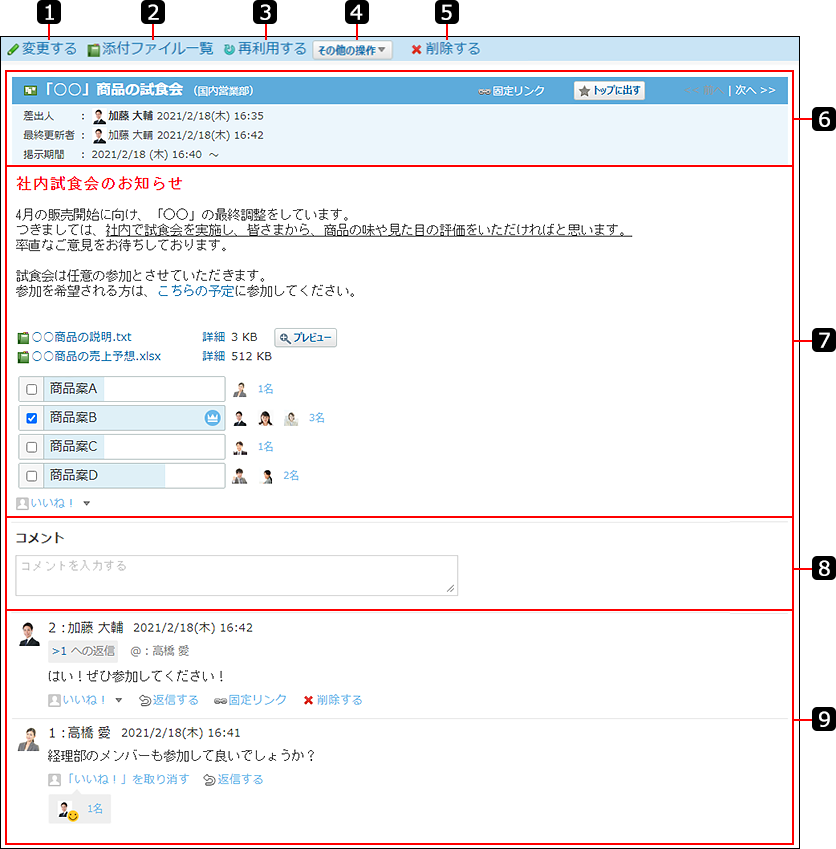
| 番号 |
説明 |
 |
[変更する]のリンク:
掲示の変更画面が表示されます。 |
 |
[添付ファイル一覧]のリンク:
掲示の本文やコメントに添付されている、すべてのファイルが一覧で確認できます。
添付ファイル一覧から、ファイルのダウンロードや、ファイルの詳細を表示できます。 |
 |
[再利用する]のリンク:
閲覧している掲示を複製して、新しい掲示を作成します。 |
 |
その他の操作 ボタン: ボタン:
- [ファイルに出力する]のリンク:
掲示の本文やコメントをテキストファイルに出力します。
- [更新通知を設定する]のリンク:
更新通知の設定画面が表示されます。通知を設定できます。
- [更新通知を解除する]のリンク:
更新通知の設定画面が表示されます。通知を解除できます。
- [ToDoに登録する]のリンク:
掲示の標題を ToDo名に反映した、ToDoの追加画面が表示されます。
|
 |
[削除する]のリンク:
掲示の削除画面が表示されます。
掲示の作成者とシステム管理者のみ表示されます。 |
 |
- 掲示期間:
掲示を公開する期間です。
掲示の作成者が設定している場合に表示されます。
- 固定リンク:
選択している掲示の詳細画面に直接アクセスするためのURLです。
このURLをコピーして、コメントなどにペーストして使用します。ペーストしたURLをクリックすると、この掲示の詳細画面に直接アクセスできます。
- トップに出すボタン:
掲示へのリンクが、トップページの最新情報パーツに表示されます。
- トップから消すボタン:
トップページの最新情報パーツから、掲示へのリンクが削除されます。
- 表示切り替えパーツ:
[前へ]または[次へ]をクリックすると、同じカテゴリ内の前後の掲示に移動します。
|
 |
- 本文:
掲示の本文です。
- [ファイル名]のリンク:
本文の添付ファイルです。クリックすると、ダウンロードできます。
[詳細]をクリックすると、ファイルサイズや添付された日時など、ファイルの詳細が表示されます。
 プレビューをクリックすると、プレビューダイアログが表示されます。 プレビューをクリックすると、プレビューダイアログが表示されます。
プレビューで表示するには、制限事項があります。詳細は、プレビューの制限事項を参照してください。
- アンケート:
掲示にアンケートを作成できます。 詳細は、掲示のアンケート機能の使いかたを参照してください。
- [リアクション]のリンク:
「いいね!」や「確認しました」など、掲示の本文に対する意思を表現します。
|
 |
- コメント入力欄:
掲示に書き込むコメント内容を入力します。
「テキスト」または「書式編集(リッチテキスト)」で入力できます。
コメント入力欄をクリックすると、次の項目が表示されます。
- ユーザー名:
ログインユーザーの名前が表示されます。
- ファイルの選択欄:
コメントに添付するファイルを選択します。
- 書き込むボタン:
コメントを書込みます。
|
 |
- [リアクション]のリンク:
コメントに対して「いいね!」や「確認しました」などの意思表示が可能です。
表示されるリアクションのリンク名(「いいね!」など)は、掲示の差出人が掲示を書き込むときに設定します。システム設定で、掲示の編集が許可されている場合に、差出人とシステム管理者は、あとからリアクションのリンク名を変更できます。
- [返信する]のリンク:
コメントに返信します。
- 固定リンク:
各コメントに割り当てられたURLです。固定リンクのURLにアクセスすると、指定したコメントに直接アクセスできます。
- [削除する]のリンク:
コメントを削除します。
ログインユーザーが書き込んだコメントだけに表示されます。
|
![]() 掲示板をクリックすると、掲示の画面が表示されます。
掲示板をクリックすると、掲示の画面が表示されます。