トップページのレイアウトの設定
トップページのレイアウトの初期値を設定します。
初めてサイボウズ Officeを使うユーザーのために、よく使うアプリケーションのパーツをトップページに配置すると便利です。
システム管理者が設定するトップページのレイアウトは、個人設定でトップページのカスタマイズ機能を無効にしているユーザーに適用されます。
システム管理者が設定するレイアウトと同期したくないユーザーには、個人設定でトップページのカスタマイズ機能を有効にするよう連絡してください。
詳細は、次のページを参照してください。
トップページのカスタマイズ機能を有効にする
トップページのカスタマイズ機能を無効にする
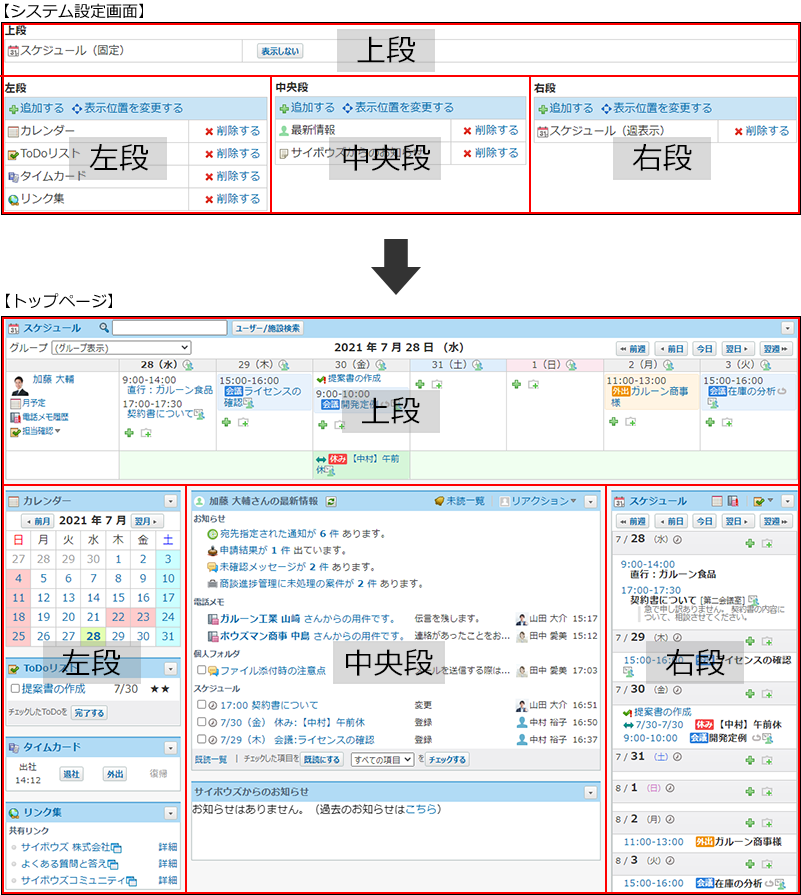
パーツを追加する
トップページにパーツを追加します。
-
ヘッダーの右側の歯車アイコンをクリックします。
-
[サイボウズ Officeシステム設定]をクリックします。

-
[+]詳細設定を開くをクリックします。
-
「カスタマイズ」セクションの
 トップページのレイアウトをクリックします。
トップページのレイアウトをクリックします。 -
次の画面が表示される場合は、設定するをクリックします。
次の画面が表示されない場合は、手順6に進みます。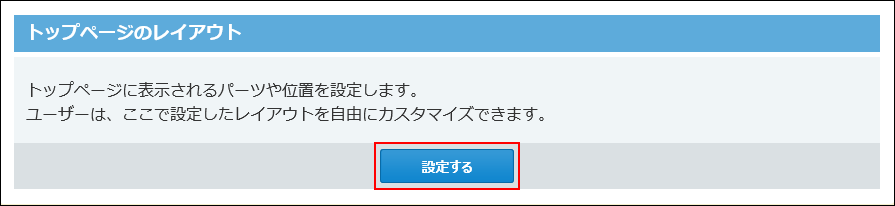
-
パーツを追加する位置で、
 追加するをクリックします。
追加するをクリックします。
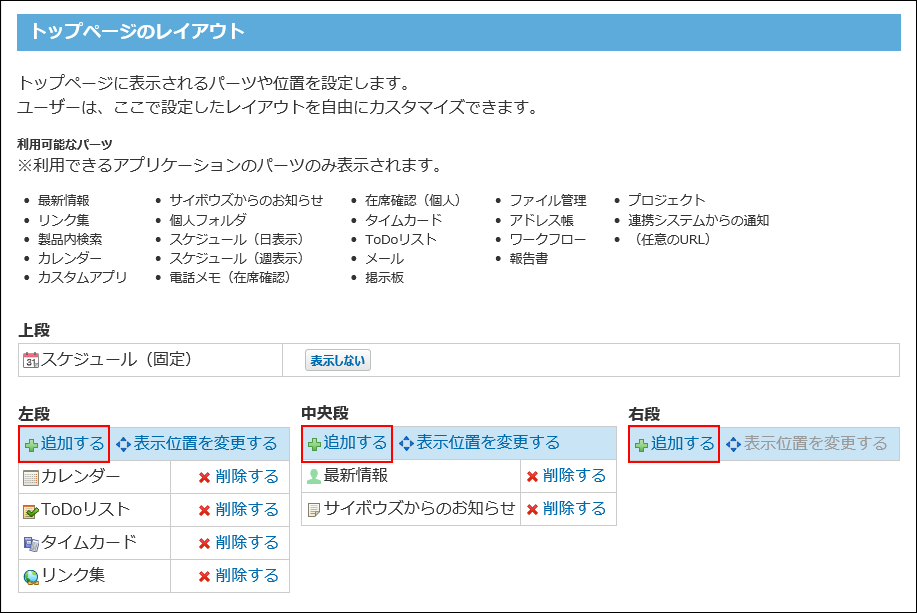
-
トップページに追加するパーツの種類をドロップダウンリストから選択し、追加するをクリックします。
パーツの表示位置を変更する
パーツを表示する位置を変更します。
上段の「スケジュール(固定)」パーツの移動はできません。
-
ヘッダーの右側の歯車アイコンをクリックします。
-
[サイボウズ Officeシステム設定]をクリックします。

-
[+]詳細設定を開くをクリックします。
-
「カスタマイズ」セクションの
 トップページのレイアウトをクリックします。
トップページのレイアウトをクリックします。 -
次の画面が表示される場合は、設定するをクリックします。
次の画面が表示されない場合は、手順6に進みます。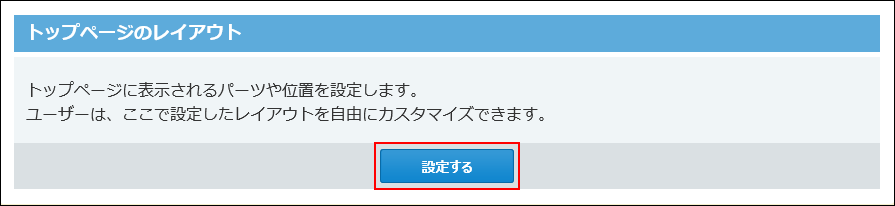
-
 表示位置を変更するをクリックします。
表示位置を変更するをクリックします。
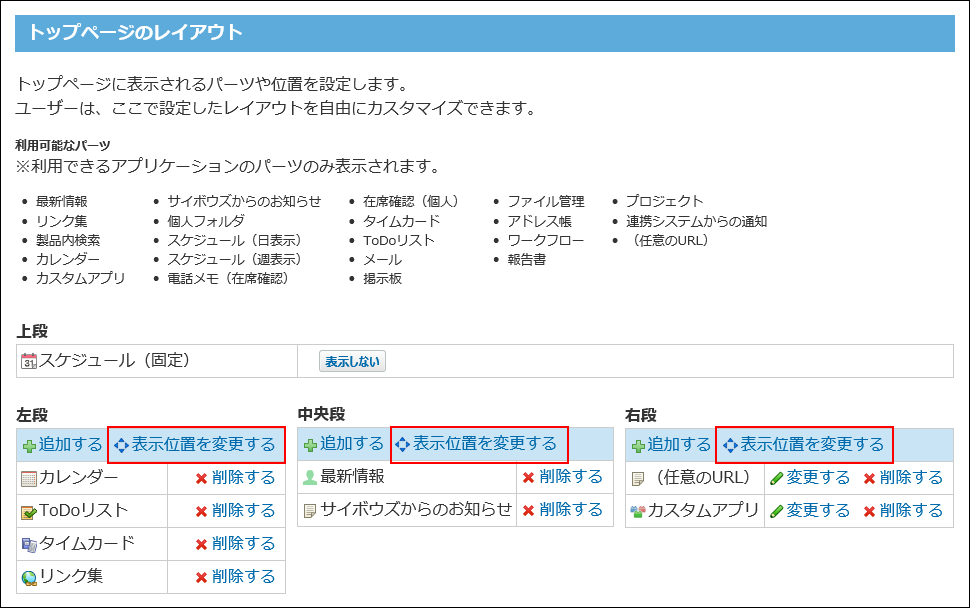
-
表示位置を変更し、変更するをクリックします。
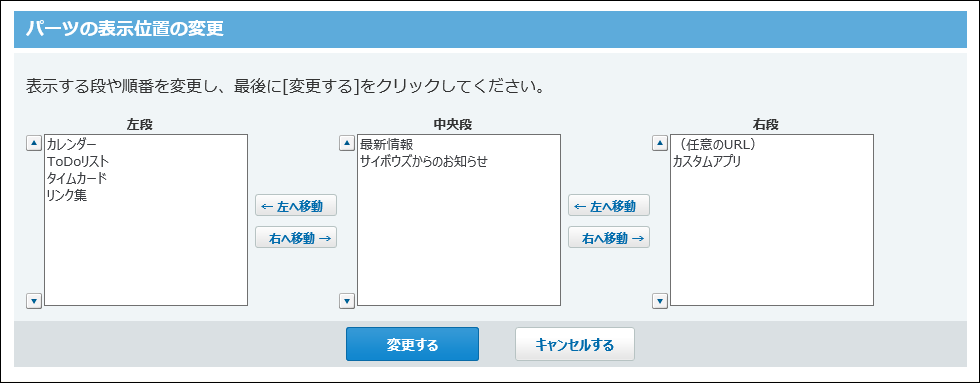
パーツの設定を変更する
システム管理者が設定を変更できるパーツは、「カスタムアプリ」パーツおよび「(任意のURL)」パーツです。
ユーザーが変更できるパーツについては、パーツを変更する方法を参照してください。
「カスタムアプリ」パーツを変更する
「カスタムアプリ」パーツを追加して、表示するコンテンツを指定します。
-
ヘッダーの右側の歯車アイコンをクリックします。
-
[サイボウズ Officeシステム設定]をクリックします。

-
[+]詳細設定を開くをクリックします。
-
「カスタマイズ」セクションの
 トップページのレイアウトをクリックします。
トップページのレイアウトをクリックします。 -
次の画面が表示される場合は、設定するをクリックします。
次の画面が表示されない場合は、手順8に進みます。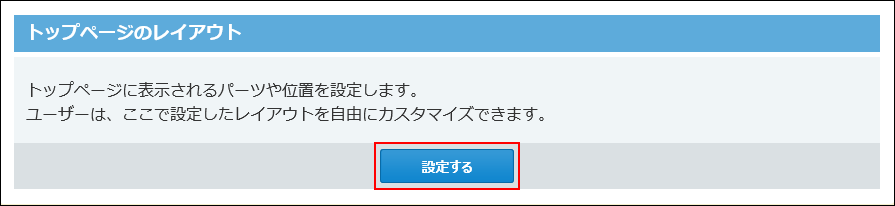
-
パーツを追加する位置で、
 追加するをクリックします。
追加するをクリックします。 -
「カスタムアプリ」パーツをドロップダウンリストから選択し、追加するをクリックします。
-
追加した「カスタムアプリ」パーツの
 変更するをクリックします。
変更するをクリックします。 -
表示するアプリが配置されているフォルダを選択して、アプリを選択し、変更するをクリックします。
「kintoneグラフ」パーツを変更する
「kintoneグラフ」パーツを追加して、表示するグラフを指定します。
-
ヘッダーの右側の歯車アイコンをクリックします。
-
[サイボウズ Officeシステム設定]をクリックします。

-
[+]詳細設定を開くをクリックします。
-
「カスタマイズ」セクションの
 トップページのレイアウトをクリックします。
トップページのレイアウトをクリックします。 -
次の画面が表示される場合は、設定するをクリックします。
次の画面が表示されない場合は、手順8に進みます。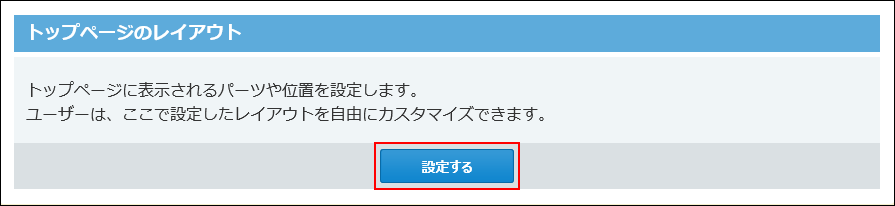
-
パーツを追加する位置で、
 追加するをクリックします。
追加するをクリックします。 -
「kintoneグラフ」パーツをドロップダウンリストから選択し、追加するをクリックします。
-
追加した「kintoneグラフ」パーツの
 変更するをクリックします。
変更するをクリックします。 -
表示するグラフが設定されているkintoneアプリを選択します。
「kintoneアプリ」欄に文字を入力すると、入力した文字を含むアプリ名の候補が表示されます。
表示された候補の中から、目的のkintoneアプリを選択します。 -
表示するグラフを選択します。
必要に応じて縦幅を変更します。 -
変更するをクリックします。
「(任意のURL)」パーツを変更する
「(任意のURL)」パーツは、会社のWebページのURLや利用システムのアクセスURLなど、よくアクセスするWebページをトップページに表示できるパーツです。
-
ヘッダーの右側の歯車アイコンをクリックします。
-
[サイボウズ Officeシステム設定]をクリックします。

-
[+]詳細設定を開くをクリックします。
-
「カスタマイズ」セクションの
 トップページのレイアウトをクリックします。
トップページのレイアウトをクリックします。 -
次の画面が表示される場合は、設定するをクリックします。
次の画面が表示されない場合は、手順8に進みます。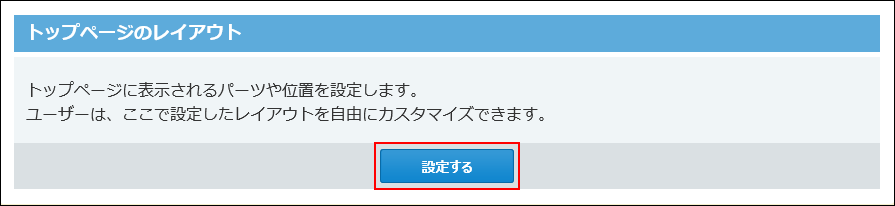
-
パーツを追加する位置で、
 追加するをクリックします。
追加するをクリックします。 -
「(任意のURL)」をドロップダウンリストから選択し、追加するをクリックします。
-
追加した「(任意のURL)」パーツの
 変更するをクリックします。
変更するをクリックします。 -
タイトル、パーツの縦幅、URLを設定します。
-
変更するをクリックします。
パーツを削除する
パーツを削除します。
パーツを削除すると、個人設定でトップページのカスタマイズ機能を無効にしているユーザーに適用されます。
「スケジュール(固定)」パーツは削除できません。表示させたくない場合は、表示しないをクリックして、非表示にする運用をご検討ください。
-
ヘッダーの右側の歯車アイコンをクリックします。
-
[サイボウズ Officeシステム設定]をクリックします。

-
[+]詳細設定を開くをクリックします。
-
「カスタマイズ」セクションの
 トップページのレイアウトをクリックします。
トップページのレイアウトをクリックします。 -
次の画面が表示される場合は、設定するをクリックします。
次の画面が表示されない場合は、手順6に進みます。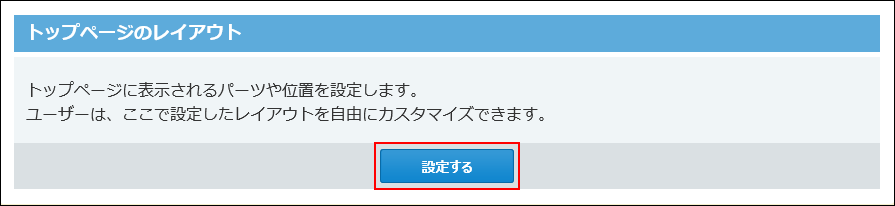
-
削除するパーツの
 削除するをクリックします。
削除するをクリックします。 -
確認画面で、削除するをクリックします。
パーツを初期化する
トップページのレイアウトを、サイボウズ Officeを導入した直後の状態に戻します。
個人設定でトップページのカスタマイズ機能を無効にしているユーザーに適用されます。
パーツを初期化すると、初期化前の状態に戻せません。初期化する前に運用に支障がないかどうか十分確認してください。
-
ヘッダーの右側の歯車アイコンをクリックします。
-
[サイボウズ Officeシステム設定]をクリックします。

-
[+]詳細設定を開くをクリックします。
-
「カスタマイズ」セクションの
 トップページのレイアウトをクリックします。
トップページのレイアウトをクリックします。 -
トップページのレイアウトを初期化するをクリックします。
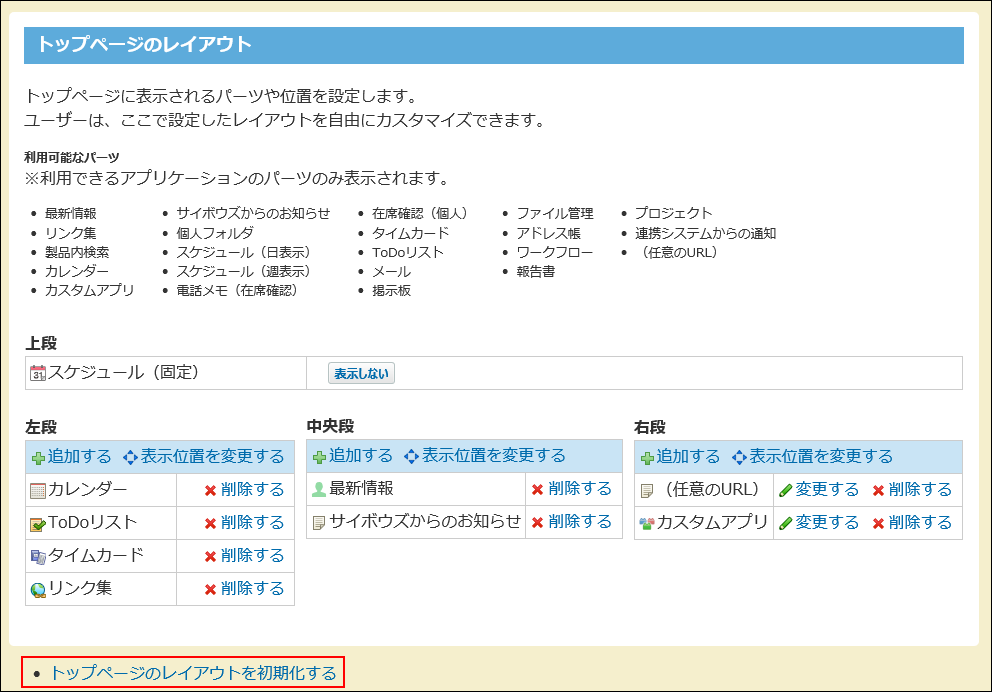
-
確認画面で、初期化するをクリックします。