トップページをカスタマイズする
トップページのカスタマイズ機能を有効にすると、ユーザーが自由にパーツを変更できます。
個人設定画面とトップページのレイアウトは、次のように連動しています。
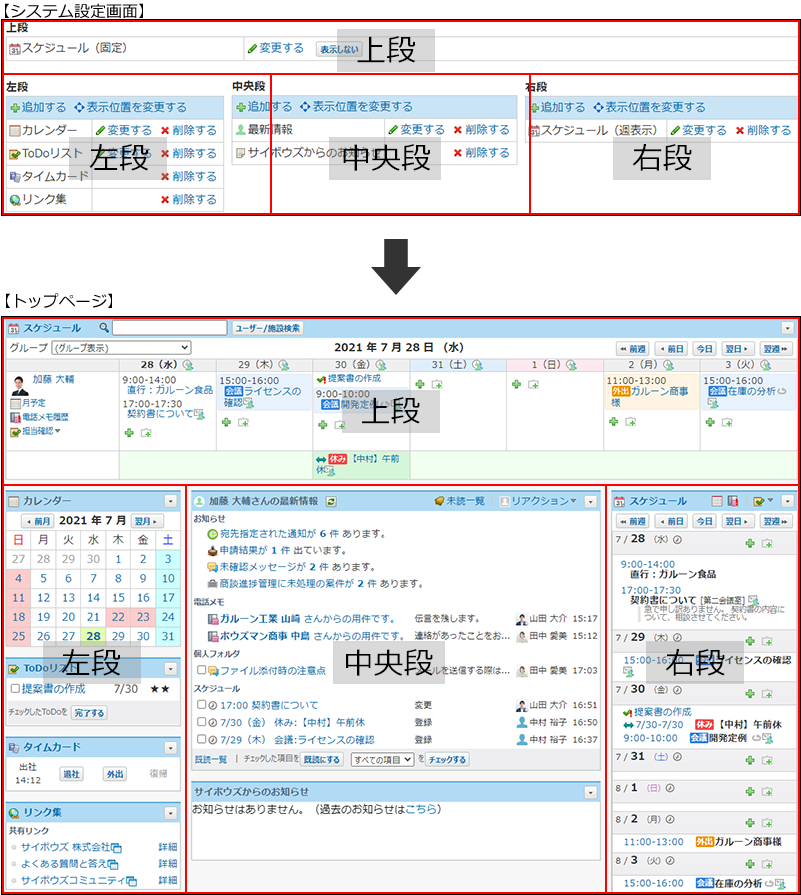
パーツを追加する
トップページにパーツを追加します。
-
個人設定で、「トップページでパーツの追加・変更・移動を可能にする」設定が有効であることを確認します。
レイアウトの直接変更が無効である場合、トップページからパーツを追加できません。
詳細は、レイアウトの直接変更を有効にする方法を参照してください。 -
トップページで、
 パーツを追加する
パーツを追加する
 をクリックします。
をクリックします。

個人設定からも、パーツの追加画面にアクセスできます。
トップページのパーツをすべて削除している場合や、上段の「スケジュール(固定)」パーツのみ表示する設定にしている場合は、トップページからパーツを追加できません。個人設定画面からパーツを追加してください。- ヘッダー右側の[ユーザー名]をクリックします。
- [個人設定]をクリックします。

- 「カスタマイズ」セクションの
 トップページをクリックします。
トップページをクリックします。 - パーツを追加する位置で、
 追加するをクリックします。
追加するをクリックします。
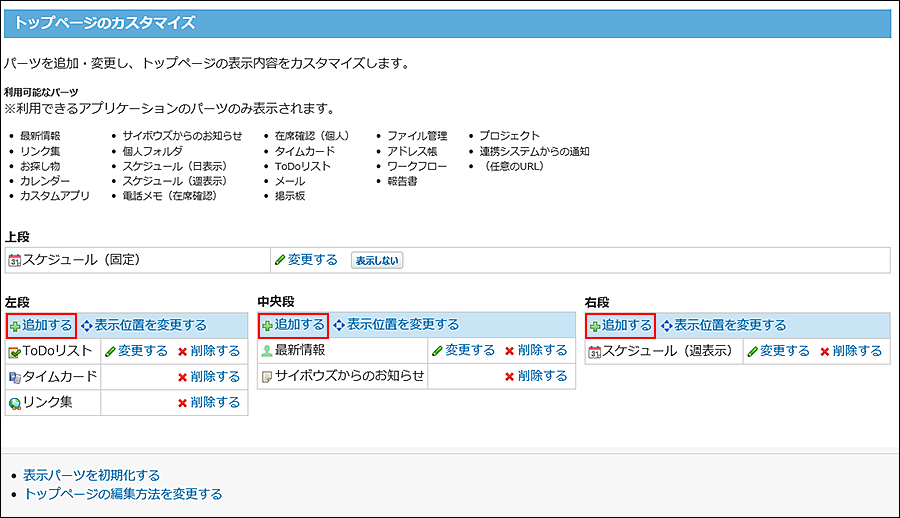
-
パーツの種類と位置をドロップダウンリストから選択し、追加するをクリックします。
システム管理者によって、機能が無効に設定されているアプリケーションは、ドロップダウンリストに表示されません。
追加したいパーツがドロップダウンリストに表示されない場合は、次のページを参照して、システム管理者に問い合わせてください。
全ユーザーで使用するアプリケーションの設定
各ユーザーに許可するアプリケーションの設定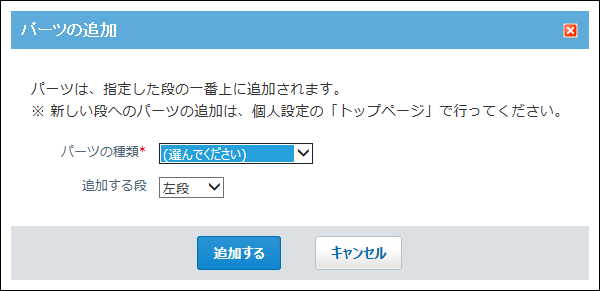
次のパーツは、同じ種類のパーツを複数追加できません。
パーツを追加しただけでは、コンテンツが表示されないパーツがあります。
次のページを参照して、表示するコンテンツを指定してください。 -
トップページでパーツが追加されていることを確認します。
パーツを変更する
トップページのパーツの設定を変更します。
-
個人設定で、「トップページでパーツの追加・変更・移動を可能にする」設定が有効であることを確認します。
レイアウトの直接変更が無効である場合、トップページからパーツを変更できません。
詳細は、レイアウトの直接変更を有効にする方法を参照してください。 -
トップページの変更するパーツで、下向きの矢印ボタン
 の
の
 パーツを変更するをクリックします。
パーツを変更するをクリックします。
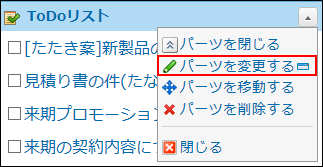
個人設定からも、パーツの変更画面にアクセスできます。
次のパーツは、パーツの設定を変更する必要がないため、パーツを変更する操作リンクが表示されません。- ヘッダー右側の[ユーザー名]をクリックします。
- [個人設定]をクリックします。

- 「カスタマイズ」セクションの
 トップページをクリックします。
トップページをクリックします。 - 変更するパーツの
 変更するをクリックします。
変更するをクリックします。
-
必要な項目を変更し、変更するをクリックします。
パーツの種類によって、表示される設定項目が異なります。
設定項目についての詳細は、各パーツのページを参照してください。- 設定を変更できるパーツ
- 「スケジュール(固定)」パーツの設定項目
- 「カスタムアプリ」パーツの設定項目
- 「最新情報」パーツの設定項目
- 「カレンダー」パーツの設定項目
- 「個人フォルダ」パーツの設定項目
- 「メール」パーツの設定項目
- 「スケジュール(週表示)」パーツの設定項目
- 「スケジュール(日表示)」パーツの設定項目
- 「電話メモ(在席確認)」パーツの設定項目
- 「ToDoリスト」パーツの設定項目
- 「掲示板」パーツの設定項目
- 「ファイル管理」パーツの設定項目
- 「ユーザー名簿」パーツの設定項目
- 「ワークフロー」パーツの設定項目
- 「報告書」パーツの設定項目
- 「プロジェクト」パーツの設定項目
- 「kintoneグラフ」パーツの設定項目
- 「連携システムからの通知」パーツの設定項目
- 「(任意のURL)」パーツの設定項目
- 設定を変更できるパーツ
パーツを移動する
パーツを表示する位置を変更します。
上段の「スケジュール(固定)」パーツは移動できません。
-
個人設定で、「トップページでパーツの追加・変更・移動を可能にする」設定が有効であることを確認します。
レイアウトの直接変更が無効である場合、トップページからパーツを移動できません。
詳細は、レイアウトの直接変更を有効にする方法を参照してください。 -
トップページの移動するパーツで、下向きの矢印ボタン
 の
の
 パーツを移動するをクリックします。
パーツを移動するをクリックします。
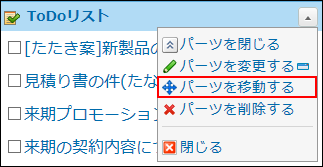 移動するパーツが反転表示されます。
移動するパーツが反転表示されます。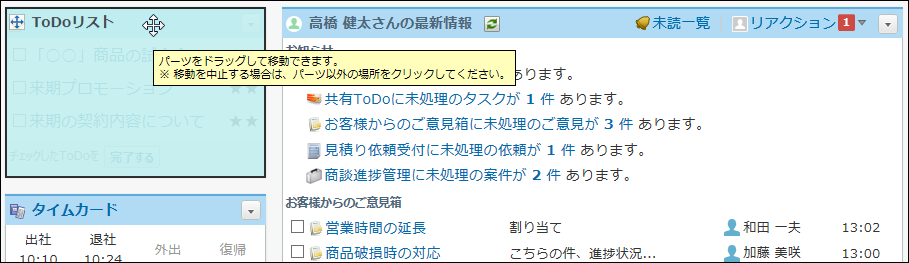
-
パーツをつかんで、移動する位置までドラッグアンドドロップします。
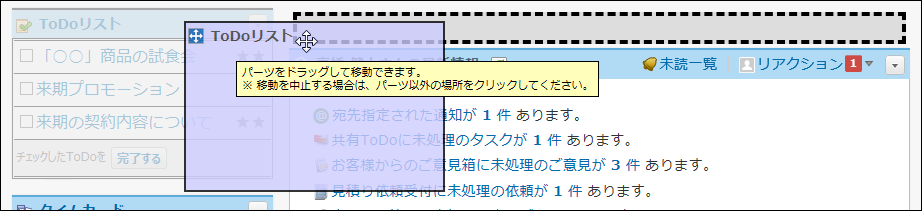
個人設定からも、パーツを移動できます。
-
ヘッダー右側の[ユーザー名]をクリックします。
-
[個人設定]をクリックします。

-
「カスタマイズ」セクションの
 トップページをクリックします。
トップページをクリックします。 -
移動する位置で、
 表示位置を変更するをクリックします。
表示位置を変更するをクリックします。 -
移動するパーツを選択し、左へ移動や右へ移動をクリックして、表示位置を変更します。
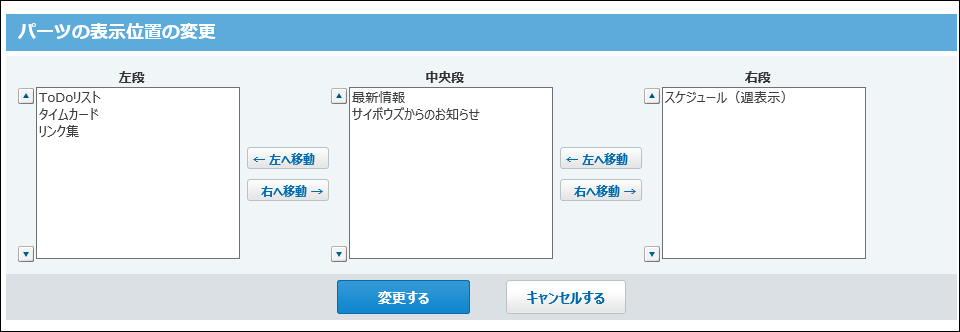
パーツを非表示にする
パーツを削除せずに、一時的に非表示にします。
-
個人設定で、「トップページでパーツの追加・変更・移動を可能にする」設定が有効であることを確認します。
レイアウトの直接変更が無効である場合、トップページからパーツを非表示にできません。
詳細は、レイアウトの直接変更を有効にする方法を参照してください。 -
トップページの非表示にするパーツで、下向きの矢印ボタン
 の
の
 パーツを閉じるをクリックします。
パーツを閉じるをクリックします。
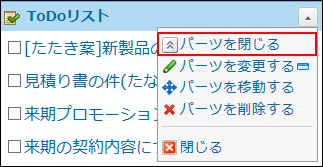
 パーツを表示するをクリックすると、再表示します。
パーツを表示するをクリックすると、再表示します。
「スケジュール(固定)」パーツを非表示および表示する方法については、次のページを参照してください。
「スケジュール(固定)」パーツを非表示にする
「スケジュール(固定)」パーツを表示する
パーツを削除する
トップページからパーツを削除します。
削除したパーツは元に戻せません。削除する前に、運用に支障がないかどうか十分確認してください。
上段の「スケジュール(固定)」パーツは削除できません。
-
個人設定で、「トップページでパーツの追加・変更・移動を可能にする」設定が有効であることを確認します。
レイアウトの直接変更が無効である場合、トップページからパーツを削除できません。
詳細は、レイアウトの直接変更を有効にする方法を参照してください。 -
トップページの削除するパーツで、下向きの矢印ボタン
 の
の
 パーツを削除するをクリックします。
パーツを削除するをクリックします。
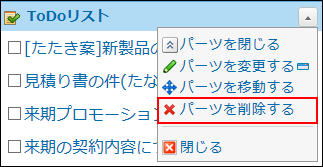
-
確認画面で、はいをクリックします。
個人設定からも、パーツを移動できます。
-
ヘッダー右側の[ユーザー名]をクリックします。
-
[個人設定]をクリックします。

-
「カスタマイズ」セクションの
 トップページをクリックします。
トップページをクリックします。 -
削除するパーツの
 削除するをクリックします。
削除するをクリックします。 -
確認画面で、削除するをクリックします。