申請フォームの追加
運用管理者が申請フォームを追加し、名前や申請フォームを分類するカテゴリなどを設定します。
申請フォームを作成できるのは、運用管理者だけです。
-
役割の設定が完了していることを確認します。
詳細は、役割の設定を参照してください。 -
 ワークフローをクリックします。
ワークフローをクリックします。 -
 運用管理をクリックします。
運用管理をクリックします。 -
 申請フォームの設定をクリックします。
申請フォームの設定をクリックします。 -
 追加するをクリックします。
追加するをクリックします。 -
申請フォーム名や説明など、基本情報を入力します。
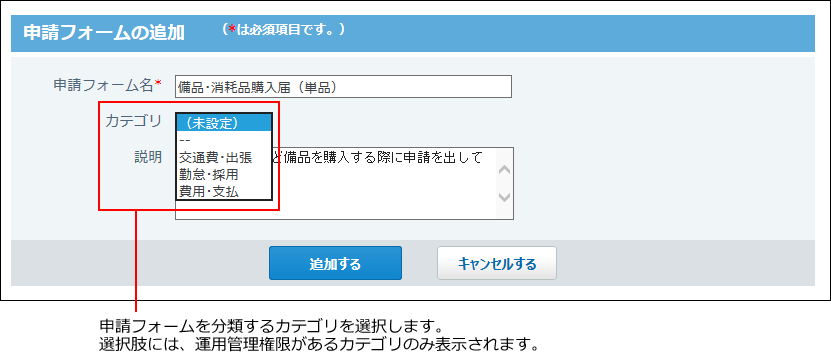
-
入力内容を確認し、追加するをクリックします。
追加した申請フォームは、「申請フォームの設定」画面の一覧の末尾に追加されます。
表示順を変更する場合は、「申請フォームの設定」画面で 順番変更するをクリックします。
順番変更するをクリックします。
手順7の直後は、申請フォームの変更画面が表示されます。
この時点では、「申請フォーム情報」セクションのみ設定が完了しています。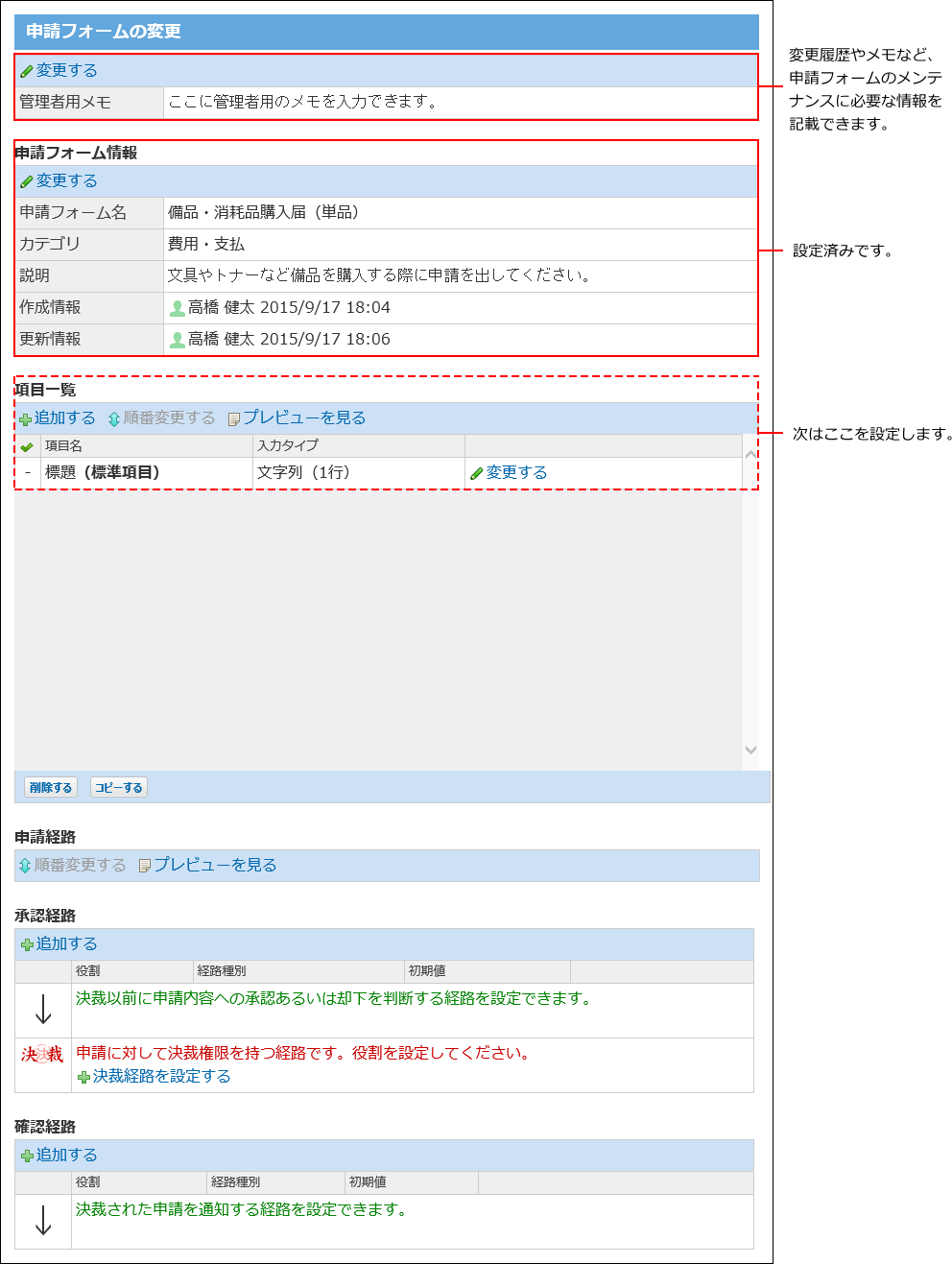
-
申請項目を設定します。
申請項目の設定が完了すると、次のように表示されます。
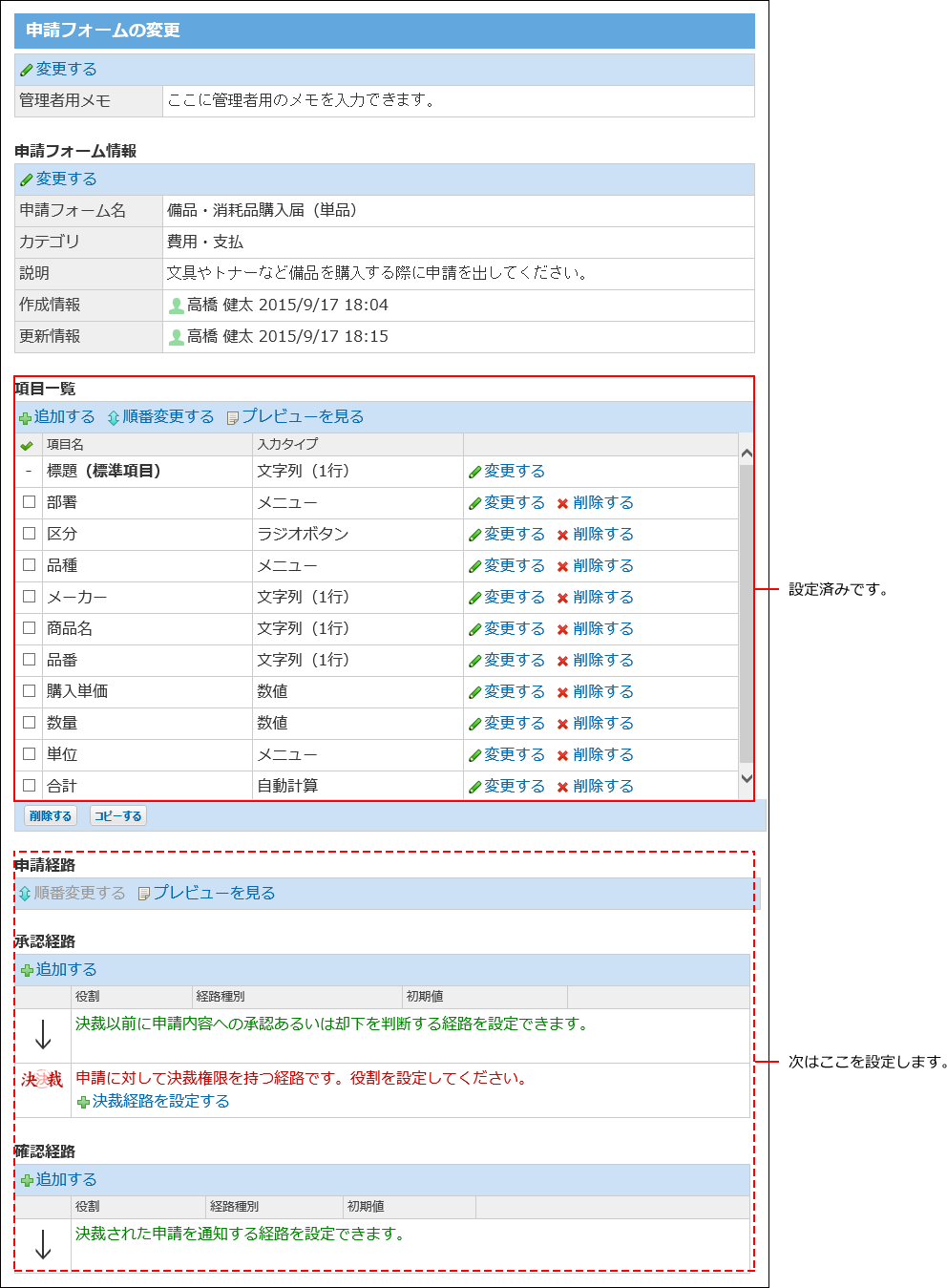
-
申請経路を設定します。
各経路の用途は異なります。申請経路は、承認経路→決裁経路→確認経路の順に設定する必要があります。
設定手順は次のページを参照してください。
承認経路の設定
決裁経路の設定
確認経路の設定
申請経路の設定が完了すると、次のように表示されます。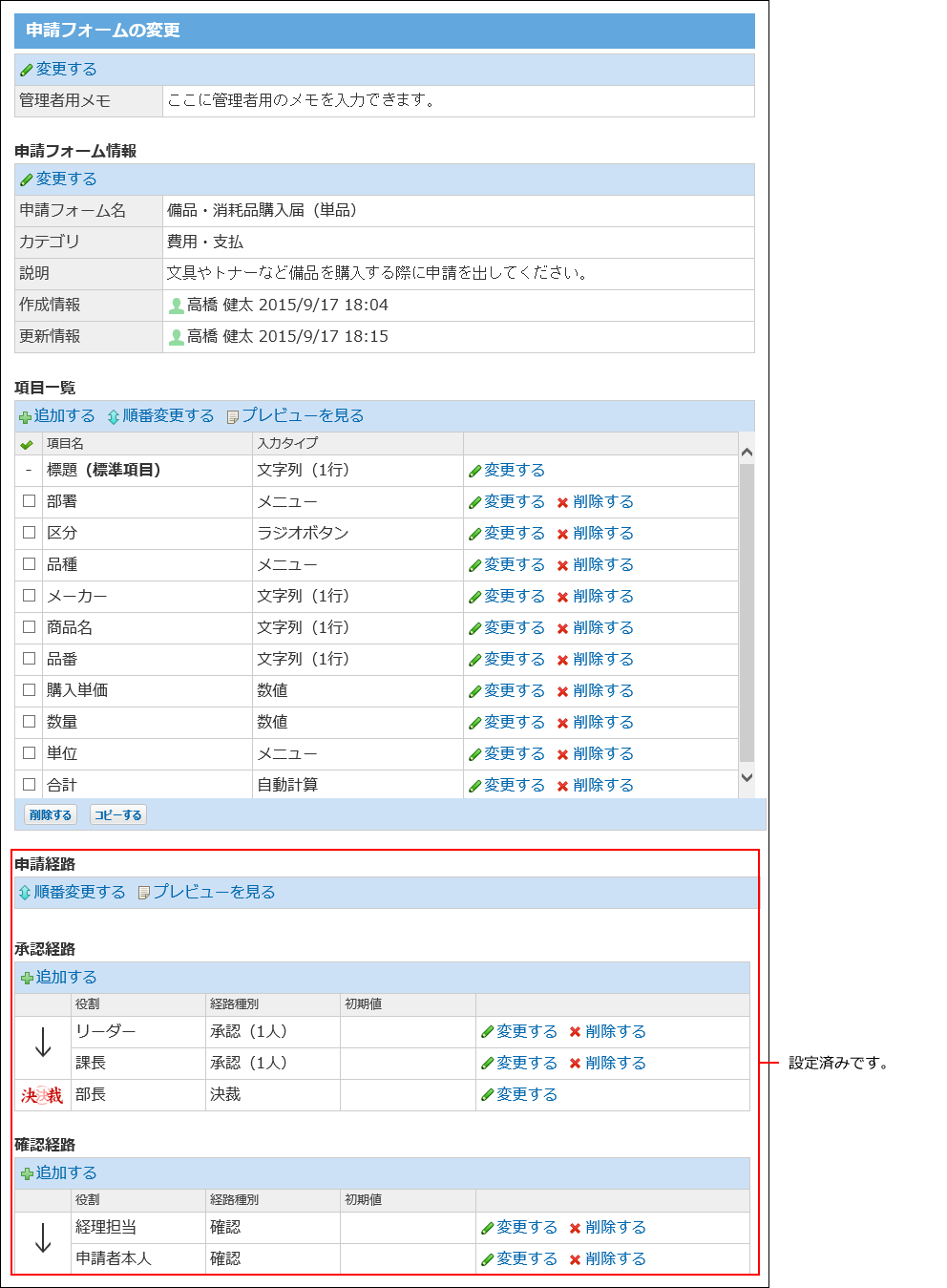
-
申請フォームの表示を確認します。
ユーザー画面でテスト申請を作成し、項目の表示や経路の設定に問題がないことを確認します。 -
ユーザーに申請フォームの利用開始を連絡します。
掲示板やメッセージを使って連絡すると便利です。
