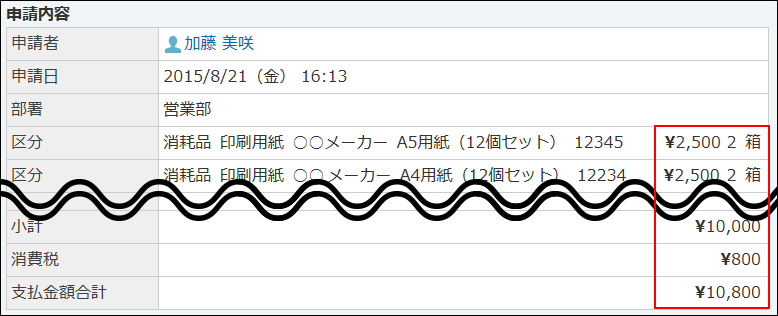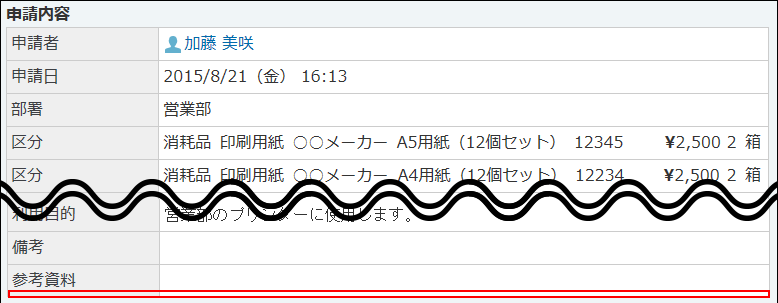申請項目の種類
申請項目は、用途にあわせた入力タイプを選択できます。
入力タイプの種類
| 項目 | 説明 |
|---|---|
| 文字列(1行) | 文字列(1行)は、1行の文字列を入力する項目です。 |
| 文字列(複数行) | 文字列(複数行)は、複数行の長い文章を入力する項目です。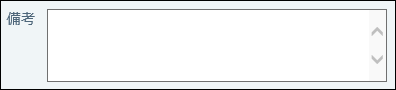 |
| 数値 | 数値は、数字を入力する項目です。 |
| 日付 | 日付は、年、月、日を入力する項目です。 |
| チェックボックス | チェックボックスは、設定する項目名をチェックボックス形式の選択肢として表示する項目です。 |
| ラジオボタン | ラジオボタンは、任意の文字列をラジオボタンの形式の選択肢として表示する項目です。 複数のメニューの中から1つだけ選択できます。 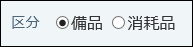 |
| メニュー | メニューは、任意の文字列をドロップダウンリスト形式の選択肢として表示する項目です。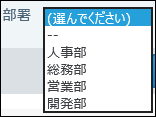 |
| ファイル添付 | ファイルは、ファイルを添付するための項目です。 1つの項目につき、1件のファイルを添付できます。 「ファイル添付」では、入力タイプ別の設定項目はありません。  |
| 自動計算 | 自動計算は、ほかの項目の値を計算した結果を表示する項目です。たとえば、「単価×個数」のような計算結果を表示できます。 項目の入力タイプが「自動計算」の場合、計算対象に選択した項目が「数値」以外の入力タイプに変更されると、計算結果が正しく表示されず「0」と表示される場合があります。 項目の入力タイプを変更する場合は、「自動計算」の設定も確認してください。  |
| 路線ナビ連携 | 路線ナビ連携は、ネット連携サービスを利用して、経路や運賃を取り込むことができる項目です。 操作方法の詳細は、ネット連携サービスの路線検索を参照してください。  |
| ラベル | ラベルは、入力した文字列を表示する項目です。たとえば、関連性がある複数の項目を配置するとき、ラベルを配置して項目を整理できます。 |
| ---区切り線--- | 区切り線は、申請フォームに区切り線を表示するための項目です。項目と項目の間を線で区切り、項目を見やすくします。 「---区切り線---」では、設定項目はありません。  |
| 空行 | 空行は、申請フォームに空行を表示するための項目です。項目と項目の間に空行を追加して、申請フォームを見やすくします。 「空行」では、設定項目はありません。 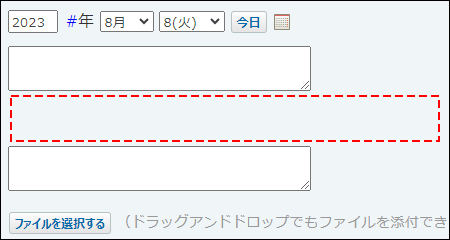 |
申請項目の設定項目
選択する入力タイプによって、表示される設定項目は異なります
| 項目 | 説明 |
|---|---|
| 入力タイプ | 追加する項目の入力タイプを選択します。 |
| 項目名 | 項目名を入力します。 |
| コメント | 項目の説明や注意書きなどを入力します。 |
| 必須 | 項目の設定を必須にする場合に選択します。 |
| 文字の入力規則 | 半角英数字および半角記号しか入力できないようにする場合に選択します。 |
| 右隣への配置 | 項目欄を直前の項目の右隣に並べて表示するかどうかを設定します。 直前の項目の右隣に配置する場合は、「続けて表示する」を選択し、セパレータ(項目の間に表示する文字)を入力します。 |
| サイズ | 入力欄のサイズを、半角(0から99)で設定します。 「文字列(複数行)」の項目の場合、桁×行のサイズを設定します。 |
| 初期値 | 設定する項目は、入力タイプによって異なります。
|
| 最小値 | 入力する数値の最小値を設定します。 14文字までの数値を設定できます。 小数点以下の入力できる桁数は10桁までです。 |
| 最大値 | 入力する数値の最大値を設定します。 14文字までの数値を設定できます。 小数点以下の入力できる桁数は10桁までです。 |
| 単位 | 任意の単位を入力し、入力欄の前後どちらに表示するかを選択します。 |
| 表示 | 表示方法を設定します。
|
| ラジオ項目 | 選択メニューを、表示する順番に1行につき1つで入力します。 |
| メニュー項目 | ドロップダウンリストに表示するメニューを、表示する順番に1行につき1つ入力します。 |
| 小数点以下の 有効な桁数 |
計算時に切り捨てる桁数を、ドロップダウンリストから選択します。 選択できる桁数は「小数点第2位まで」です。 |
| 計算内容 | この項目より上位に設定されている項目の値を、選択する方式で自動計算します。 この項目を設定するには、数値項目を申請フォームに設定しておく必要があります。
|
| 取り込む情報 | 路線検索によって取り込む情報を選択します。
|
| ラベル | ラベルに表示する文字列を入力します。 |