アドレス帳の項目の設定
アドレスデータを登録する時の入力項目、および項目の設定方法を説明します。
会社データと顧客データのそれぞれで項目を設定できます。
情報を入力する「標準の項目」と「カスタマイズ可能な項目」を設定できます。
-
標準の項目
あらかじめ設定されている項目です。
標準の項目は、追加および削除できません。
会社データの標準の項目は、次のとおりです。- 会社コード
- 会社名
- 会社よみ
- 電話番号
- 添付ファイル
顧客データの標準の項目は、次のとおりです。
- 顧客コード
- 名前
- よみ
- 部課
- 電話番号
- メールアドレス
- 配信停止
- 添付ファイル
-
カスタマイズ可能な項目
システム管理者が、必要に応じて追加する項目です。
追加した項目は、「標準の項目」の下に表示されます。
カスタマイズ可能な項目は、絞込条件や集計条件にも使用できます。
集計されるカスタマイズ可能な項目は、入力タイプが「選択(メニュー)」の項目のみです。
会社の場合
会社の項目を設定します。
標準の項目を変更する
次の標準の項目の情報を変更します。「会社名」と「電話番号」の項目は変更できません。
- 会社コード
- 会社よみ
- 添付ファイル
-
ヘッダーの歯車アイコンをクリックします。
-
[システム設定]をクリックします。
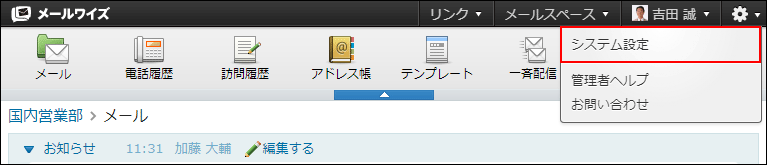 システム管理用パスワードを設定している場合は、パスワードを入力し、[OK]をクリックします。
システム管理用パスワードを設定している場合は、パスワードを入力し、[OK]をクリックします。 -
左ペインで、目的の
 (メールスペース名)をクリックします。
(メールスペース名)をクリックします。 -
「アドレス帳」セクションの
 会社の項目をクリックします。
会社の項目をクリックします。 -
「標準の項目」セクションで、変更する項目の
 変更するをクリックします。
変更するをクリックします。 -
項目に応じて、必要な項目を設定します。
- 会社コード
会社データの登録時に、会社コードを自動で設定するかどうかを設定します。
「自動で連番を設定する」を選択した場合は、「先頭文字列」として、番号の頭に付ける文字列を設定できます。
たとえば、先頭文字列を「company」とした場合、company1、company2・・・と自動で会社コードが設定されます。
手動で会社コードを設定する場合は、「手動で設定する」を選択します。 - 会社よみ
入力を必須にするかどうかを設定します。 - 添付ファイル
添付できるファイル数を設定します。5個まで添付できます。
- 会社コード
-
設定内容を確認し、変更するをクリックします。
カスタマイズ可能な項目を追加する
会社の項目に、カスタマイズ可能な項目を追加します。
-
ヘッダーの歯車アイコンをクリックします。
-
[システム設定]をクリックします。
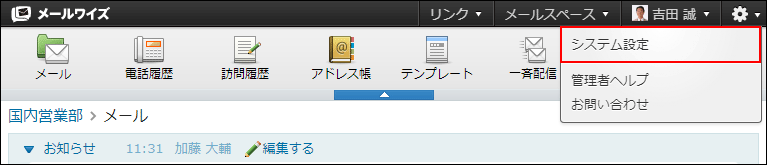 システム管理用パスワードを設定している場合は、パスワードを入力し、[OK]をクリックします。
システム管理用パスワードを設定している場合は、パスワードを入力し、[OK]をクリックします。 -
左ペインで、目的の
 (メールスペース名)をクリックします。
(メールスペース名)をクリックします。 -
「アドレス帳」セクションの
 会社の項目をクリックします。
会社の項目をクリックします。 -
「カスタマイズ可能な項目」セクションの
 追加するをクリックします。
追加するをクリックします。 -
項目名を入力し、ドロップダウンリストから項目の入力タイプを選択します。
-
入力タイプの種類に応じて、必要な項目を設定します。
カスタマイズ可能な項目で、選択できる入力タイプの種類は、次のとおりです。
- 文字列
テキスト入力欄を表示できます。
初期値として表示される文字列も設定できます。

- 数値
数字の入力欄を表示できます。
初期値として表示される値も設定できます。

- 選択(メニュー)
ドロップダウンリストを表示できます。
設定時に、表示するメニューを1行1項目で入力します。
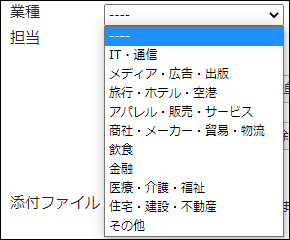
「複数選択を可能とする」を選択すると、メニューの表示がチェックボックスリストになります。入力時に1行で表示する項目数も設定できます。

- 日付
日付の入力欄を表示できます。
日付をドロップダウンリストで設定します。 をクリックして、カレンダーから日付を選択することもできます。
をクリックして、カレンダーから日付を選択することもできます。
日付を手動で入力したい場合は、「日付を直接入力する」のチェックボックスを選択します。
初期値として表示される日付を登録時の日付に設定することもできます。

- 文字列
-
入力を必須にする場合は、「必須項目である」のチェックボックスを選択します。
入力タイプが「日付」の項目を必須項目にした場合、初期値は登録時の日付になります。
-
必要に応じて、入力に関する注意書きを入力します。
 入力した内容は、項目の入力欄の下に表示されます。
入力した内容は、項目の入力欄の下に表示されます。
-
設定内容を確認し、追加するをクリックします。
カスタマイズ可能な項目を変更する
カスタマイズ可能な項目の情報を変更します。
項目のタイプは変更できません。
-
ヘッダーの歯車アイコンをクリックします。
-
[システム設定]をクリックします。
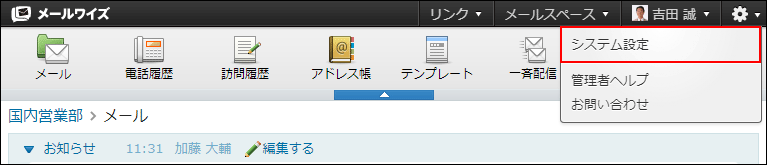 システム管理用パスワードを設定している場合は、パスワードを入力し、[OK]をクリックします。
システム管理用パスワードを設定している場合は、パスワードを入力し、[OK]をクリックします。 -
左ペインで、目的の
 (メールスペース名)をクリックします。
(メールスペース名)をクリックします。 -
「アドレス帳」セクションの
 会社の項目をクリックします。
会社の項目をクリックします。 -
「カスタマイズ可能な項目」セクションで、変更する項目の
 変更するをクリックします。
変更するをクリックします。 -
必要な項目を設定し、変更するをクリックします。
カスタマイズ可能な項目を順番変更する
カスタマイズ可能な項目の表示順を変更します。
カスタマイズ可能な項目は、標準の項目よりも上位には設定できません。
-
ヘッダーの歯車アイコンをクリックします。
-
[システム設定]をクリックします。
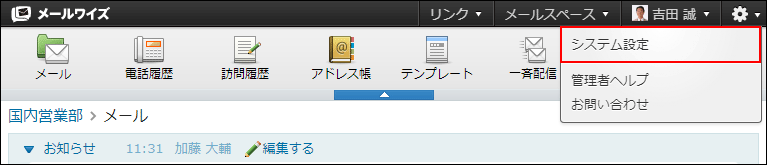 システム管理用パスワードを設定している場合は、パスワードを入力し、[OK]をクリックします。
システム管理用パスワードを設定している場合は、パスワードを入力し、[OK]をクリックします。 -
左ペインで、目的の
 (メールスペース名)をクリックします。
(メールスペース名)をクリックします。 -
「アドレス帳」セクションの
 会社の項目をクリックします。
会社の項目をクリックします。 -
「カスタマイズ可能な項目」セクションの
 順番変更をクリックします。
順番変更をクリックします。 -
カスタマイズ可能な項目の表示順を設定し、変更するをクリックします。
ShiftキーやCtrlキーを押しながら選択することで、複数の項目を選択できます。
カスタマイズ可能な項目を削除する
カスタマイズ可能な項目を削除します。
-
ヘッダーの歯車アイコンをクリックします。
-
[システム設定]をクリックします。
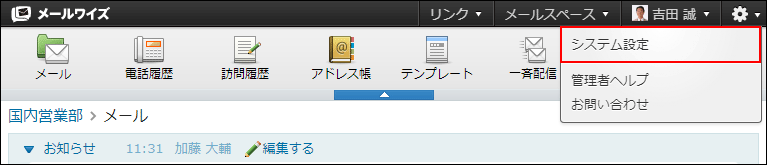 システム管理用パスワードを設定している場合は、パスワードを入力し、[OK]をクリックします。
システム管理用パスワードを設定している場合は、パスワードを入力し、[OK]をクリックします。 -
左ペインで、目的の
 (メールスペース名)をクリックします。
(メールスペース名)をクリックします。 -
「アドレス帳」セクションの
 会社の項目をクリックします。
会社の項目をクリックします。 -
「カスタマイズ可能な項目」セクションで、削除する項目の
 削除するをクリックします。
削除するをクリックします。 -
確認画面で、はいをクリックします。
カスタマイズ可能な項目にアクセス権を設定する
カスタマイズ可能な項目にアクセス権を設定します。項目ごとにアクセス権を設定できます。
アクセス権のないユーザーの画面には、項目が表示されなくなります。項目を変更したり、ファイルを入出力したりできません。
特定のユーザーにアクセス権を与えることで、項目ごとに操作できるユーザーを制限できます。
初期設定では、すべてのユーザーにすべてのアクセス権が与えられています。
-
ヘッダーの歯車アイコンをクリックします。
-
[システム設定]をクリックします。
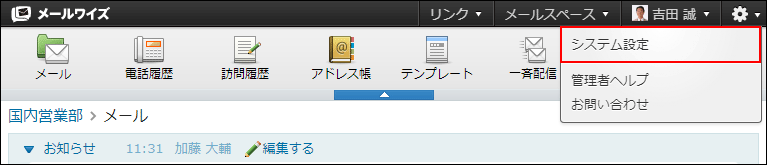 システム管理用パスワードを設定している場合は、パスワードを入力し、[OK]をクリックします。
システム管理用パスワードを設定している場合は、パスワードを入力し、[OK]をクリックします。 -
左ペインで、目的の
 (メールスペース名)をクリックします。
(メールスペース名)をクリックします。 -
「アドレス帳」セクションの
 会社の項目をクリックします。
会社の項目をクリックします。 -
「カスタマイズ可能な項目」セクションで、アクセス権を設定する項目の
 アクセス権をクリックします。
アクセス権をクリックします。 -
項目の閲覧を許可するユーザーを選択し、設定するをクリックします。
特定のユーザーに閲覧アクセス権を与える場合は、「特定のユーザー(選択してください)」を選択し、アドレス帳の閲覧アクセス権を持つユーザーの中から選択します。
会社の項目の使用を停止する
会社の項目を使用するかどうかを設定します。メールスペースごとに設定できます。
初期設定では、会社の項目を使用する設定になっています。
顧客を個人として登録して情報を管理する場合は、会社の項目を使用しない設定に変更します。
会社の項目を使用しない設定に変更すると、ユーザーは次の操作が行えなくなります。
- 会社の新規登録
- 顧客を会社に所属させる
- 会社データのCSVファイルへの入出力
-
ヘッダーの歯車アイコンをクリックします。
-
[システム設定]をクリックします。
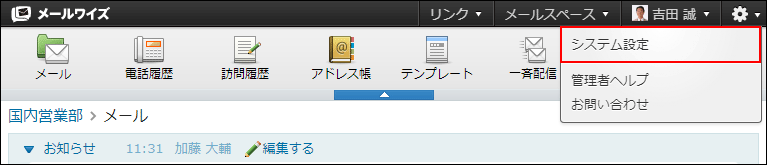 システム管理用パスワードを設定している場合は、パスワードを入力し、[OK]をクリックします。
システム管理用パスワードを設定している場合は、パスワードを入力し、[OK]をクリックします。 -
左ペインで、目的の
 (メールスペース名)をクリックします。
(メールスペース名)をクリックします。 -
「アドレス帳」セクションの
 会社の項目をクリックします。
会社の項目をクリックします。 -
 会社の項目を使用しないをクリックします。
会社の項目の使用を再開する場合は、
会社の項目を使用しないをクリックします。
会社の項目の使用を再開する場合は、 会社の項目を使用するをクリックします。
会社の項目を使用するをクリックします。
-
確認画面で、設定するをクリックします。
顧客の場合
顧客の項目を設定します。
標準の項目を変更する
次の標準の項目の情報を変更します。「名前」、「電話番号」、および「メールアドレス」は、設定を変更できません。
- 顧客コード
- よみ
- 部課
- 配信停止
- 添付ファイル
-
ヘッダーの歯車アイコンをクリックします。
-
[システム設定]をクリックします。
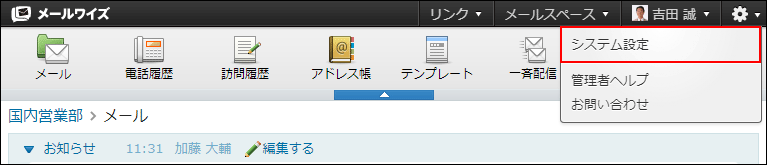 システム管理用パスワードを設定している場合は、パスワードを入力し、[OK]をクリックします。
システム管理用パスワードを設定している場合は、パスワードを入力し、[OK]をクリックします。 -
左ペインで、目的の
 (メールスペース名)をクリックします。
(メールスペース名)をクリックします。 -
「アドレス帳」セクションの
 顧客の項目をクリックします。
顧客の項目をクリックします。 -
「標準の項目」セクションで、変更する項目の
 変更するをクリックします。
変更するをクリックします。 -
項目に応じて、必要な項目を設定します。
- 顧客コード
顧客データの登録時に、顧客コードを自動で設定するかどうかを設定します。
「自動で連番を設定する」を選択した場合は、「先頭文字列」として、番号の頭に付ける文字列を設定できます。
たとえば、先頭文字列を「personal」とした場合、personal1、personal2・・・と自動で顧客コードが設定されます。
手動で顧客コードを設定する場合は、「手動で設定する」を選択します。 - よみ
入力を必須にするかどうかを設定します。 - 部課
項目を使用するかどうかを設定します。 - 配信停止
メールの一斉配信の初期値を「配信停止」にする場合、チェックボックスを選択します。 - 添付ファイル
添付できるファイル数を設定します。5個まで添付できます。
- 顧客コード
-
設定内容を確認し、変更するをクリックします。
カスタマイズ可能な項目を追加する
顧客の項目に、カスタマイズ可能な項目を追加します。
-
ヘッダーの歯車アイコンをクリックします。
-
[システム設定]をクリックします。
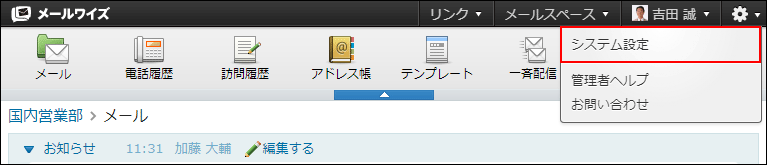 システム管理用パスワードを設定している場合は、パスワードを入力し、[OK]をクリックします。
システム管理用パスワードを設定している場合は、パスワードを入力し、[OK]をクリックします。 -
左ペインで、目的の
 (メールスペース名)をクリックします。
(メールスペース名)をクリックします。 -
「アドレス帳」セクションの
 顧客の項目をクリックします。
顧客の項目をクリックします。 -
「カスタマイズ可能な項目」セクションの
 追加するをクリックします。
追加するをクリックします。 -
項目名を入力し、ドロップダウンリストから項目の入力タイプを選択します。
-
入力タイプの種類に応じて、必要な項目を設定します。
カスタマイズ可能な項目で、選択できる入力タイプの種類は、次のとおりです。
- 文字列
テキスト入力欄を表示できます。
初期値として表示される文字列も設定できます。

- 数値
数字の入力欄を表示できます。
初期値として表示される値も設定できます。

- 選択(メニュー)
ドロップダウンリストを表示できます。
設定時に、表示するメニューを1行1項目で入力します。
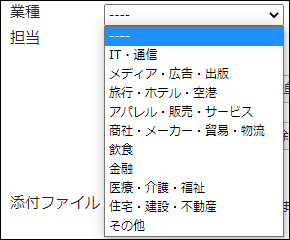
複数選択を可能とする場合は、選択項目を複数のチェックボックスで表示します。入力時に1行で表示する項目数も設定できます。

- 日付
日付の入力欄を表示できます。
日付をドロップダウンリストで設定します。 をクリックして、カレンダーから日付を選択することもできます。
をクリックして、カレンダーから日付を選択することもできます。
日付を手動で入力したい場合は、「日付を直接入力する」のチェックボックスを選択します。
初期値として表示される日付を登録時の日付に設定することもできます。

- 文字列
-
入力を必須にする場合は、「必須項目である」のチェックボックスを選択します。
入力タイプが「日付」の項目を必須項目にした場合、初期値は登録時の日付になります。
-
必要に応じて、入力に関する注意書きを入力します。
 入力した内容は、項目の入力欄の下に表示されます。
入力した内容は、項目の入力欄の下に表示されます。
-
設定内容を確認し、追加するをクリックします。
カスタマイズ可能な項目を変更する
カスタマイズ可能な項目の情報を変更します。
項目のタイプは変更できません。
-
ヘッダーの歯車アイコンをクリックします。
-
[システム設定]をクリックします。
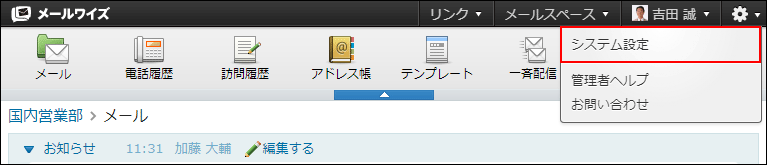 システム管理用パスワードを設定している場合は、パスワードを入力し、[OK]をクリックします。
システム管理用パスワードを設定している場合は、パスワードを入力し、[OK]をクリックします。 -
左ペインで、目的の
 (メールスペース名)をクリックします。
(メールスペース名)をクリックします。 -
「アドレス帳」セクションの
 顧客の項目をクリックします。
顧客の項目をクリックします。 -
「カスタマイズ可能な項目」セクションで、変更する項目の
 変更するをクリックします。
変更するをクリックします。 -
必要な項目を設定し、変更するをクリックします。
カスタマイズ可能な項目を順番変更する
カスタマイズ可能な項目の表示順を変更します。
カスタマイズ可能な項目は、標準の項目よりも上位には設定できません。
-
ヘッダーの歯車アイコンをクリックします。
-
[システム設定]をクリックします。
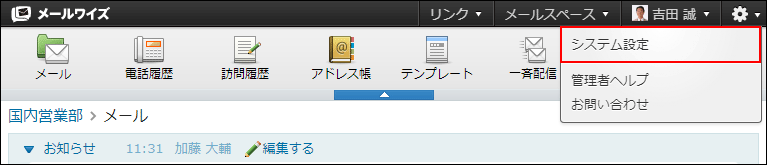 システム管理用パスワードを設定している場合は、パスワードを入力し、[OK]をクリックします。
システム管理用パスワードを設定している場合は、パスワードを入力し、[OK]をクリックします。 -
左ペインで、目的の
 (メールスペース名)をクリックします。
(メールスペース名)をクリックします。 -
「アドレス帳」セクションの
 顧客の項目をクリックします。
顧客の項目をクリックします。 -
「カスタマイズ可能な項目」セクションの
 順番変更をクリックします。
順番変更をクリックします。 -
項目の表示順を設定し、変更するをクリックします。
ShiftキーやCtrlキーを押しながら選択することで、複数の項目を選択できます。
カスタマイズ可能な項目を削除する
カスタマイズ可能な項目を削除します。
-
ヘッダーの歯車アイコンをクリックします。
-
[システム設定]をクリックします。
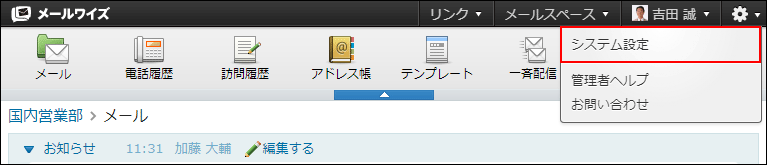 システム管理用パスワードを設定している場合は、パスワードを入力し、[OK]をクリックします。
システム管理用パスワードを設定している場合は、パスワードを入力し、[OK]をクリックします。 -
左ペインで、目的の
 (メールスペース名)をクリックします。
(メールスペース名)をクリックします。 -
「アドレス帳」セクションの
 顧客の項目をクリックします。
顧客の項目をクリックします。 -
「カスタマイズ可能な項目」セクションで、削除する項目の
 削除するをクリックします。
削除するをクリックします。 -
確認画面で、はいをクリックします。
カスタマイズ可能な項目にアクセス権を設定する
カスタマイズ可能な項目にアクセス権を設定します。項目ごとにアクセス権を設定できます。
アクセス権のないユーザーの画面には、項目が表示されなくなります。項目を変更したり、ファイルを入出力したりできません。
特定のユーザーにアクセス権を与えることで、項目ごとに操作できるユーザーを制限できます。
初期設定では、すべてのユーザーにすべてのアクセス権が与えられています。
-
ヘッダーの歯車アイコンをクリックします。
-
[システム設定]をクリックします。
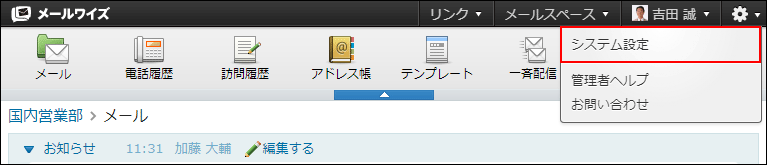 システム管理用パスワードを設定している場合は、パスワードを入力し、[OK]をクリックします。
システム管理用パスワードを設定している場合は、パスワードを入力し、[OK]をクリックします。 -
左ペインで、目的の
 (メールスペース名)をクリックします。
(メールスペース名)をクリックします。 -
「アドレス帳」セクションの
 顧客の項目をクリックします。
顧客の項目をクリックします。 -
「カスタマイズ可能な項目」セクションで、アクセス権を設定する項目の
 アクセス権をクリックします。
アクセス権をクリックします。 -
項目の閲覧を許可するユーザーを選択し、設定するをクリックします。
特定のユーザーに閲覧アクセス権を与える場合は、「特定のユーザー(選択してください)」を選択し、アドレス帳の閲覧アクセス権を持つユーザーの中から選択します。