メール情報の変更
メール情報を変更します。
メールの宛先や本文とは別に、メールワイズでメールを処理をするための情報です。
メールの処理状況、緊急度、および担当者などのメール情報を、個々のメールに設定できます。
設定したメール情報は、メールアプリケーションの一覧画面にも表示されます。
緊急メールの対応や、担当者や返信処理の進捗把握に利用できます。
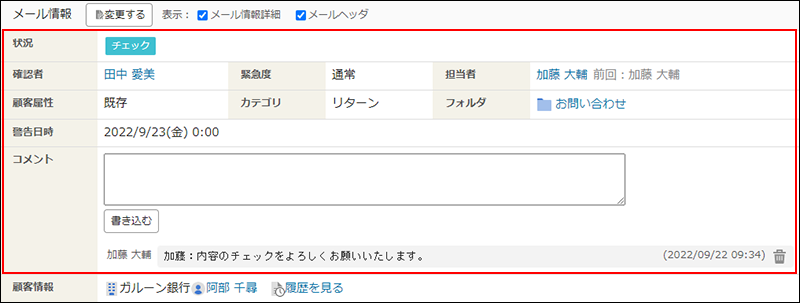
緊急度や担当者などでメールを検索することもできます。
メールに担当者やメール項目を設定すると、集計レポートで処理件数などをグラフ化することもできます。
運用管理者の設定によって、メール情報の項目は異なります。
設定できるメール情報の項目は、次のとおりです。
| 項目 | 説明 |
|---|---|
| 状況 | メールの処理状況を選択します。 メールを送信すると、状況は自動的に「(処理済み)」に変わります。 メールの作成や返信処理を行うと、状況は自動的に「(処理中)」に変わります。 状況を「(送信待ち)」に設定したメールは、  送信待ちメールに表示されます。 送信待ちメールに表示されます。運用管理者によって、処理状況が設定されていたり、メール受信時に自動的に処理状況が「(処理済み)」に設定されたりする場合があります。 詳細は、次のページを参照してください。 処理状況の設定 受信時の処理状況 |
| 確認者 | メールの内容をチェックするユーザー、または承認するユーザーを選択します。 一覧画面で  確認メールをクリックすると、自分が確認者に設定されているメールのみを表示できます。 確認メールをクリックすると、自分が確認者に設定されているメールのみを表示できます。 |
| 緊急度 | メール処理の緊急度を選択します。 選択できる緊急度は、次のとおりです。
  が表示されます。 が表示されます。 |
| 担当者 | メールの担当者を選択します。 担当者がメールの内容を作成し、確認者にメールの内容のチェックを依頼します。 一覧画面で  担当メールをクリックすると、自分が担当者に設定されているメールのみを表示できます。 担当メールをクリックすると、自分が担当者に設定されているメールのみを表示できます。 |
| メール項目 | 運用管理者が設定したメール項目を選択します。 詳細は、メール項目の設定を参照してください。 |
| フォルダ | メールを保存するフォルダを選択します。 フォルダを移動しても、  受信メールにメールは残ります。 受信メールにメールは残ります。 受信メールには、すべての受信メールが表示されます。 受信メールには、すべての受信メールが表示されます。 |
| 警告日時 | メール処理の警告日時を設定します。 設定した警告日時を過ぎてもメール情報の状況が「(処理済み)」でないメールがある場合、一覧画面に「警告日時になったメールがn件あります。」という警告メッセージが表示されます。 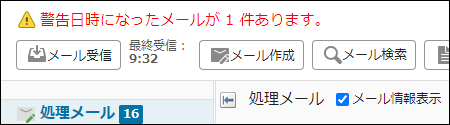 |
| コメント | メールに対するコメントを入力します。 詳細は、メールのコメントを参照してください。 |
1件ずつメール情報を変更する
メール情報を1件ずつ変更します。
一覧画面でメール情報を変更する
一覧画面でメール情報を変更します。
次の項目は、「メールの詳細」画面を表示せずに変更できます。
- 受信メールの場合:
- 状況
- 確認者
- 緊急度
- 担当者
- 警告日時
- コメント
- 送信済みメールの場合:
- 緊急度
- 担当者
- コメント
-
アプリケーションメニューの
(メールアプリケーション名)をクリックします。

-
メール情報を変更するメールの
をクリックします。
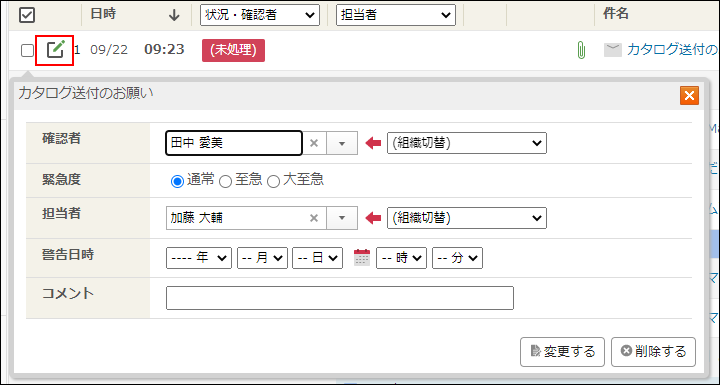
次の項目は、
をクリックせずに、それぞれの項目を直接クリックして変更することもできます。
- 状況
- 確認者
- 担当者
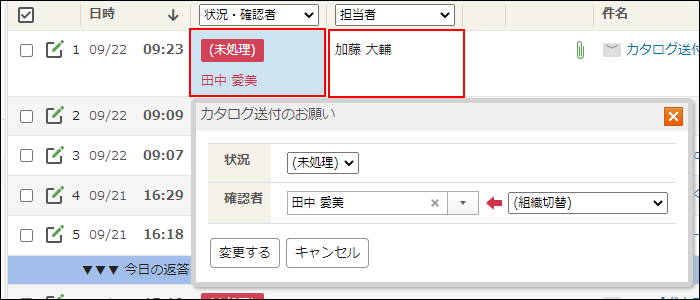
-
ポップアップウィンドウで、必要な項目を設定し、
変更するをクリックします。
確認者と担当者は、ドロップダウンリストから選ぶほか、名前の一部を入力して検索することもできます。
検索対象は、表示名のみです。よみがなやログイン名は検索対象になりません。
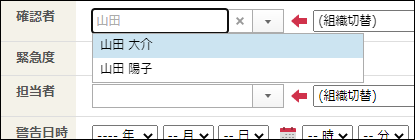
詳細画面でメール情報を変更する
「メールの詳細」画面でメール情報を変更します。
-
アプリケーションメニューの
(メールアプリケーション名)をクリックします。

-
メール情報を変更するメールの「メールの詳細」画面を表示します。
-
メール情報の
変更するをクリックします。
次の項目は、
変更するをクリックせずに、それぞれの項目を直接クリックして変更することもできます。
- 状況
- 確認者
- 担当者
-
必要な項目を設定し、変更するをクリックします。
複数のメールのメール情報を一括変更する
メール情報を変更するメールを選択し、まとめて変更します。
-
アプリケーションメニューの
(メールアプリケーション名)をクリックします。

-
メール情報を変更するメールのチェックボックスを選択し、
一括設定するをクリックします。
-
必要な項目を設定し、設定するをクリックします。