メールの転送
受信、または送信したメールを、ほかの宛先に転送します。
転送したメールは

操作手順:
-
アプリケーションメニューの
(メールアプリケーション名)をクリックします。

-
転送するメールの「メールの詳細」画面を表示します。
-
転送するをクリックします。
-
メールの差出人として使用するメールアカウントをドロップダウンリストから選択します。

-
宛先、CC、BCCにメールアドレスを入力します。
BCCのメールアドレスは、差出人のみ確認できます。ほかのメール受信者には表示されません。
CCおよびBCCに、あらかじめメールアドレスが挿入されている場合があります。
詳細は、次のページを参照してください。
CCの初期値を設定する
BCCの初期値を設定する -
メールの件名を確認します。
件名の先頭には、「Fwd:」が自動的に追加されます。
-
メールの本文を入力します。
本文には、「----- Original Message -----」と、転送元のメール内容が表示されます。
HTMLメールを送信する場合は、書式編集をクリックします。
転送元のメールがHTML形式の場合、テキストをクリックすると、転送元のメール内容の書式が失われます。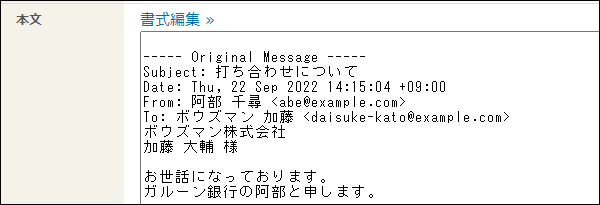
-
使用する署名をドロップダウンリストから選択します。
署名を直接入力することもできます。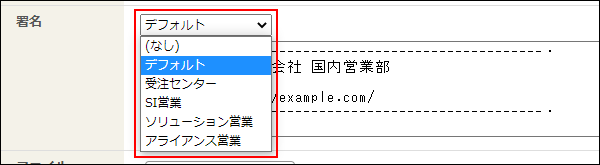
-
必要に応じて、ファイルを添付します。

-
入力内容を確認し、
送信するをクリックします。
-
確認画面で、
送信するをクリックします。
転送するメールが受信メールの場合、転送後のメールの処理状況を選択します。
受信メールを処理済みとする場合は、「転送後の処理状況」に「(処理済み)」を選択します。
返信など転送以外の処理が必要な場合は、「転送後の処理状況」に適切な処理状況を選択し、「確認者」も選択します。
メールの格納フォルダも合わせて変更できます。 転送した受信メールには、転送済みのアイコン
転送した受信メールには、転送済みのアイコンがメールの件名の横に表示されます。