签名的设置
设置签名。
您可以为每个邮件账户设置多个签名,并根据要发送的邮件选择签名。
所选签名将显示在邮件正文的末尾。
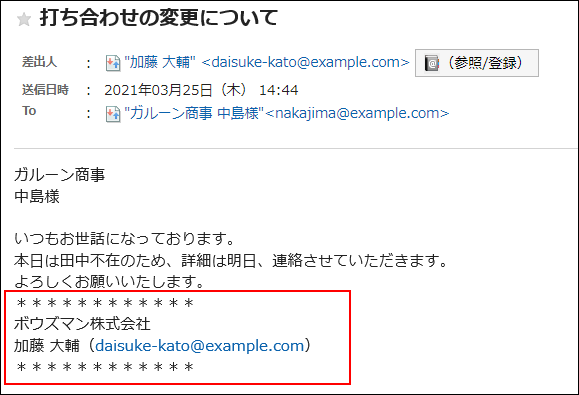
-
点击页眉处的[用户名称]。
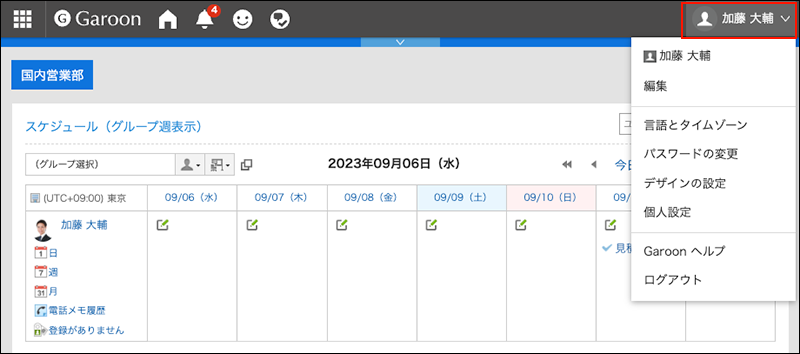
-
点击[个人设置]。
-
点击[各应用程序的设置]。
-
点击[E-mail]。
-
单击[签名的设置]。
-
在“签名的设置”页面,从下拉列表中选择要登记签名的邮件账户,然后单击[登记签名]。
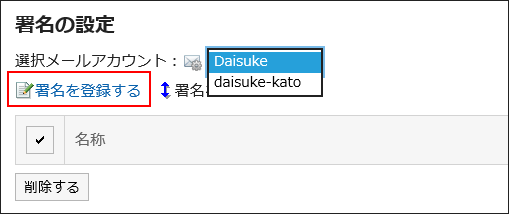
-
在“签名的登记”页面,设置所需的项目。
- 名称:
请务必设置签名的名称。 - 签名的位置:
选择回复或转发邮件时,签名放置在引用文之前还是之后。 - 内容:
填写签名的内容。
- 名称:
-
确认设置内容,点击[登记]。
更改签名
更改签名。
-
点击页眉处的[用户名称]。
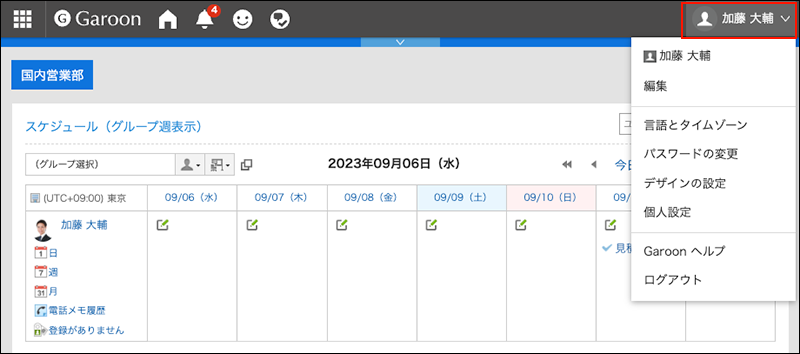
-
点击[个人设置]。
-
点击[各应用程序的设置]。
-
点击[E-mail]。
-
单击[签名的设置]。
-
在“签名的设置”页面,选择邮件账户,点击要更改的签名的名称。
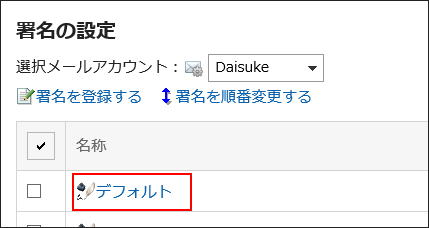
-
在“签名的详情”页面上,单击[更改]。
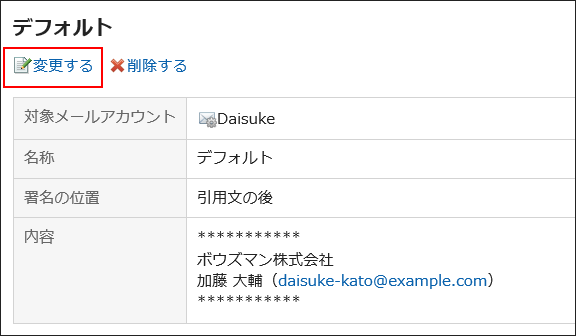
-
在“签名的更改”页面,设置所需的项目,然后单击[更改]。
更改签名顺序
更改签名的顺序。
设置的顺序反映在您在"创建邮件"页面选择签名的下拉列表的顺序中。
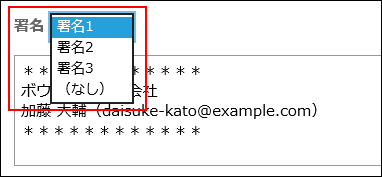
-
点击页眉处的[用户名称]。
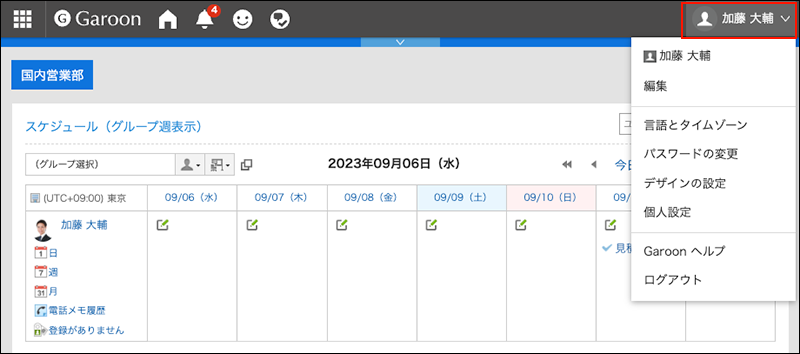
-
点击[个人设置]。
-
点击[各应用程序的设置]。
-
点击[E-mail]。
-
单击[签名的设置]。
-
在“签名的设置”页面上,单击[更改签名顺序]。
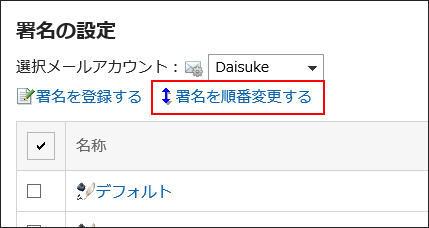
-
在"签名的顺序更改"页面,更改签名的顺序。
-
查看设置并单击[更改]。
删除签名
删除签名。
逐个删除签名
逐个删除签名。
-
点击页眉处的[用户名称]。
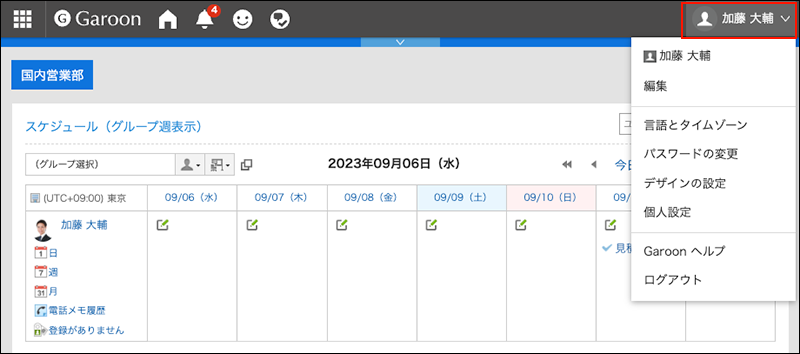
-
点击[个人设置]。
-
点击[各应用程序的设置]。
-
点击[E-mail]。
-
单击[签名的设置]。
-
在"签名的设置"页面,单击要删除的签名的名称。
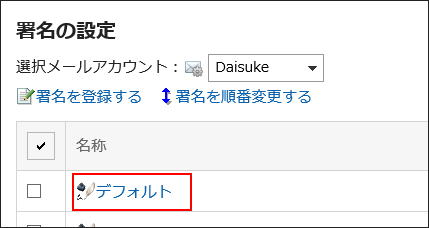
-
在"签名的详情"页面,单击[删除]。
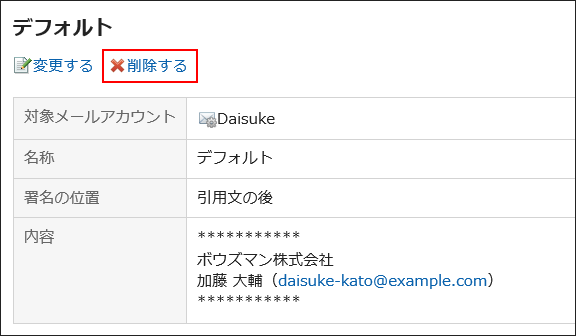
-
在确认页面,单击[是]。
批量删除多个签名
选择要删除的签名,批量删除。
-
点击页眉处的[用户名称]。
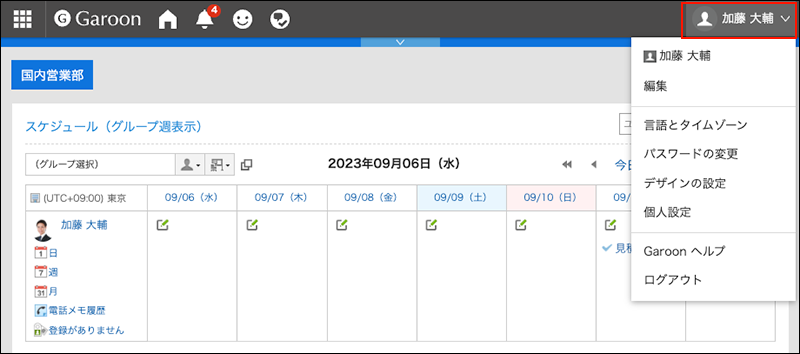
-
点击[个人设置]。
-
点击[各应用程序的设置]。
-
点击[E-mail]。
-
单击[签名的设置]。
-
在“签名的设置”页面上,选中要删除的签名的复选框,然后单击[删除]。
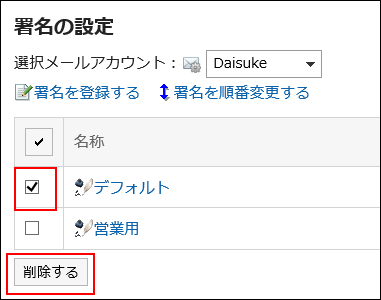
-
在"签名的批量删除"页面,单击[是]。