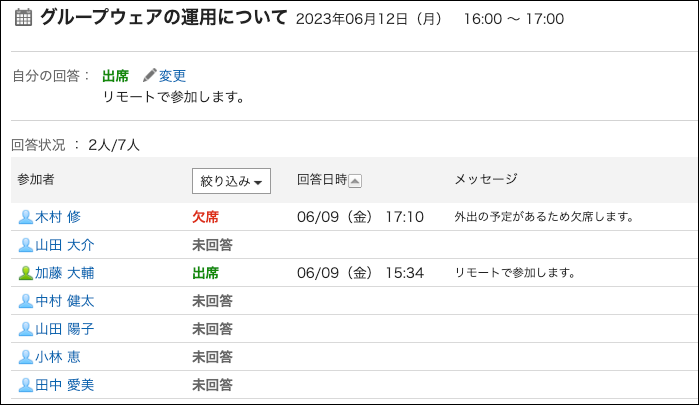予定の出欠確認
予定の出欠確認機能を利用すると、予定の登録者が参加者に出欠の回答を依頼できます。
ここでは、出欠の回答を依頼されたときの回答方法や、回答状況の確認方法について説明します。
出欠を回答する
予定の参加者が出欠を回答します。ここでは、「予定の詳細」画面で回答する方法を説明します。
出欠を回答すると、予定の登録者にだけ通知が送信されます。
-
ヘッダーのアプリのアイコン
をクリックします。
-
[スケジュール]をクリックします。
-
「スケジュール」画面で、出欠を回答する予定を表示します。
次のどちらかの方法で表示できます。
-
スケジュールから表示する方法:
 のアイコンが表示されている予定のタイトルをクリックします。
のアイコンが表示されている予定のタイトルをクリックします。
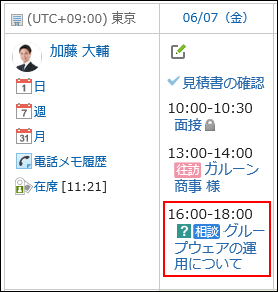
-
出欠確認予定の一覧から表示する方法:
[出欠確認の一覧]をクリックして、「出欠確認の一覧」画面を表示します。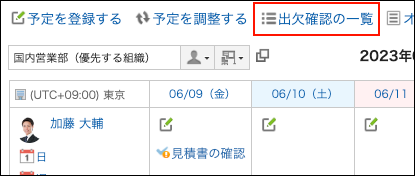 出欠を回答する予定のタイトルをクリックします。
出欠を回答する予定のタイトルをクリックします。
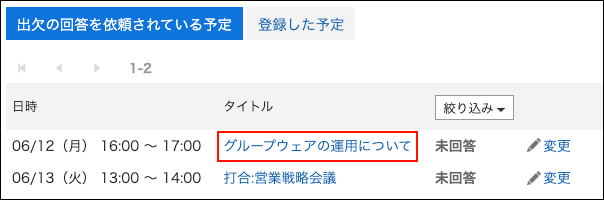
-
-
「予定の詳細」画面で、[出席]または[欠席]をクリックします。
必要に応じて、メッセージも入力できます。
「欠席」と回答した予定は、「スケジュール」画面に表示されなくなります。参加者と共有先の両方に自分が設定されている予定は、回答を欠席にすると、「スケジュール」画面の共有先のエリアに表示されます。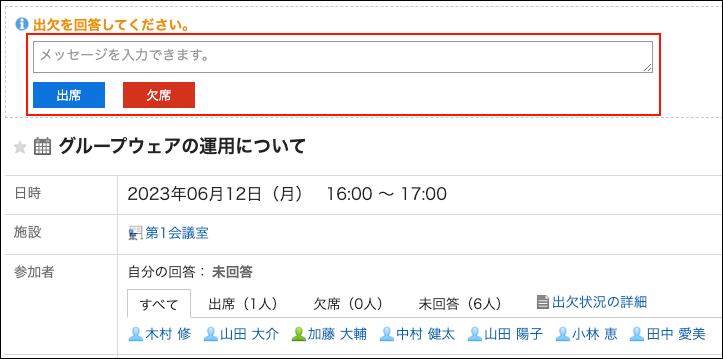
出欠の回答内容を変更する
すでに出欠を回答した予定について、自分の回答内容を変更します。
回答内容を変更すると、予定の登録者にだけ通知が送信されます。
-
ヘッダーのアプリのアイコン
をクリックします。
-
[スケジュール]をクリックします。
-
「スケジュール」画面で、[出欠確認の一覧]をクリックします。
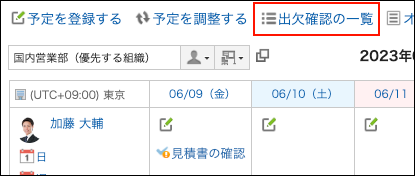
-
「出欠確認の一覧」画面の「出欠の回答を依頼されている予定」で、回答内容を変更する予定の[変更]をクリックします。
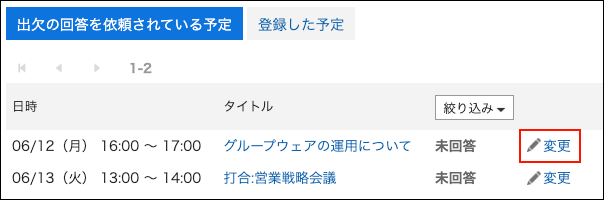
-
[出席]または[欠席]を選択して、[変更する]をクリックします。
必要に応じて、メッセージも入力できます。
「欠席」と回答した予定は、「スケジュール」画面に表示されなくなります。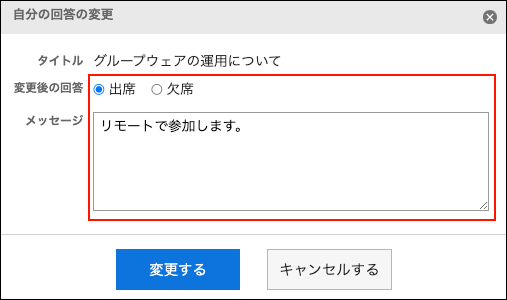
出欠の回答状況を確認する
自分が参加者に設定された出欠確認予定は、「出欠確認の一覧」画面から回答状況を確認できます。
-
ヘッダーのアプリのアイコン
をクリックします。
-
[スケジュール]をクリックします。
-
「スケジュール」画面で、[出欠確認の一覧]をクリックします。
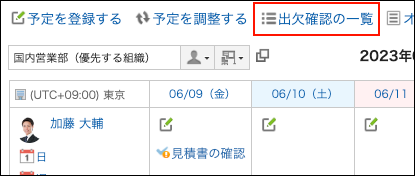
-
「出欠確認の一覧」画面で自分の回答状況を確認します。
自分が参加者として設定されている、すべての出欠確認予定が表示されます。
[絞り込み]をクリックすると、表示する予定を回答状況で絞り込めます。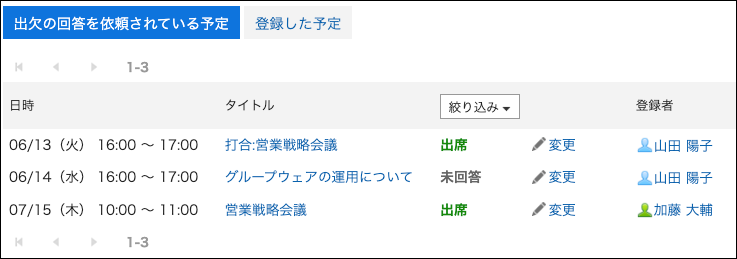 「出欠確認の一覧」画面に表示されるのは、終了時刻が現在よりもあとの予定です。終了時刻が設定されていない場合、開始時刻が現在よりもあとの予定が表示されます。
「出欠確認の一覧」画面に表示されるのは、終了時刻が現在よりもあとの予定です。終了時刻が設定されていない場合、開始時刻が現在よりもあとの予定が表示されます。 -
参加者の回答状況を確認する場合は、回答状況を確認する予定のタイトルをクリックします。
-
「予定の詳細」画面の「参加者」項目で、回答状況を確認します。
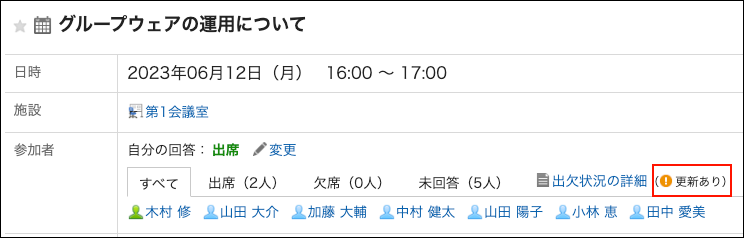 [出欠状況の詳細]をクリックすると、「出欠状況の詳細」画面で参加者の回答やメッセージを確認できます。
[出欠状況の詳細]をクリックすると、「出欠状況の詳細」画面で参加者の回答やメッセージを確認できます。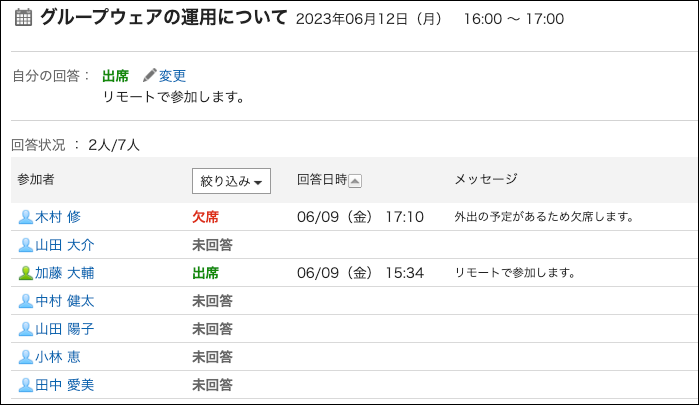
予定の登録者として参加者の回答状況を確認する
自分が登録した出欠確認予定の回答状況を確認します。
-
ヘッダーのアプリのアイコン
をクリックします。
-
[スケジュール]をクリックします。
-
「スケジュール」画面で、[出欠確認の一覧]をクリックします。
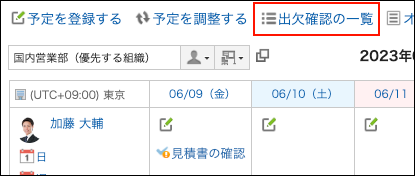
-
「出欠確認の一覧」画面で[登録した予定]をクリックします。
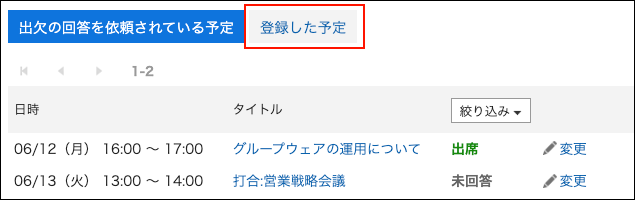 「出欠確認の一覧」画面に表示されるのは、終了時刻が現在よりもあとの予定です。終了時刻が設定されていない場合、開始時刻が現在よりもあとの予定が表示されます。
「出欠確認の一覧」画面に表示されるのは、終了時刻が現在よりもあとの予定です。終了時刻が設定されていない場合、開始時刻が現在よりもあとの予定が表示されます。 -
自分が登録した出欠確認予定の回答状況を確認します。
「回答状況」の人数は「出欠を回答した人数/予定の全参加者の人数」を示します。
[絞り込み]をクリックすると、表示する予定を回答状況で絞り込めます。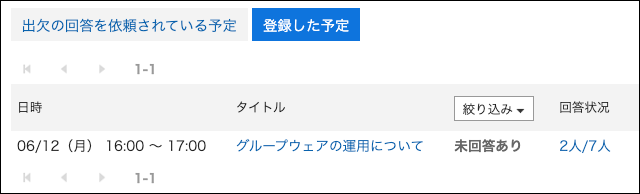 「回答状況」の人数のリンクをクリックすると、「出欠状況の詳細」画面で参加者の回答やメッセージを確認できます。
「回答状況」の人数のリンクをクリックすると、「出欠状況の詳細」画面で参加者の回答やメッセージを確認できます。