予定の登録
ユーザーまたは施設の予定を登録します。ただし、次の予定には、施設を設定できません。
- 重複する予定
- 期間予定
- 開始時刻と終了時刻を設定していない予定
共有予定は、予定に参加するユーザー以外にも、予定の情報を共有できる便利な機能です。
たとえば、次のような場面で、共有予定を活用できます。
- 出席してもらう必要はないが、認識しておいてほしい商談を上司に共有する
- 予定の参加者ではない人にも、予定のコメント欄でのやりとりを共有する
参加者として登録された予定とは別のエリアに表示されるので、自分が参加する予定を把握しやすくなります。ほかのユーザーの共有予定は表示されないので、予定を調節するための空き時間がわかりやすくなります。
共有予定は、自分のスケジュールの一覧画面にだけ表示されます。
ただし、所属する組織とロールの合計が51件以上であるユーザーの場合、スケジュールの一覧画面に共有予定は表示されません。
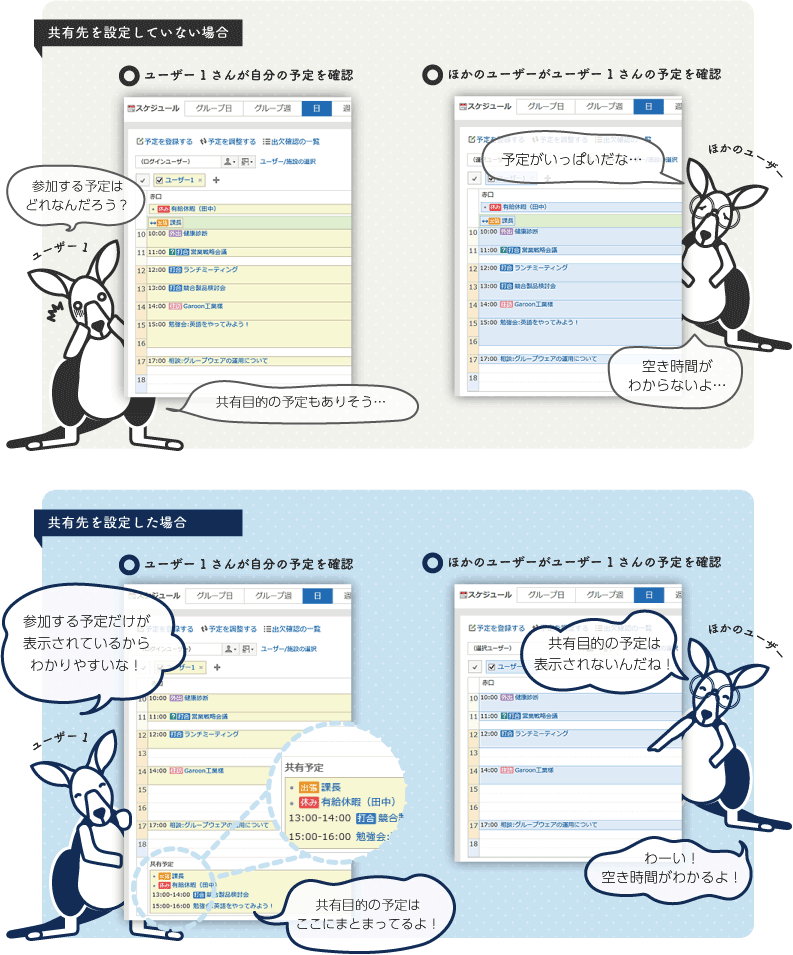
通常予定を登録する
通常予定を登録します。
-
ヘッダーのアプリのアイコン
をクリックします。
-
[スケジュール]をクリックします。
-
「スケジュール」画面で、[予定を登録する]または
 アイコンをクリックします。
アイコンをクリックします。
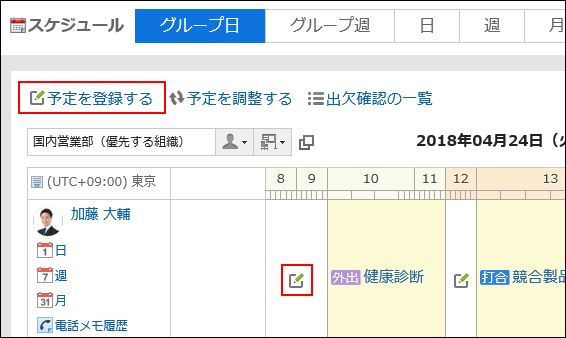
-
「予定の登録」画面で、[通常予定]をクリックします。
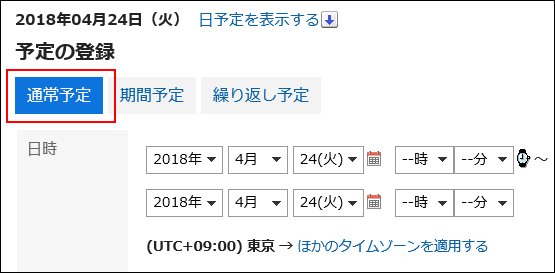
-
「日時」項目で、予定を登録する日付と時刻を設定します。
予定は日付をまたいで登録できます。
 をクリックすると、予定の時間を指定するためのセルが表示されます。開始時間と終了時間をかんたんに設定できます。
をクリックすると、予定の時間を指定するためのセルが表示されます。開始時間と終了時間をかんたんに設定できます。
開始時間セルと、終了時間のセルをクリックします。選択できるのは時間だけです。分は選択できません。
表示する時間帯は、「個人設定」画面で設定します。詳細は、予定の表示の設定を参照してください。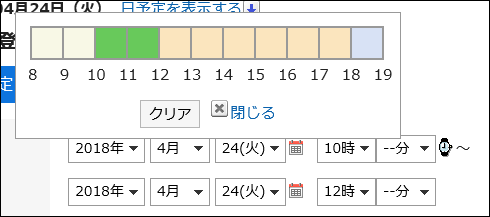 自分のタイムゾーンと異なるタイムゾーンで予定の日時を表示したい場合は、[ほかのタイムゾーンを適用する]をクリックします。
自分のタイムゾーンと異なるタイムゾーンで予定の日時を表示したい場合は、[ほかのタイムゾーンを適用する]をクリックします。 -
「タイトル」項目で、予定メニューとタイトルを設定します。
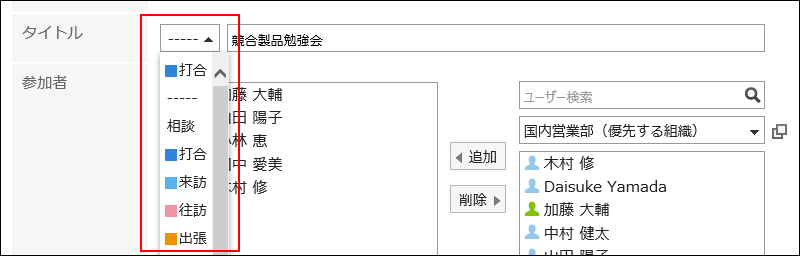
-
「参加者」項目を設定します。
参加者は、次のいずれかの方法で設定できます。
ただし、システム管理者の設定によっては、参加者に組織を選択できない場合があります。
詳細は、組織の予定を表示する方法を参照してください。- キーワードを入力してユーザーを検索する。
- ドロップダウンリストで組織やMyグループなどを選択し、表示された一覧から、参加者のユーザーや組織を選択する。
- 全組織から選択するアイコン
 をクリックして、ユーザーや組織を選択する。
をクリックして、ユーザーや組織を選択する。
参加者にロールを設定することはできません。
ユーザーを選択して[ユーザー情報の詳細]をクリックすると、「ユーザー情報一覧」画面が表示され、ユーザー情報の詳細を確認できます。
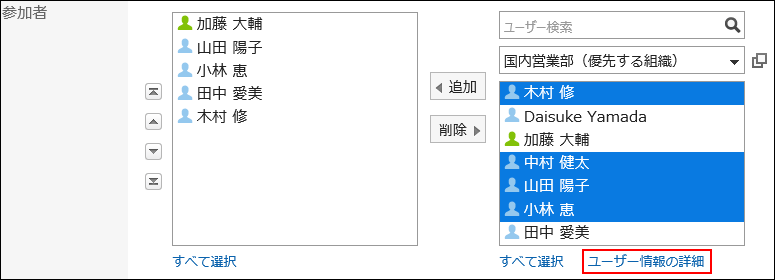
-
必要に応じて、「共有先」項目の[共有先を追加する]をクリックし、共有先を設定します。
共有先は、次のいずれかの方法で設定できます。
ただし、システム管理者の設定によっては、共有先に組織やロールを選択できない場合があります。
詳細は、共有先に組織/ロールを指定することを許可する方法を参照してください。- キーワードを入力してユーザーを検索する。
- ドロップダウンリストから、共有先の初期値、組織やMyグループなどを選択し、表示された一覧から、共有先のユーザーや組織を選択する。
- 全組織から選択するアイコン
 をクリックして、ユーザーや組織、ロールを選択する。
をクリックして、ユーザーや組織、ロールを選択する。
ユーザーを選択して[ユーザー情報の詳細]をクリックすると、「ユーザー情報一覧」画面が表示され、ユーザー情報の詳細を確認できます。
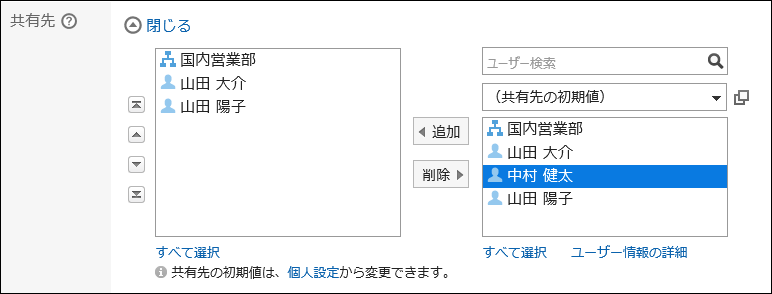
-
「施設」項目を選択します。
施設は、次のどちらかの方法で設定できます。
- キーワードを入力して施設を検索する。
- ドロップダウンリストで施設グループやMyグループなどを選択し、表示された一覧から、施設を選択する。
指定した日時にすでに予約されていて空いていない施設には、予約が重複していることを示す警告アイコン
 が施設名の先頭に表示されます。
が施設名の先頭に表示されます。
施設を選択して[施設情報の詳細]をクリックすると、「施設情報一覧」画面が表示され、施設情報の詳細を確認できます。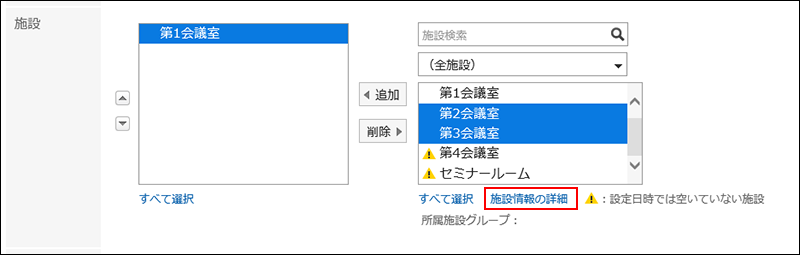
利用申請が必要な施設を選択した場合、「施設の利用目的」項目が表示されます。必ず利用目的を入力してください。詳細は、施設の利用申請を参照してください。
-
参加者や施設の空き時間を確認する場合は、「空き時間」項目で[空き時間から施設と日時を選ぶ]をクリックします。
「予定の確認」画面が表示され、参加者と施設の空き時間を一覧で確認できます。
空き時間を確認しながら、使用したい施設を選択したり、予定の時間を変更したりできます。
詳細は、予定の登録中に空き時間を確認する方法を参照してください。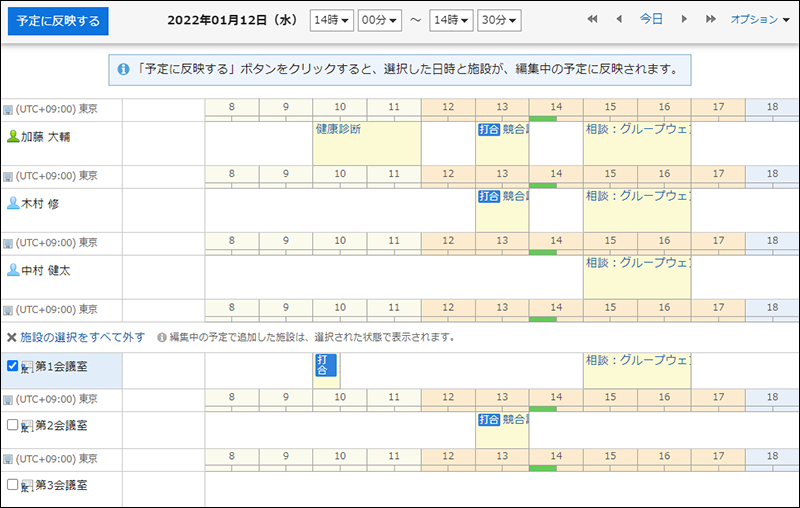
-
会社情報を設定する場合は、「会社情報」項目で[相手側の情報を追加する]をクリックし、必要な情報を入力します。
[路線検索]をクリックすると、インターネットで日本国内の路線を検索し、情報を取り込むことができます。[路線検索]はシステム管理者の設定によっては、表示されない場合があります。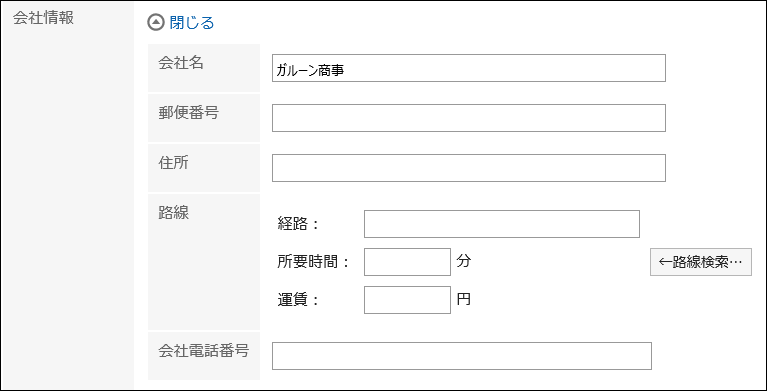
-
必要に応じて、「メモ」項目を入力します。
-
必要に応じて、「ファイル」項目にファイルを添付します。
ドラッグアンドドロップでもファイルを添付できます。
詳細は、ドラッグアンドドロップ機能を利用する場合を参照してください。
-
「公開方法」項目を設定します。
設定できる項目は、次のとおりです。
- 公開:
すべてのユーザーに公開します。 - 非公開:
予定の参加者、および共有先だけに公開します。

- 公開:
-
「出欠確認」項目を設定します。
システム管理者の設定によっては、「出欠確認」項目は表示されない場合があります。
「出欠を確認する」のチェックボックスを選択して予定を登録すると、予定の参加者に出欠の回答を求めることができます。
詳細は、予定の出欠確認を参照してください。
-
設定内容を確認し、[登録する]をクリックします。
ほかの予定と日時が重複する場合、「予定の詳細」画面で参加者のユーザー名の末尾に が表示されます。
が表示されます。
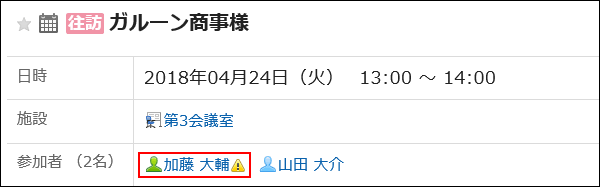
| パーツ | 説明 |
|---|---|
| 日時 | 予定の日時を設定します。 |
| タイトル | 予定メニューと予定のタイトルを設定します。 予定メニューの詳細は、予定メニューの設定を参照してください。 |
| 参加者 | 参加者を選択します。 システム管理者の設定によっては、参加者に組織を追加できない場合があります。詳細は、組織の予定を表示する方法を参照してください。 |
| 共有先 | 予定の共有先を選択します。期間予定は共有先を設定できません。 システム管理者の設定によっては、共有先に組織やロールを追加できない場合があります。詳細は、共有先に組織/ロールを指定することを許可する方法を参照してください。 |
| 施設 | 施設を選択します。期間予定は施設を設定できません。 指定した日時にすでに予約されていて空いていない施設には、予約が重複していることを示す警告アイコン 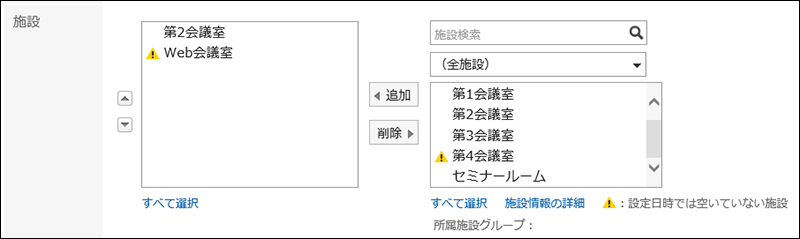 |
| 施設の利用目的 | 利用申請が必要な施設を選択した場合に表示されます。 利用申請が必要な施設は、通常予定のみ使用できます。 必ず利用目的を入力してください。 |
| 空き時間 | 空き時間を確認しながら、使用したい施設を選択したり、予定の時間を変更したりします。 詳細は、予定の登録中に空き時間を確認する方法を参照してください。 [予定の調整]をクリックすると、ほかのユーザーや施設の空き時間を確認しながら、複数の予定をまとめて登録できます。また、複数の候補日時を仮の予定として登録することもできます。 詳細は、予定の調整を参照してください。 |
| 会社情報 | 会社名や住所などの会社情報を入力します。 |
| メモ | 予定のメモを入力します。 |
| 添付ファイル | 予定にファイルを添付します。 詳細は、ファイルの添付を参照してください。システム管理者の設定によっては、ファイルを添付できない場合があります。 繰り返し予定はファイルを添付できません。 |
| 公開方法 | 予定を公開するかどうかを設定します。システム管理者の設定によっては、表示されない場合があります。 非公開の予定は、登録者、参加者、および共有先のユーザーだけが閲覧、変更、または削除できます。 期間予定は、非公開に設定できません。 |
| 出欠確認 | 予定の参加者に対して、出欠の回答を求めるかどうかを設定します。 詳細は、予定の出欠確認を参照してください。出欠確認は通常予定でのみ使用できます。 |
予定の登録中に空き時間を確認する
予定を登録する際に、予定の参加者と施設の空き時間を確認する方法を説明します。
-
「予定の登録」画面を表示します。
詳細は通常予定を登録するの手順1から手順3までを参照してください。 -
参加者と施設を選択します。
-
[空き時間から施設と日時を選ぶ]をクリックします。
「予定の確認」画面が、別ウィンドウで表示されます。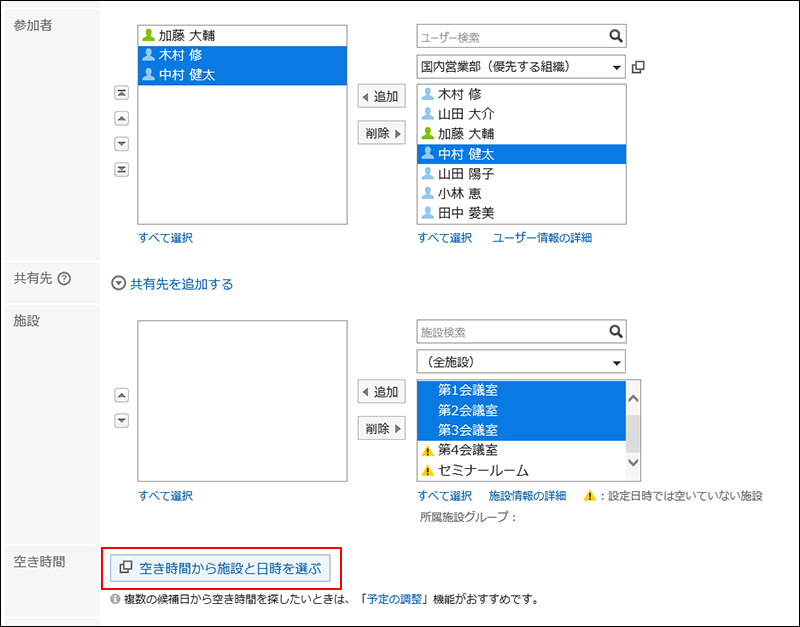
-
「予定の確認」画面で、予定の参加者や施設の空き時間を確認します。
ユーザーの非稼働時間帯は、グレーで表示されます。
バージョン 6.17.0以降のGaroonでは、祝日の背景色が赤色で表示されます。 -
使用したい施設のチェックボックスを選択します。
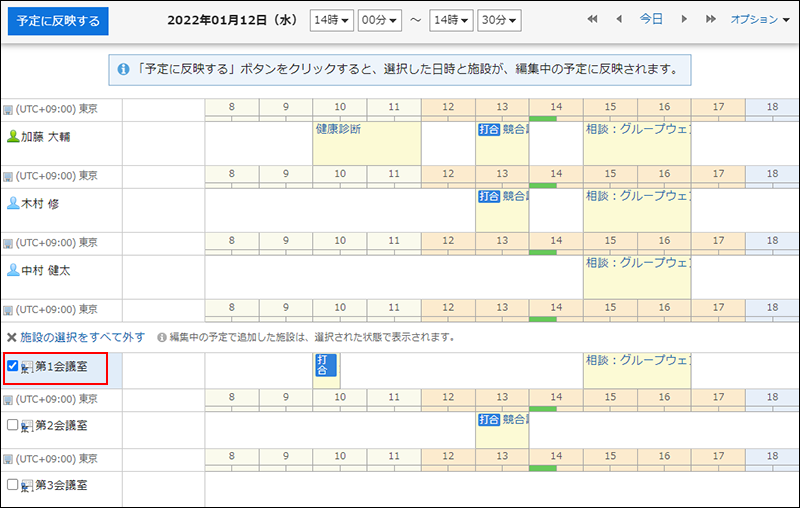
-
必要に応じて、ドロップダウンリストから予定を登録する時間を選択します。
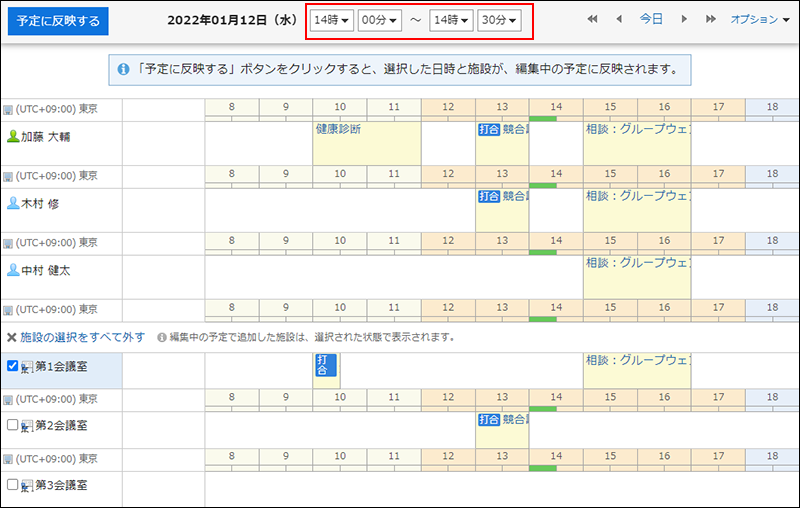
-
[予定に反映する]をクリックします。
「予定の確認」画面が閉じられ、設定した日時と施設が「予定の登録」画面に反映されます。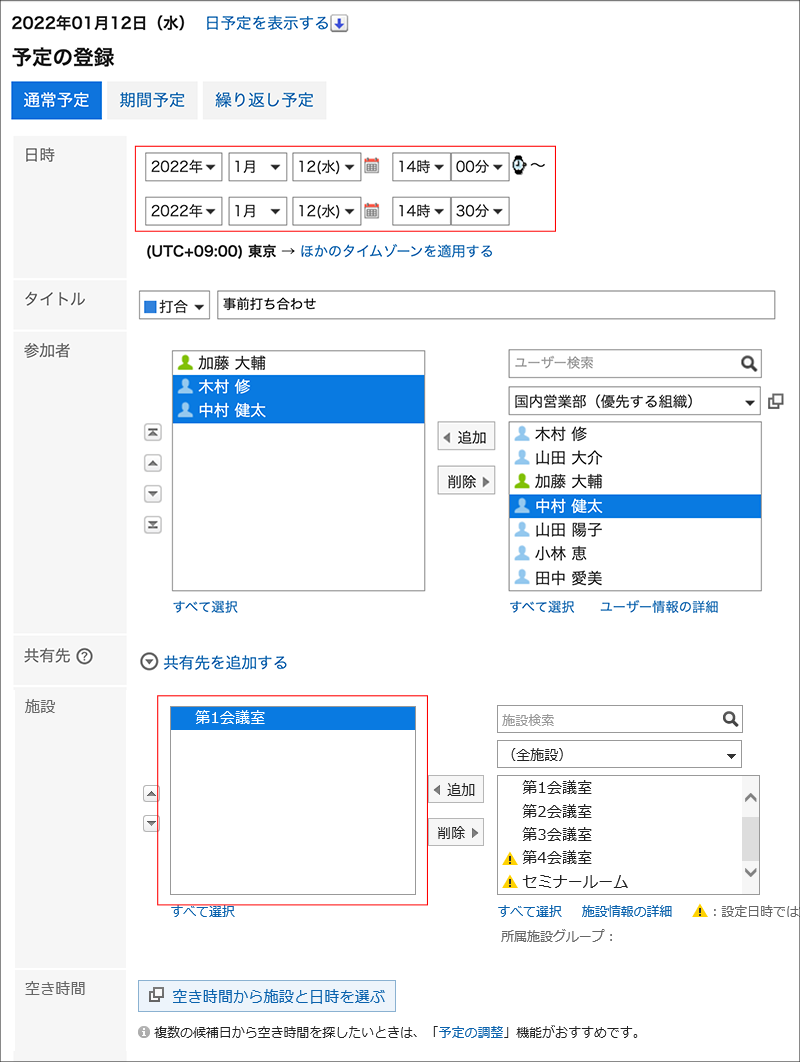
通常予定をかんたんに登録する
「スケジュール」画面にポップアップウィンドウを表示し、通常予定をかんたんに登録できます。
-
ヘッダーのアプリのアイコン
をクリックします。
-
[スケジュール]をクリックします。
-
「スケジュール」画面で、次のいずれかの画面を選択します。
- 「グループ日表示」画面
- 「グループ週表示」画面
- 「日表示」画面
- 「週表示」画面
- 「月表示」画面
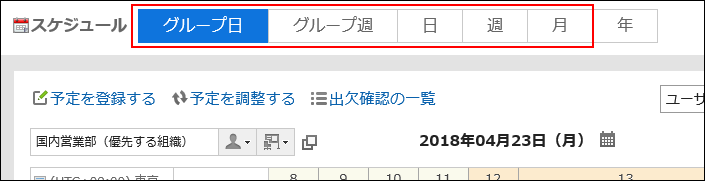
-
手順3で選択した画面に応じて、次の操作をし、ポップアップウィンドウを表示します。
-
「グループ日表示」画面を選択した場合:
空いている時間帯、または予定が表示されていない時間帯をダブルクリックします。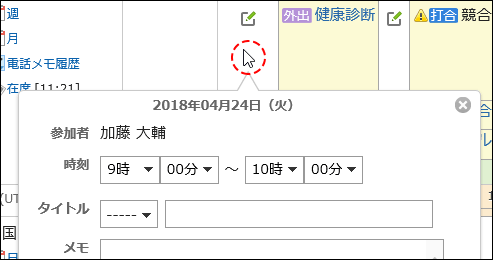
-
「グループ週表示」および「月表示」画面を選択した場合:
予定欄の空いている領域をダブルクリックします。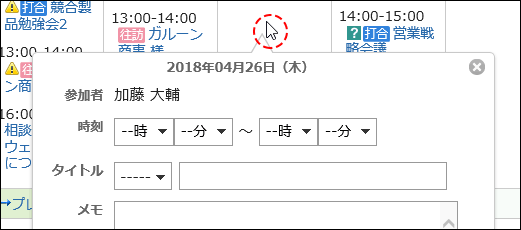
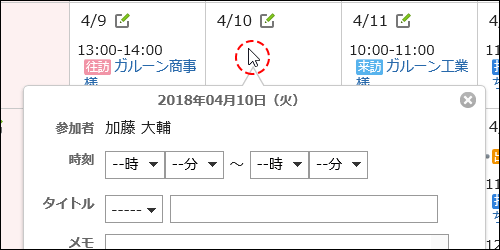
-
「日表示」、および「週表示」画面を選択した場合:
予定欄の空いている領域をドラッグ、またはダブルクリックします。
ドラッグすると、予定の開始時刻と終了時刻を30分単位で指定できます。
予定の参加者と使用する施設には、予定を表示しているユーザー、組織、および施設が、あらかじめ指定されています。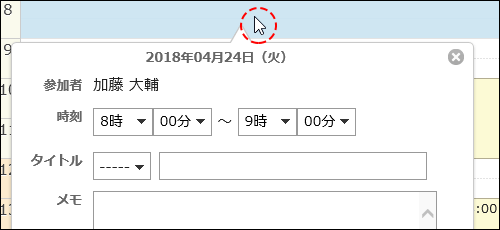
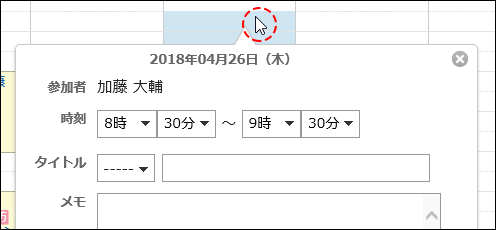
-
-
必要な項目を設定します。
ポップアップウィンドウで設定できる項目は、次のとおりです。
- 予定の開始時刻と終了時刻
- 予定メニューと予定のタイトル
- メモ
- 公開方法
- 出欠確認
予定の参加者が自分だけの場合は、「出欠確認」は表示されません。
参加者や施設などほかの項目を設定したり、参加者や施設の空き時間を検索したりする場合は、ポップアップウィンドウの[詳細設定]をクリックします。
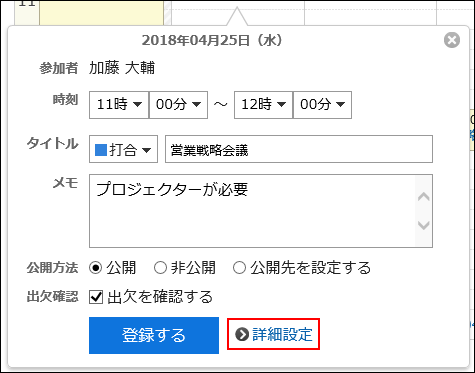
-
設定内容を確認し、[登録する]をクリックします。
期間予定を登録する
予定の開始日と終了日のみを設定した期間予定を登録します。
期間予定には、施設を設定できません。
-
ヘッダーのアプリのアイコン
をクリックします。
-
[スケジュール]をクリックします。
-
「スケジュール」画面で、[予定を登録する]または
 アイコンをクリックします。
アイコンをクリックします。 -
「予定の登録」画面で、[期間予定]をクリックします。
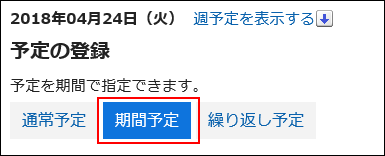
-
「日付」項目で、予定の開始日と終了日を設定します。

-
必要な項目を設定します。
設定内容の詳細は、「予定の登録」画面の項目を参照してください。 -
設定内容を確認し、[登録する]をクリックします。
繰り返し予定を登録する
繰り返し予定を登録します。
-
ヘッダーのアプリのアイコン
をクリックします。
-
[スケジュール]をクリックします。
-
「スケジュール」画面で、[予定を登録する]または
 アイコンをクリックします。
アイコンをクリックします。 -
「予定の登録」画面で、[繰り返し予定]をクリックします。
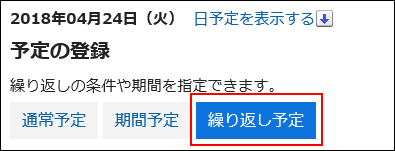
-
「日付」項目で、繰り返し条件と期間を設定します。
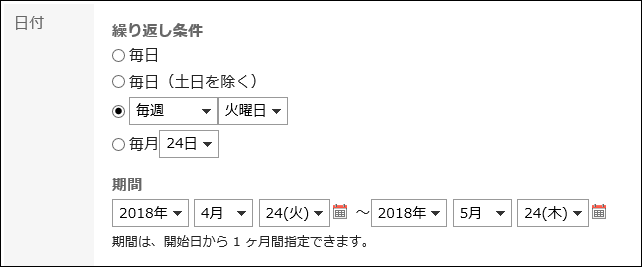 繰り返し条件の設定項目
繰り返し条件の設定項目- 毎日
- 毎日(土日を除く)
- 曜日:
毎週火曜日、毎月第2木曜日など、週や月ごとに繰り返し予定を登録する曜日を指定できます。- 毎週
- 2週間ごと
- 3週間ごと
- 毎月第1
- 毎月第2
- 毎月第3
- 毎月第4
- 毎月最終
- 毎月:
毎月5日など、毎月繰り返し予定を登録する日を指定します。
繰り返し予定の登録期間繰り返し予定を登録できる期間は、システム管理者の設定によって異なります。詳細は、繰り返し予定の登録期間を設定する方法を参照してください。
-
必要な項目を設定します。
項目の詳細は、「予定の登録」画面の項目を参照してください。
管理者が繰り返し予定での使用を許可していない施設は、選択できません。 -
設定内容を確認し、[登録する]をクリックします。
選択した施設がほかの予定と重複している場合、 重複した日付と施設を示すダイアログが表示されます。
施設が重複していない予定だけを登録する場合は、[はい]をクリックします。
予定を登録せずに、繰り返し予定を設定し直す場合は、[いいえ]をクリックします。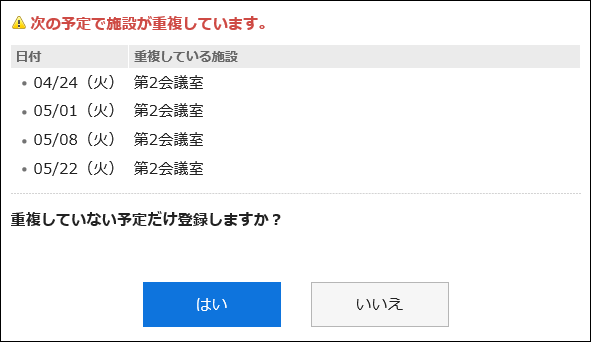
予定を再利用して登録する
既存の予定を再利用して、新しく予定を登録します。
仮の予定は再利用できません。
-
ヘッダーのアプリのアイコン
をクリックします。
-
[スケジュール]をクリックします。
-
「スケジュール画面」で、再利用する予定のタイトルをクリックします。
-
「予定の詳細」画面で、[再利用する]をクリックします。
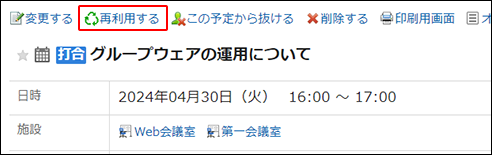
-
必要な項目を設定します。
設定内容の詳細は、「予定の登録」画面の項目を参照してください。 -
設定内容を確認し、[登録する]をクリックします。