予定の調整
ユーザーや施設の空き時間から、都合の良い日時を選択して予定を登録します。日時は複数選択できます。
日程が確定していない場合は、複数の候補日時を「仮の予定」として登録できます。
次のどちらかの方法で、予定を調整します。
- 空き時間を確認しながら予定を登録する
- 空き時間を検索して予定を登録する
空き時間を確認しながら予定を登録する
予定を確認したいユーザーや施設の予定を並べて表示して、都合のよい日時を選んで予定を登録します。
この機能は、バージョン 6.17.0以降のGaroonで利用できます。
-
ヘッダーのアプリのアイコン
をクリックします。
-
[スケジュール]をクリックします。
-
「スケジュール」画面で、[予定を調整する]をクリックします。
-
「予定の調整」画面で、[ユーザー/施設を変更する]をクリックします。
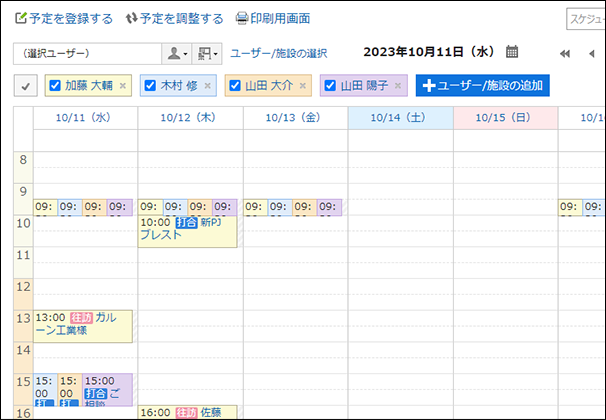
-
「ユーザー/施設の選択」ダイアログの「ユーザー」項目で、空き時間を確認するユーザーを追加します。
空き時間を確認する画面に表示できるユーザーは、追加したユーザーのうち先頭から10名までです。11名以上追加する場合、全員の空き時間は表示できませんが、予定の参加者には設定されます。 -
施設の空き時間を確認する場合は、「施設」項目で[施設を追加する]をクリックします。
-
施設の使用方法と所要時間を設定し、空き時間を確認する施設を追加します。
施設は10件まで追加できます。
- 施設の使用方法:
追加する施設の中の1つだけを使用するか、すべての施設を使用するかを選択します。 - 所要時間:
予定の所要時間を設定します。
- 施設の使用方法:
-
[適用する]をクリックします。
-
「予定の調整」画面で、空き時間を確認します。
追加したユーザーや施設の予定がない空白部分が空き時間です。
ユーザーの予定は、色分けして表示されます。ユーザー名の横のチェックボックスで、予定の表示、非表示を切り替えられます。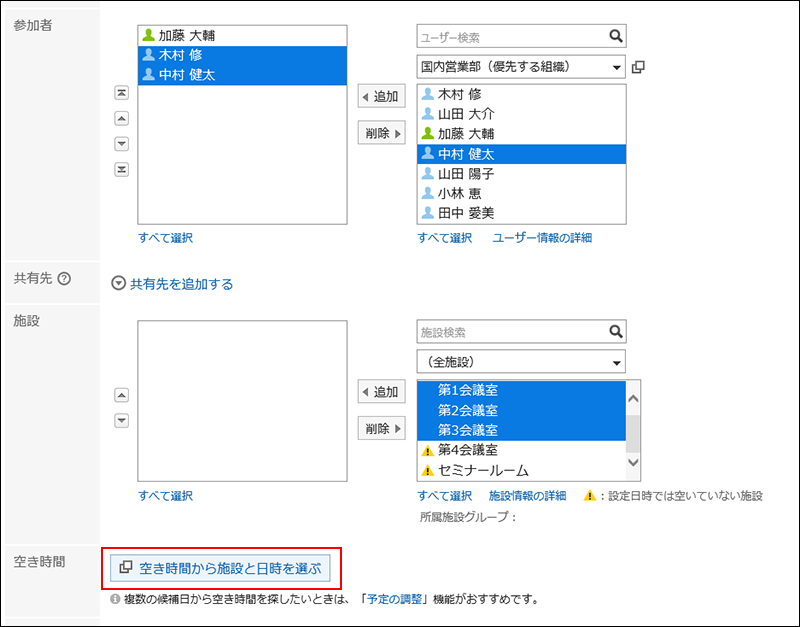
-
予定を登録する時間帯をドラッグで範囲選択します。
予定は、30分単位で10件まで選択できます。施設を追加している場合は、手順7で設定した所要時間と同じ長さを選択します。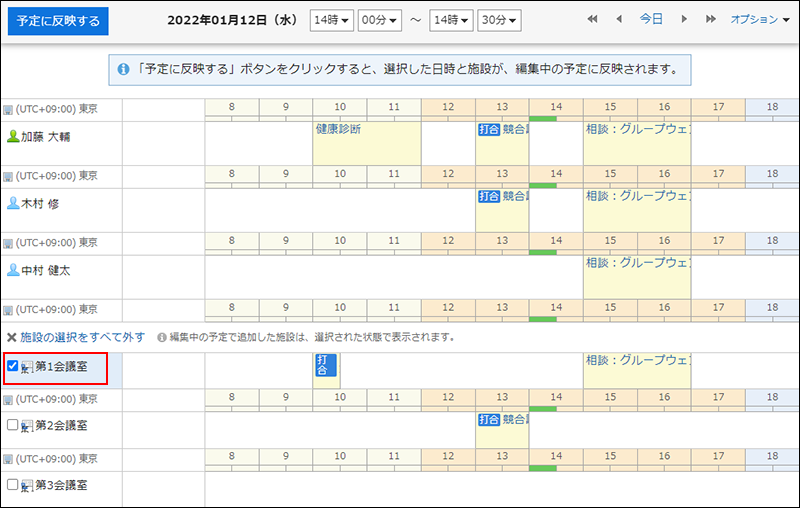 ドラッグで範囲選択した日時は、「選択している日時」に追加されます。
ドラッグで範囲選択した日時は、「選択している日時」に追加されます。
-
[予定の情報を入力する]をクリックします。
-
[予定の情報の入力]ダイアログで、必要な項目を設定します。
- タイトル:
予定のタイトルを入力します。 - 共有先:
予定の共有先を選択します。 - 会社情報:
会社名や住所などの会社情報を入力します。 - メモ:
予定のメモを入力します。 - 公開方法:
予定を公開するかどうかを設定します。 - 仮の予定:
仮の予定として登録する場合は、「仮の予定として登録する」のチェックボックスを選択します。
条件を設定し直す場合は、[キャンセルする]をクリックします。
- タイトル:
-
設定内容を確認し、[登録する]をクリックします。
仮の予定として登録した場合は、あとから1つだけ選択して予定を確定します。操作手順は仮の予定を確定するを参照してください。
また、バージョン 6.17.0以降のGaroonでは、候補日時の一覧をコピーできます。「予定の詳細」画面の[候補日時をコピーする]をクリックし、[コピーする]をクリックしてください。ほかのユーザーに候補日時を伝えるときに便利です。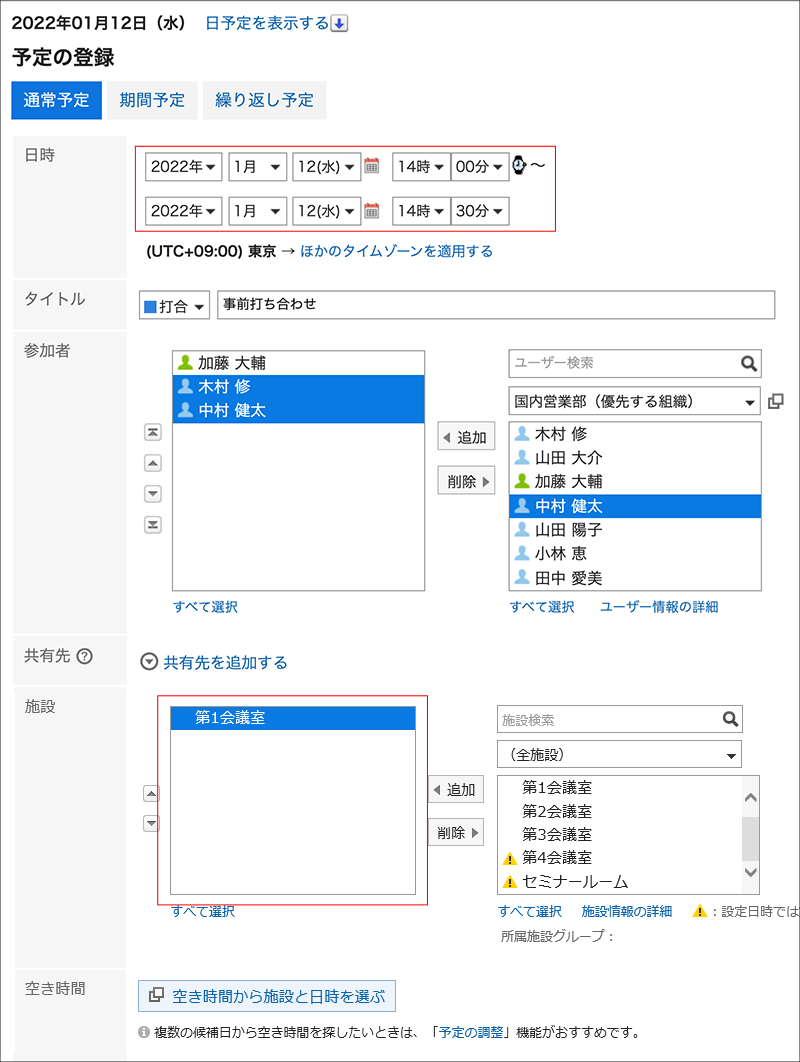
空き時間を検索して予定を登録する
予定の参加者、施設、所要時間などの条件を設定し、条件に合った空き時間を検索します。
検索結果の中で最も都合のよい日時に予定を登録できます。
-
ヘッダーのアプリのアイコン
をクリックします。
-
[スケジュール]をクリックします。
-
「スケジュール」画面で、[予定を調整する]をクリックします。
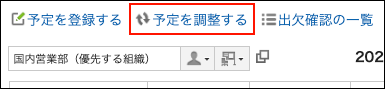
-
「予定の調整」画面で、[空き時間を検索して予定を登録する]をクリックします。
バージョン 6.17.0より前のGaroonをお使いの場合、この操作は不要です。 -
「空き時間の検索(参加者と施設)」画面で、参加者と施設を選択し、[条件を入力する]をクリックします。
バージョン 6.17.0より前のGaroonをお使いの場合、画面名は「予定の調整(ユーザー/施設の選択)」です。
システム管理者が予定の閲覧だけを許可しているユーザーや施設も選択できます。 -
「空き時間の検索(日時の候補と施設の条件)」画面で、必要な項目を設定し、[空き時間を検索する]をクリックします。
バージョン 6.17.0より前のGaroonをお使いの場合、画面名は「予定の調整(条件の入力)」です。
- 日付候補:
予定の候補にする日付を選択します。5件まで設定できます。 - 時間候補:
空き時間検索の対象になる時間帯と、予定の所要時間を設定します。 - 施設の条件:
手順4で選択した施設の中の1つだけを使用するか、すべての施設を使用するかを選択します。
- 日付候補:
-
「検索結果」画面で、必要な項目を設定します。
- 日時候補:
予定を登録する日時を選択します。[前後の予定を表示する]をクリックすると、手順5で選択した参加者と施設の、前後の予定が表示されます。 - タイトル:
予定のタイトルを設定します。 - 公開方法:
予定を公開するかどうかを設定します。 - 会社情報:
往訪先や出張先などの会社情報を登録できます。 - 登録方法:
仮の予定として登録する場合は、「仮の予定として登録する」のチェックボックスを選択します。 - 共有先:
予定の参加者以外に予定を共有する場合は、[共有先を追加する]をクリックし、共有先を設定します。
条件を設定し直す場合は、[前の画面に戻る]をクリックします。
- 日時候補:
-
設定内容を確認し、[登録する]をクリックします。
仮の予定として登録した場合は、あとから1つだけ選択して予定を確定します。操作手順は仮の予定を確定するを参照してください。
また、バージョン 6.17.0以降のGaroonでは、候補日時の一覧をコピーできます。「予定の詳細」画面の[候補日時をコピーする]をクリックし、[コピーする]をクリックしてください。ほかのユーザーに候補日時を伝えるときに便利です。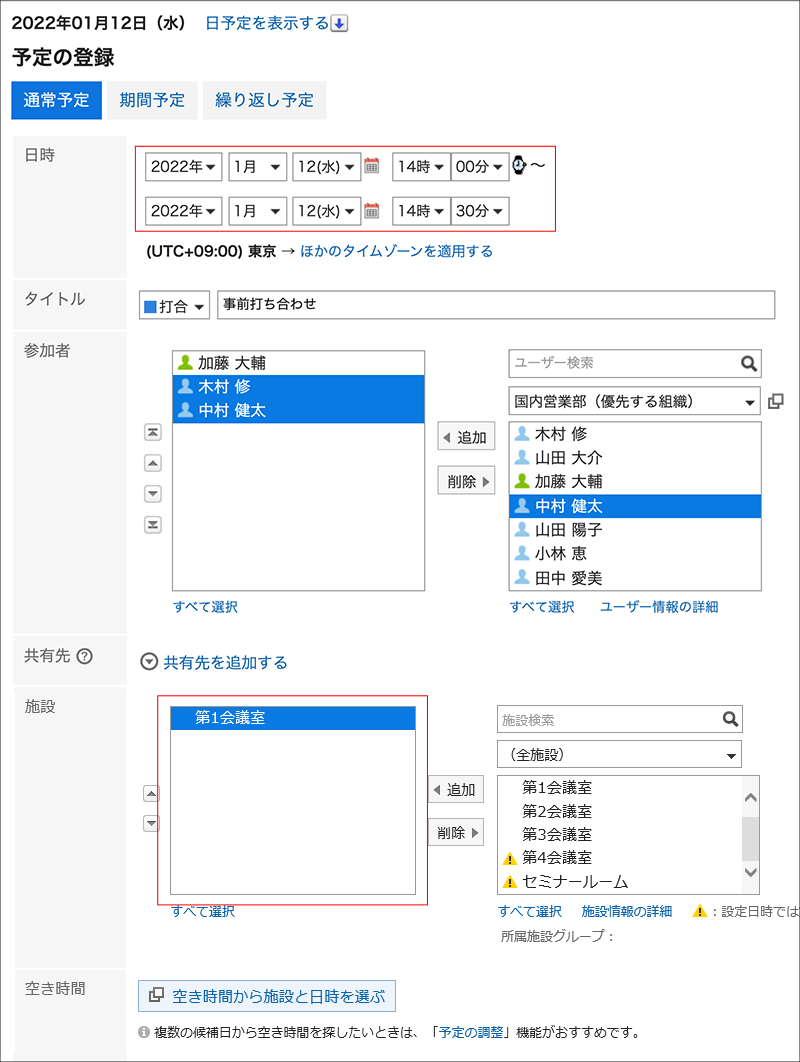
仮の予定を確定する
日程が決まったら、仮の予定の日時を確定します。
登録した仮の予定の中から1つだけ選択することで予定を確定できます。
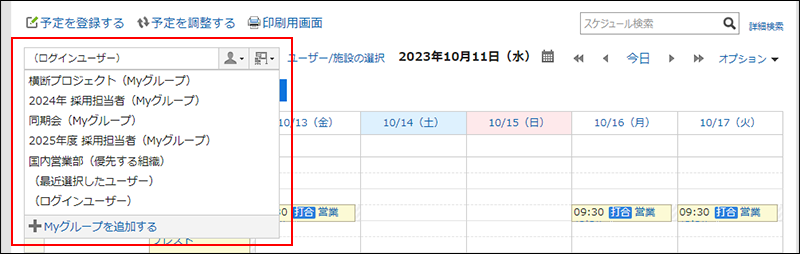
-
ヘッダーのアプリのアイコン
をクリックします。
-
[スケジュール]をクリックします。
-
「スケジュール」画面で、仮の予定のタイトルをクリックします。
仮の予定は、緑色の文字で予定のタイトルが表示されます。
-
「予定の詳細」画面で、確定したい候補日時1の[確定]をクリックします。
確定すると、すべての参加者のスケジュールに確定した予定が反映されます。
確定した予定以外の候補日時は、自動的に削除されます。1:バージョン 6.17.0より前のGaroonの場合、項目名は「日時候補」です。