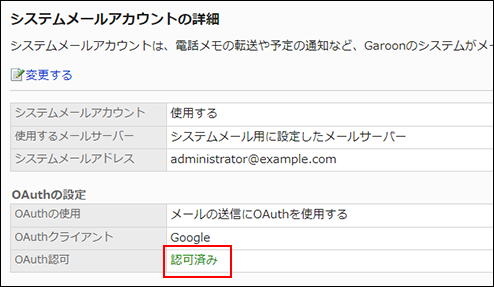Setting up system mail account.
You configure the system mail account that Garoon uses to send e-mail notifications.
The steps to configure a system e-mail account depend on which e-mail server you use.
The system mail account is an e-mail address that is used as the sender of e-mail notifications from features like Phone messages and Workflow. You can send e-mail notifications by setting up a system e-mail account, regardless of whether or not the e-mail feature is enabled.
Use E-Mail Server Configured for E-Mails
Use the e-mail server configured for sending/receiving e-mails in Garoon to send e-mail notifications.
-
Click the administration menu icon (gear icon) in the header.
-
Click "System settings".
-
Select "Basic system administration" tab.
-
Click the item for external servers.
-
Click "System mail account settings".
-
Click Change on the "System e-mail account details" screen.
-
In the "System e-mail account" field on the "Change system e-mail account" screen, select "Activate".
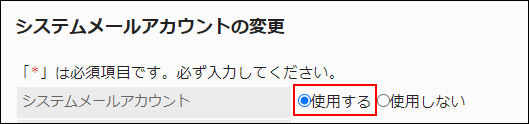
-
In the "E-mail server to be used" field, select "E-mail server configured for e-mail" as an e-mail server to use for the system e-mail account.

-
In the "System E-mail Address" field, enter the e-mail address to be used as the system mail account.
 If SMTP authentication is enabled, you must also configure the following fields.
If SMTP authentication is enabled, you must also configure the following fields.- Account for sending:
Enter an account name required for authentication. - Password for sending:
Enter a password required for authentication.

- Account for sending:
-
Confirm your settings and click Save.
The "System e-mail account details" screen is displayed.
If "Not granted" is displayed in the "OAuth authorization" field, go to the next step and perform OAuth authorization.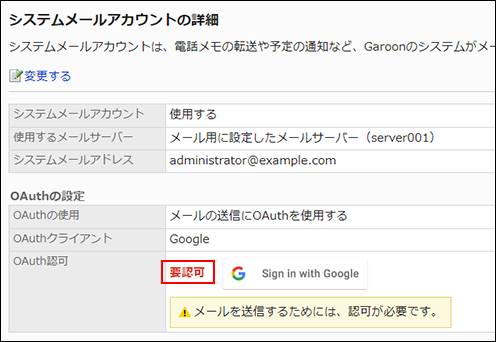
-
On the "System e-mail account details" screen, click the button displayed in the "OAuth authorization" field to authorize the e-mail account and allow accesses.
- For Gmail account:
Click Sign in with Google. - For Exchange Online account:
Click Sign in with Microsoft.
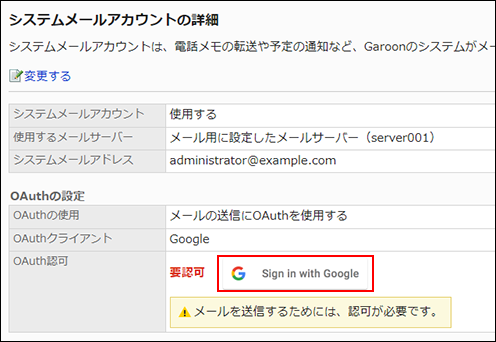
- For Gmail account:
-
Confirm that the "Granted" is displayed in the "OAuth authorization" item.
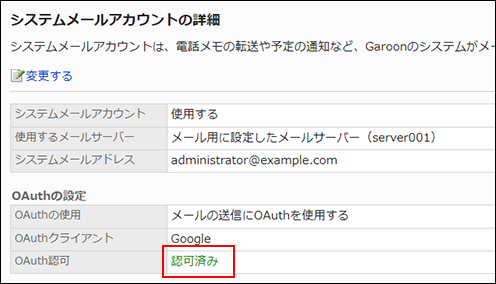
Configure E-Mail Server for System E-Mail
Add a preconfigured e-mail server as an e-mail server for the system e-mail account to send e-mail notifications.
Make sure to use the e-mail server that can access the server with Garoon installed.
When using Gmail/Exchange Online accounts, refer to the steps described in Using Gmail/Exchange Online Account.
Garoon supports mail servers that use the following protocols and authentication methods with the system e-mail account.
- Supported protocols
- SMTP
- SMTP over TLS
- SMTP STARTTLS
- Supported authentication methods
- POP before SMTP
- SMTP Authentication
-
Click the administration menu icon (gear icon) in the header.
-
Click "System settings".
-
Select "Basic system administration" tab.
-
Click the item for external servers.
-
Click "System mail account settings".
-
Click Change on the "System e-mail account details" screen.
-
In the "System e-mail account" field on the "Change system e-mail account" screen, select "Activate".
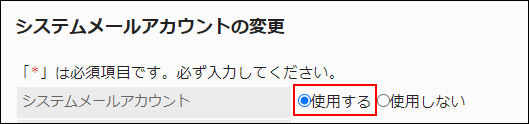
-
Select "Configure e-mail server for system e-mail" in the "E-mail server to be used" field.

-
In the "System E-mail Address" field, enter the e-mail address to be used as the system mail account.
You must set the system e-mail address.
-
Set whether to use OAuth to send/receive e-mails.
You need to configure OAuth to use Gmail/Exchange Online accounts.
-
Set up the outgoing mail server information.
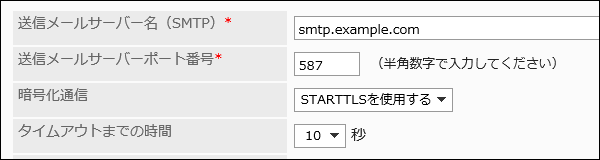 Outgoing E-Mail Server Setting Fields
Outgoing E-Mail Server Setting Fields-
Outgoing e-mail server name (SMTP):
Enter the IP address or host name of the outgoing e-mail server. The protocol used to send e-mail is SMTP. -
Outgoing e-mail server port number:
Enter the port number of the outgoing e-mail server with single-byte numbers. The default value is 25. -
Encryption:
Set the encrypted communication method for the outgoing mail server.
To encrypt communications with the outgoing mail server, select one of the following depending on your communication method:- Use TLS
- Use STARTTLS
If you do not want to encrypt communications with the outgoing e-mail server, select "Disable".
-
Time-out Period:
Select the number of seconds to wait before communication with the outgoing e-mail server times out. The default value is 10 seconds.
10, 20, 30, 40, 50, 60, 70, 80, 90, 100, 120
-
-
Optionally, set SMTP authentication or POP before SMTP authentication.
You can use one of them as your authentication method. You cannot use both SMTP Authentication and POP before SMTP authentication at the same time.
SMTP Authentication SettingsSet if the outgoing e-mail server supports SMTP authentication.
SMTP authentication settings are displayed when you select other than "(Unused)" in the "SMTP authentication method" field.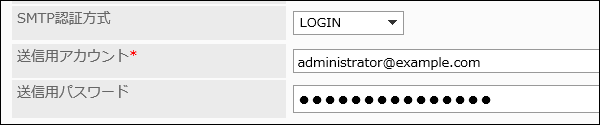
- SMTP authentication method:
If the outgoing e-mail server supports SMTP authentication, select an authentication method. You can select from the following authentication methods.- PLAIN
- LOGIN
- CRAM-MD5
- DIGEST-MD5
- Account for sending:
Enter an account name required for authentication. - Password for sending:
Enter a password required for authentication.
Settings for POP before SMTP AuthenticationSet if the outgoing e-mail server supports POP before SMTP authentication.
POP before SMTP authentication settings are displayed when you select "(Unused)" in the "SMTP authentication method" field, and select "Set" in the "Authenticate before sending e-mail (POP before SMTP)" field.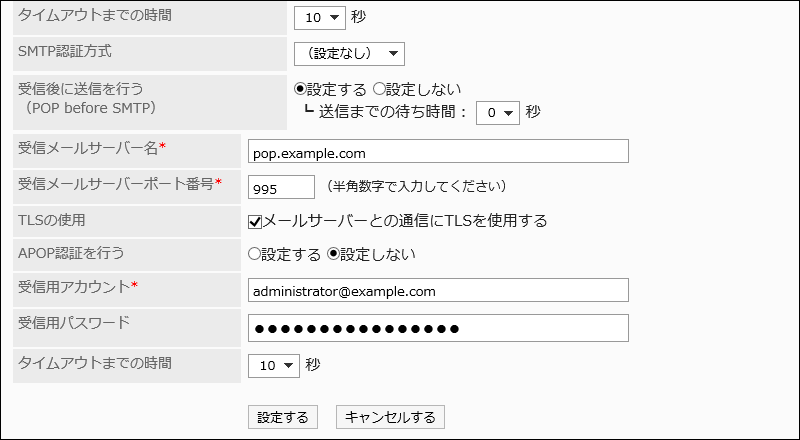
- Authenticate before sending e-mail (POP before SMTP):
If the outgoing mail server supports POP before SMTP authentication, select "Set".
For the wait time before sending, select the time to start sending e-mails after authentication has been performed. You can set the value from 0 to 10 seconds. The default value is 0 second. - Incoming mail server name:
Enter the IP address or host name of the incoming e-mail server. - Incoming e-mail server port number:
Enter the port number of the incoming e-mail server with single-byte numbers. The default value is 110. - Using TLS:
Select this to encrypt communications with the e-mail server. - Enable APOP authentication:
If the incoming mail server supports APOP authentication, select "Set". - Account for receiving:
Enter an account name for receiving e-mails. - Password for receiving:
Enter a password for receiving e-mails. - Time-out Period:
Select the number of seconds to wait before communication with the incoming e-mail server times out. The default value is 10 seconds.
10, 20, 30, 40, 50, 60, 70, 80, 90, 100, 120
- SMTP authentication method:
-
Confirm your settings and click Save.
Using Gmail/Exchange Online Accounts
This section describes how to use Gmail or Exchange Online accounts as system e-mail accounts.
You need to add an OAuth client before configuring a system e-mail account. After you add an OAuth client, perform the following steps.
-
Click the administration menu icon (gear icon) in the header.
-
Click "System settings".
-
Select "Basic system administration" tab.
-
Click the item for external servers.
-
Click "System mail account settings".
-
Click Change on the "System e-mail account details" screen.
-
In the "System e-mail account" field on the "Change system e-mail account" screen, select "Activate".
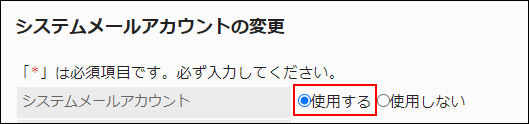
-
Select "Configure e-mail server for system e-mail" in the "E-mail server to be used" field.

-
In the "System E-mail Address" field, enter the e-mail address to be used as the system mail account.

-
In "OAuth settings", select the "Use OAuth to send e-mails" checkbox and choose the OAuth client.
 You cannot select the "Use OAuth for sending/receiving e-mails" check box if an OAuth client is not configured.
You cannot select the "Use OAuth for sending/receiving e-mails" check box if an OAuth client is not configured.
Refer to Add OAuth client to configure the OAuth client.
-
Change the following settings of the outgoing mail server as necessary.
- Time-out Period:
Select the number of seconds to wait before communication with the outgoing e-mail server times out. The default value is 10 seconds.
10, 20, 30, 40, 50, 60, 70, 80, 90, 100, 120
"Outgoing mail server name", "Outgoing port number", and "Encryption" are set automatically.
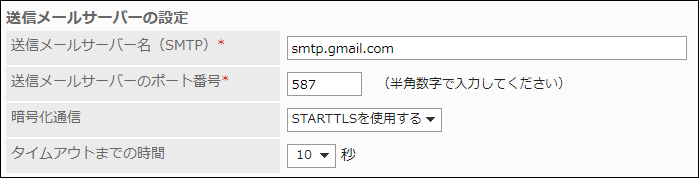
- Time-out Period:
-
Confirm your settings and click Save.
-
On the "System e-mail account details" screen, click the button displayed in the "OAuth authorization" field to authorize the e-mail account and allow accesses.
- For Gmail account:
Click Sign in with Google. - For Exchange Online account:
Click Sign in with Microsoft.
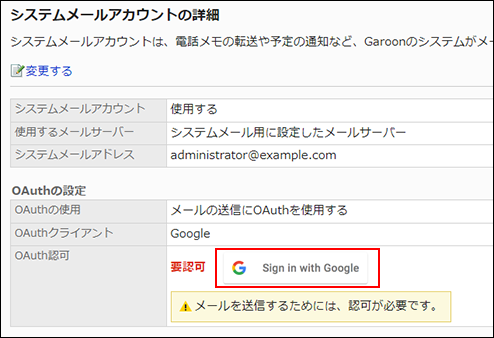
- For Gmail account:
-
Confirm that the "Granted" is displayed in the "OAuth authorization" item.