Login Authentication Settings
Set authentication types to use when users log in to Garoon.
Set this if users perform single sign-on to Garoon from other systems, or want to change authentication database only when logging in.
Adding Login Authentications
You can add login authentication.
The authentication types available for login authentication are as follows
- Standard Authentication
- Environment Variable Authentication
By default, standard authentication is selected.
If you want to use environment variable authentication for log in, add login authentication.
For details on authentication types, see the "Login Authentication" section.
-
Click the Administration menu icon (gear icon) in the header.
-
Click "System settings".
-
Select "Basic system administration" tab.
-
Click "Authentication".
-
Click "Login Authentication".
-
On the "Login Authentication" screen, click "Add a Login Authentication".
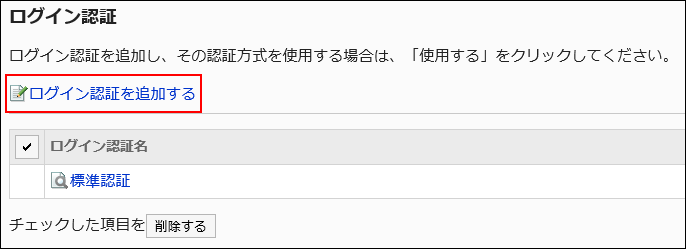
-
On the "Add Login Authentication - Step 1/2" screen, check that environment variable authentication has been selected as the login authentication type, and click "Next".
-
On the "Add Login Authentication - Step 2/2" screen, set the required items.
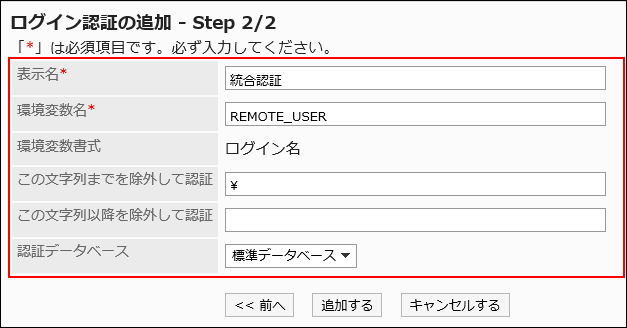 For details on the setting items, see the "Login Authentication Setting Items" section.
For details on the setting items, see the "Login Authentication Setting Items" section. -
Confirm your settings and click Add.
Login Authentication Setting Items
Set following items for login authentication.
| Item | Description |
|---|---|
| Name | Enter a display name for the login authentication. The name is mandatory. |
| Environment Variable Name | Enter the name of the environment variable you want to use for authentication. You must set this environment variable name. |
| Strings starting from this string are excluded in the authentication | If you exclude any string from the value of the environment variable, enter the first string to be excluded. |
| Strings before this string are excluded in the authentication | If you exclude any string from the value of the environment variable, enter the last string to be excluded. |
| Authentication Database | You can select an authentication database. To authenticate in Garoon itself, select "Standard Database". If you want to authenticate using an LDAP server, select an LDAP server that has been added as an authentication database. |
Changing the Standard Authentication
Items that can be edited in Standard Authentication vary, depending on the number of authentication databases registered with Garoon.
-
Click the Administration menu icon (gear icon) in the header.
-
Click "System settings".
-
Select "Basic system administration" tab.
-
Click "Authentication".
-
Click "Login Authentication".
-
On the "Login Authentication" screen, click "Standard Authentication".
-
On the "Standard Authentication" screen, click "Edit".
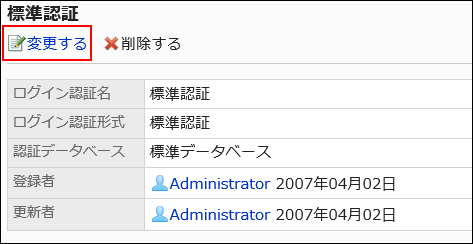
-
On the "Change Login Authentication" screen, change the standard authentication settings.
- If the "Authentication Database" has only "Standard Database"
Only the display name can be changed.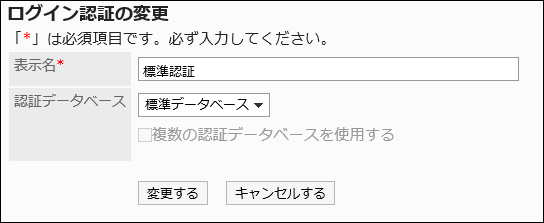
- If the "Authentication Database" has "Standard Database" and the database registered by the Administrator
In addition to changing the display name and authentication database, you can set whether to use multiple authentication databases.
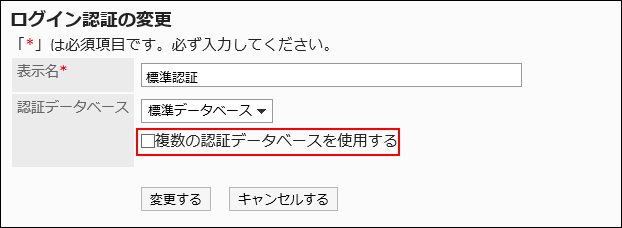
To enable multiple authentication databases, select "Use multiple authentication databases".
Also, select the authentication database to use in the "Usage" field.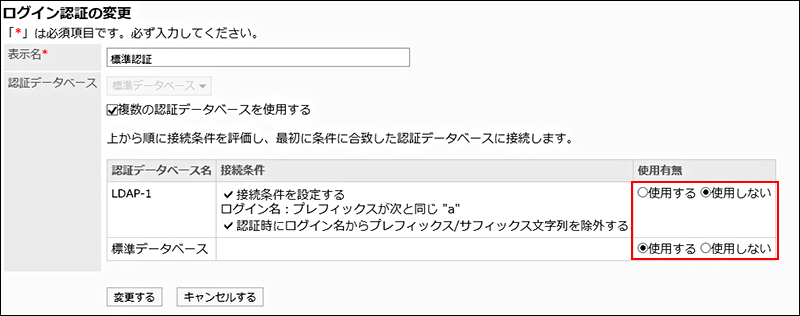
All the authentication databases registered in Garoon are displayed in the table above.
The display order of authentication databases is the same as the display order of the "Authentication Database" screen. Note that the "Standard Database" always appears at the end of the table.
Evaluates the "Usage" settings and connection conditions from top to bottom, to connect to the first database that matches the conditions.
If connection conditions are not set, databases are assumed to be unconditionally matched.
By reordering authentication databases, you can change the order in which they are displayed. -
Confirm your settings and click Save.
Changing Registered Login Authentications
You can change the login authentication that has been added by the administrator.
-
Click the Administration menu icon (gear icon) in the header.
-
Click "System settings".
-
Select "Basic system administration" tab.
-
Click "Authentication".
-
Click "Login Authentication".
-
On the "Login Authentication" screen, click the display name of the login authentication that you want to change.
-
On the "Standard Authentication" screen, click "Edit".
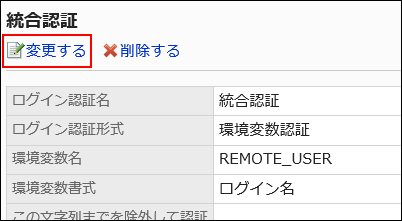
-
On the "Change Login Authentication" screen, change the fields as necessary.
-
Confirm your settings and click Save.
Deleting Login Authentications
You can delete the added login authentication. If you delete the login authentication, authentication cannot be performed using the deleted authentication type.
You cannot delete Standard Authentication.
-
Click the Administration menu icon (gear icon) in the header.
-
Click "System settings".
-
Select "Basic system administration" tab.
-
Click "Authentication".
-
Click "Login Authentication".
-
On the "Login Authentication" screen, select the check box for the login authentication you want to delete, and then click "Delete".
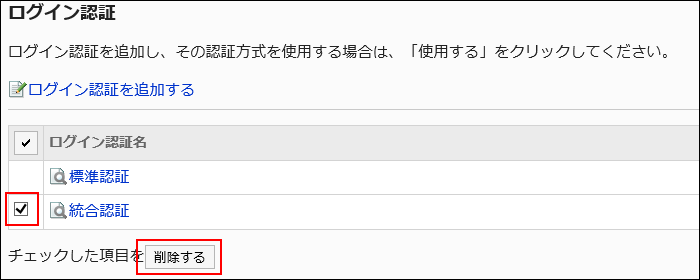
-
Click "Yes" on the "Delete all authentication" screen.
Selecting a Login Authentication to Use
Select the authentication type for the login authentication that you want to use.
Only one login authentication can be used. The login authentication that is being used is displayed as "Active".
-
Click the Administration menu icon (gear icon) in the header.
-
Click "System settings".
-
Select "Basic system administration" tab.
-
Click "Authentication".
-
Click "Login Authentication".
-
On the "Login Authentication" screen, click "Use" for the login authentication that you want to use.
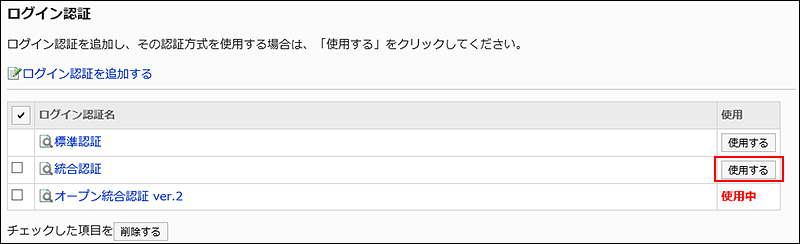
-
Confirm that "Active" is displayed in the "Usage" field of the selected login authentication.
Stop Using the Selected Login Authentication
You can stop using the selected login authentication.
You can stop using the login authentication by selecting other login authentication, or by deleting the login authentication that you are using.
If you delete the login authentication that you are using, or delete all the login authentication that you have added, standard authentication becomes active.
"Use" is displayed in the "Usage" field for the login authentication that has been deactivated.
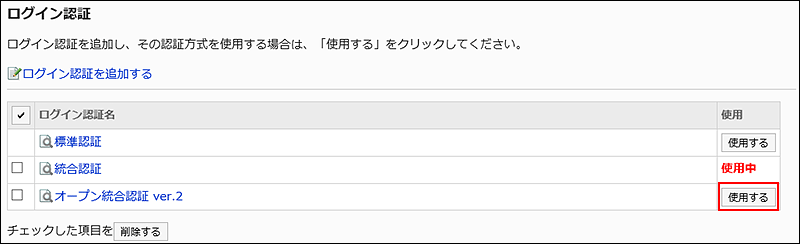
You cannot disable a configured login authentication method. You must use one of the login authentications.