スケジュールのコメント機能
Garoonでは、スケジュールに対してコメントを書き込める機能があります。
次のような場面で、コメント欄を活用してみませんか?
- 日程変更したとき、コメント欄で参加者全員に周知する。
- 前の会議が長引いて、次の会議に遅れそうなとき、コメント欄で連絡する。
- 会議をスムーズに進めるため、事前に情報を集めたいとき、コメント欄で議題や情報を共有する。
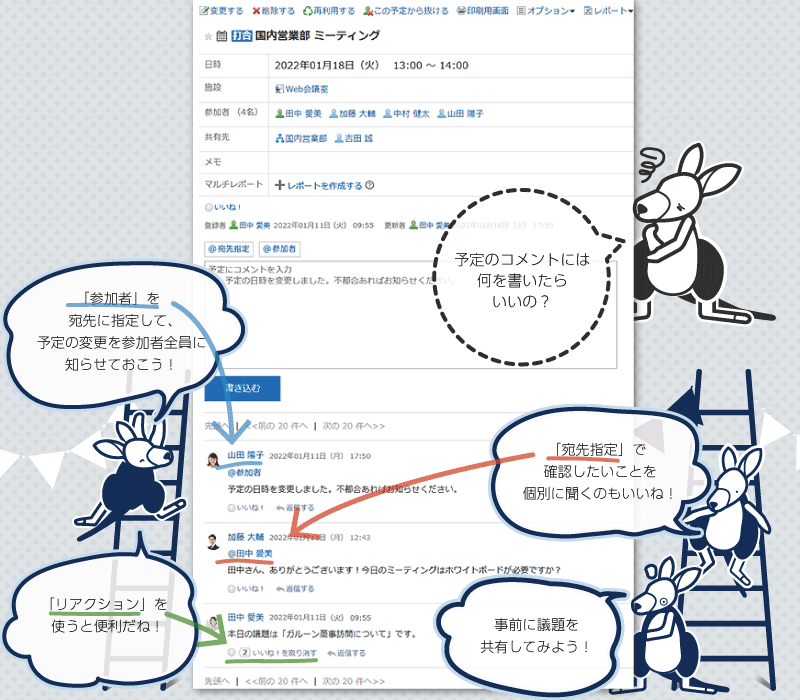
書き込まれたコメントは、更新日時が最近のコメントから順番に表示されます。
「@宛先指定」を使用してコメントを書き込むと、予定に参加していないユーザーにもコメントを通知できます。
「@参加者」を使用すると、予定の参加者全員に、「@自分宛」としてコメントを通知できます。
スケジュールのコメントでは、次の操作はできません。
- ファイルを添付する
- アンカー機能を使用する
アンカー機能は、すでに書き込まれているコメントのコメント番号の前に、「>>(半角不等号)」を付けると、そのコメントへのリンクが生成される機能です。
コメントを書き込む
スケジュールにコメントを書き込みます。
繰り返し予定にコメントを書き込むと、コメントを書き込んだ予定だけが、通常予定に変更されます。
-
ヘッダーのアプリのアイコン
をクリックします。
-
[スケジュール]をクリックします。
-
「スケジュール」画面で、コメントを書き込む予定のタイトルをクリックします。
-
予定の参加者全員を宛先に指定する場合は、「予定の詳細」画面のコメント欄で、[@参加者]をクリックします。
「@参加者」は、バージョン 5.15.0以降のGaroonで利用できます。
予定の参加者を1人ずつ宛先に指定しなくても、参加者全員を宛先に指定できます。- 通知:
予定の参加者全員に、「@自分宛」の通知が送信されます。
ただし、予定の参加者に組織が含まれていても、組織に所属しているユーザーに通知は送信されません。 - 出欠確認:
出欠確認機能付きの予定の場合、欠席や未回答にしていても、「@参加者」の宛先に含まれます。 - 共有先:
共有先は「@参加者」の宛先に含まれません。
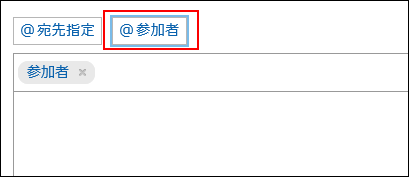
- 通知:
-
特定の宛先へのコメントの場合、「予定の詳細」画面のコメント欄で、[@宛先指定]をクリックします。
「@宛先指定」は、バージョン 5.5.0以降のGaroonで利用できます。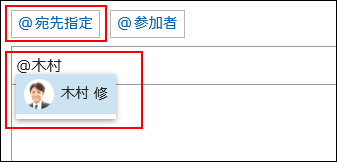
宛先には、ユーザー、組織、およびロールを指定できます。
システム管理者がロールの設定を許可している場合は、宛先にロールを指定できます。
宛先の種類によって、指定できる宛先が異なります。宛先の種類 指定できる宛先 ユーザー - 公開されている予定の場合:
条件をすべて満たすユーザーを宛先に指定できます。 - 非公開の予定の場合:
次の条件をすべて満たすユーザーを宛先に指定できます。- 予定の閲覧権限が設定されている
- 予定の参加者、または共有先に設定されている
組織 すべての組織を宛先に指定できます。
ただし、非公開の予定で組織を宛先に指定した場合、予定の参加者、または共有先に指定されているユーザーにだけ通知されます。ロール すべてのロールを宛先に指定できます。
ただし、非公開の予定でロールを宛先に指定した場合、予定の参加者、または共有先に指定されているユーザーにだけ通知されます。 - 公開されている予定の場合:
-
コメントを入力します。
-
[書き込む]をクリックします。
コメントに返信する
コメントに返信します。
-
ヘッダーのアプリのアイコン
をクリックします。
-
[スケジュール]をクリックします。
-
「スケジュール」画面で、コメントを返信する予定のタイトルをクリックします。
-
「予定の詳細」画面で、返信するコメントの[返信する]をクリックします。
返信対象のユーザーが自動的に設定されます。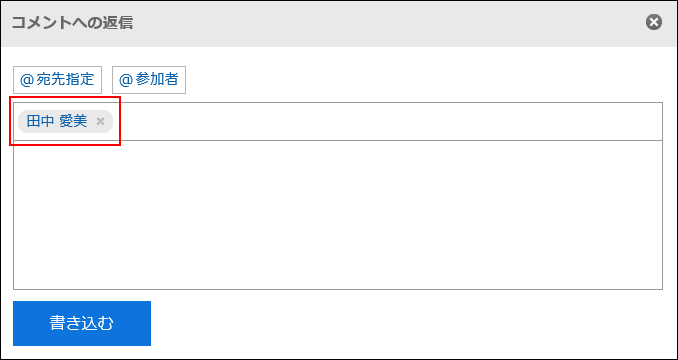
-
コメントを入力します。
-
[書き込む]をクリックします。
全員に返信する
返信元のコメントで指定されている自分以外のすべての宛先に、コメントを返信します。
-
ヘッダーのアプリのアイコン
をクリックします。
-
[スケジュール]をクリックします。
-
「スケジュール」画面で、コメントを返信する予定のタイトルをクリックします。
-
「予定の詳細」画面で、返信するコメントにマウスオーバーし、[全員に返信する]をクリックします。
返信対象の返信元のユーザー、返信対象のコメントで宛先に指定されている自分以外のユーザー、組織、およびロールが自動的に設定されます。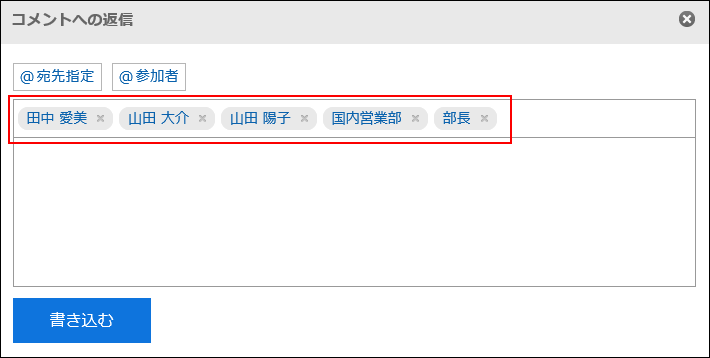
-
コメントを入力します。
-
[書き込む]をクリックします。
コメントを削除する
書き込んだコメントを削除します。
コメントを削除できるのは、コメントを書き込んだユーザーだけです。
コメントを削除しても、更新情報は通知されません。
-
ヘッダーのアプリのアイコン
をクリックします。
-
[スケジュール]をクリックします。
-
「スケジュール」画面で、コメントを削除する予定のタイトルをクリックします。
-
「予定の詳細」画面で、削除するコメントの[削除]をクリックします。
-
「コメント削除」画面で、[はい]をクリックします。
コメントの便利な機能
コメントの便利な機能について説明します。
固定リンク
固定リンクは、各コメントに割り当てられたURLです。バージョン 5.9.0以降のGaroonで利用できます。
固定リンクのURLにアクセスすると、指定したコメントに直接アクセスできます。
-
参照先として案内する予定のコメントを表示します。
-
コメントをマウスオーバーし、[固定リンク]をクリックします。
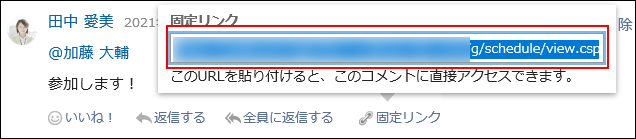
-
表示されたURLをコピーして、Garoon内の目的の場所に貼り付けます。
リアクション機能
リアクション機能は、ほかのユーザーのコメントや本文に対して、コメントを書き込まなくても共感や確認しました、という意思を表現できる機能です。
システム管理者の設定によっては、リアクション機能を使用できない場合があります。
リアクション機能の表記(「いいね!」など)は、システム管理者のみ変更できます。
詳細は、リアクション機能の操作を参照してください。
-
スケジュールのコメントを表示します。
-
リアクションをするコメントの[リアクション名]をクリックします。
 リアクションを取り消す場合は、[リアクション名を取り消す]をクリックします。
リアクションを取り消す場合は、[リアクション名を取り消す]をクリックします。